5 modi per correggere Esplora file di Windows quando è lento
Windows File Explorer è un ottimo strumento, ma ha anche i suoi svantaggi. Il programma spesso risponde lentamente quando apri o copi file. A volte, la barra di ricerca di Esplora file impiega troppo tempo per caricare i risultati della ricerca o non fornisce affatto i risultati della ricerca.
Se gestisci e lavori con i file ogni giorno, i problemi di prestazioni di Esplora file possono ostacolare drasticamente la tua produttività. Fortunatamente, ci sono vari modi per riparare File Explorer quando è lento o non risponde.
1. Riavvia Esplora file
Il riavvio di Esplora file può aiutare a risolvere questo problema, soprattutto quando si aprono più finestre di Esplora file.
- Per iniziare, fai clic con il pulsante destro del mouse sulla barra delle applicazioni e seleziona Task Manager dalle opzioni.
- Fare clic con il pulsante destro del mouse su Esplora risorse e selezionare Riavvia .
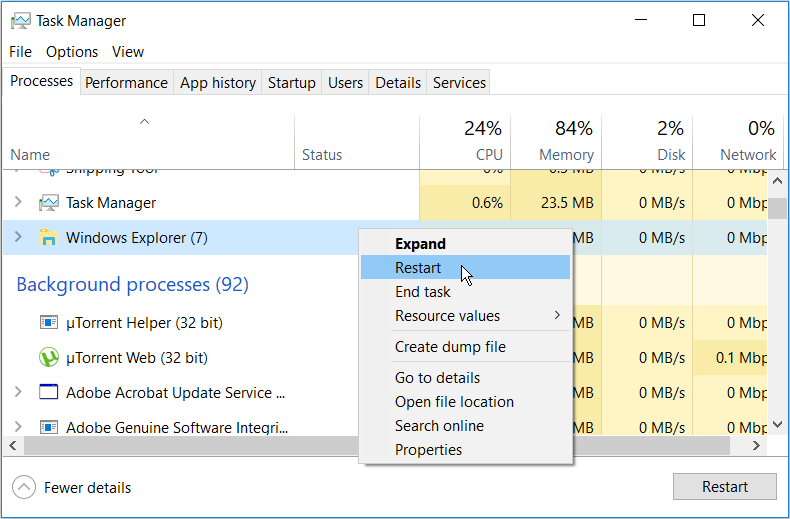
Se il problema persiste, prova a chiudere Esplora file utilizzando Task Manager e quindi riaprilo manualmente.
Per fare ciò, apri Task Manager secondo i passaggi precedenti. Da lì, fai clic con il pulsante destro del mouse su Esplora risorse e seleziona Termina attività . Infine, apri Esplora file e controlla se il problema è stato risolto.
2. Ridurre al minimo i programmi in esecuzione
L’esecuzione di troppi programmi per PC contemporaneamente potrebbe influire sulla velocità di Esplora file. In effetti, questo potrebbe rallentare l’intero PC.
Per risolvere questo problema, prova a ridurre al minimo il numero di programmi in esecuzione sul tuo PC.
- Per iniziare, apri Task Manager premendo Ctrl + Maiusc + Esc .
- Accedi alla scheda Processi .
- Nella sezione App , fai clic con il pulsante destro del mouse su un programma specifico e seleziona Termina attività . Ripeti l’operazione per tutti i programmi che desideri chiudere.
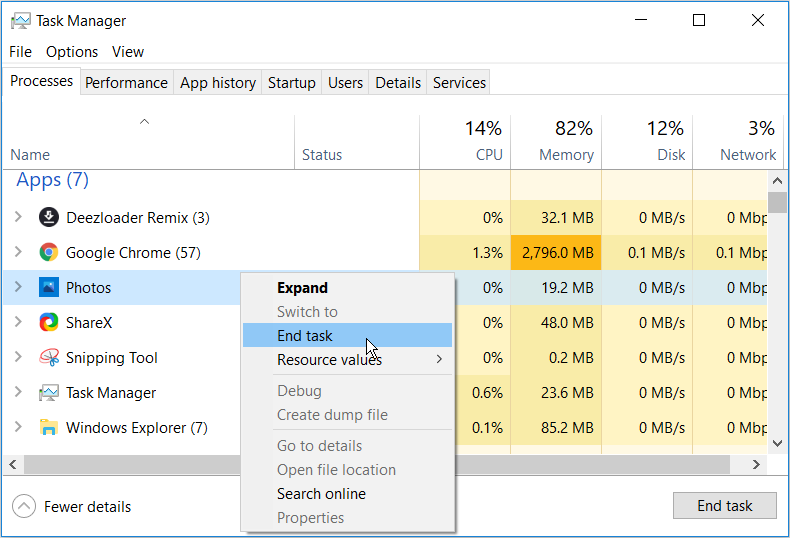
Successivamente, scorri verso il basso fino alla sezione Processi in background e chiudi alcune attività utilizzando i passaggi precedenti.
3. Disabilitare l’accesso rapido e cancellare la cronologia di Esplora file
L’accesso rapido è una delle migliori funzionalità di Esplora file . Quando apri Esplora file, i file e le cartelle a cui hai avuto accesso di recente verranno visualizzati sotto l’opzione Accesso rapido. Questo ti aiuta ad accedere rapidamente a file e cartelle, ma può anche rallentare Esplora file.
Per accelerare Esplora file, potresti considerare di disabilitare l’accesso rapido.
- Apri Esplora file e premi l’opzione File nell’angolo in alto a sinistra dello schermo.
- Seleziona Cambia cartella e opzioni di ricerca .
- Nella finestra successiva, vai alla scheda Generale .
- Premi il menu a discesa Apri Esplora file e seleziona Questo PC .
- Quindi, deseleziona Mostra i file utilizzati di recente in Accesso rapido e Mostra cartelle utilizzate di frequente nelle Opzioni di accesso rapido .
- Ora, premi il pulsante Cancella accanto a Cancella cronologia Esplora file .
- Premere Applica e quindi premere OK per applicare queste modifiche.
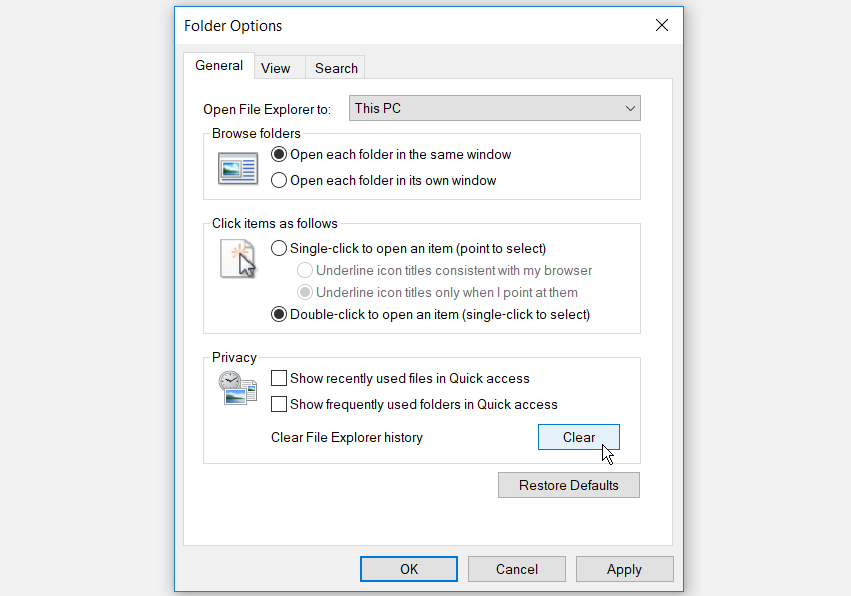
Riavvia il PC per applicare queste modifiche.
4. Configurare le impostazioni di ottimizzazione della cartella
Stai riscontrando questo problema in particolare con una cartella che contiene molti file e sottocartelle al suo interno? In tal caso, l’ottimizzazione di quella cartella potrebbe aiutare.
Ecco come puoi ottimizzare la tua cartella per velocizzare Esplora file:
- Fare clic con il pulsante destro del mouse sulla cartella problematica e selezionare Proprietà .
- Vai alla scheda Personalizza .
- Premi il menu a discesa Ottimizza questa cartella per e seleziona Elementi generali .
- Seleziona la casella Applica anche questo modello a tutte le sottocartelle .
- Premere Applica e quindi premere OK per applicare queste modifiche.
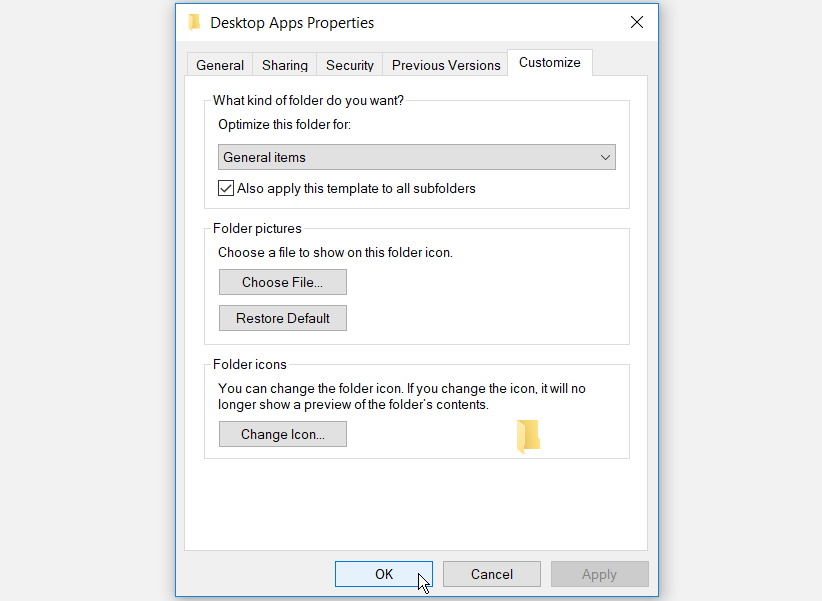
5. Risolvere i problemi relativi al servizio di ricerca e indicizzazione di Windows
Il servizio di ricerca e indicizzazione di Windows è un ottimo strumento. Aiuta a migliorare le prestazioni di ricerca sul tuo PC. Tuttavia, File Explorer e la sua barra di ricerca potrebbero essere lenti se il servizio di ricerca e indicizzazione ha problemi.
La risoluzione dei problemi del servizio di ricerca e indicizzazione di Windows potrebbe aiutare ad accelerare Esplora file.
Ecco come puoi risolvere i problemi dello strumento:
- Digita Pannello di controllo nella barra di ricerca di Windows e seleziona la corrispondenza migliore .
- Nel menu a discesa Visualizza per , seleziona Icone piccole .
- Da lì, seleziona Opzioni di indicizzazione .
- Nella finestra successiva, seleziona Risoluzione dei problemi di ricerca e indicizzazione .
- Seleziona la casella di ricerca o l’indicizzazione sta rallentando il computer .
- Premere Avanti per completare il processo.
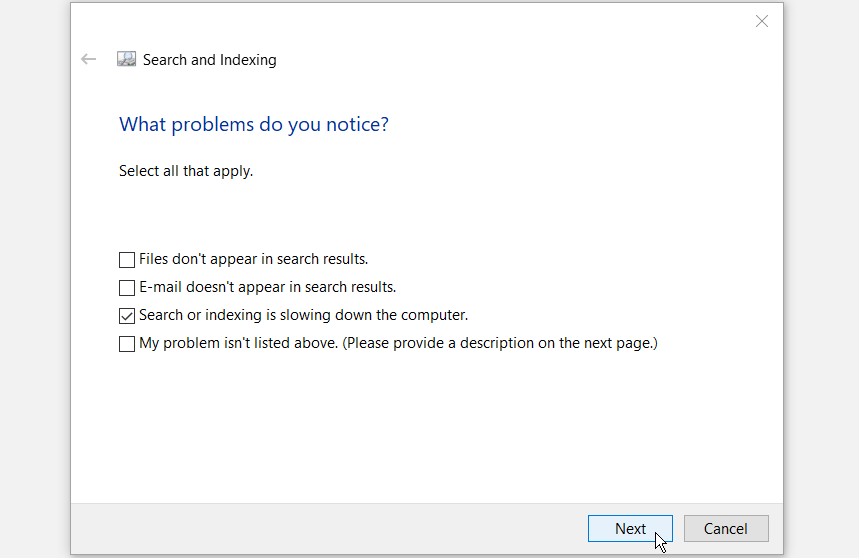
Velocizza Esplora file con facilità
File Explorer può essere piuttosto irritante quando è lento. Rende un’esperienza spiacevole gestire e lavorare con i tuoi file. Si spera che dovresti essere in grado di accelerare Esplora file usando i suggerimenti che abbiamo fornito.

