Come attivare le funzionalità di sicurezza su Microsoft 365
Microsoft 365 ha fatto molta strada quando si tratta di sicurezza. Quello che prima era un semplice sistema di sicurezza ora offre funzionalità come la scansione automatica degli allegati e-mail, la protezione dal phishing e la protezione dai ransomware.
Gli utenti con un piano Microsoft 365 Business hanno a disposizione funzionalità di sicurezza ancora più avanzate. La maggior parte di questi, tuttavia, deve essere attivata manualmente. Ecco come assicurarsi che Microsoft 365 sia sicuro da usare.
Come impostare l’autenticazione a più fattori
L’autenticazione a più fattori (MFA) è di gran lunga uno dei modi più semplici ed efficaci per proteggere il tuo account Microsoft 365. In pratica significa che ogni volta che effettui l’accesso, ti verrà richiesto di inserire un codice ricevuto tramite SMS o tramite un’app di autenticazione sul tuo telefono.
Quindi, anche se la tua password è compromessa, nessuno può accedere al tuo account a meno che non disponga anche del codice di autenticazione.
Per sfruttare MFA, deve essere abilitato tramite l’interfaccia di amministrazione di Microsoft 365 e può essere eseguito solo dagli amministratori della tua organizzazione o azienda.
Come abilitare l’MFA utilizzando l’interfaccia di amministrazione di Microsoft 365
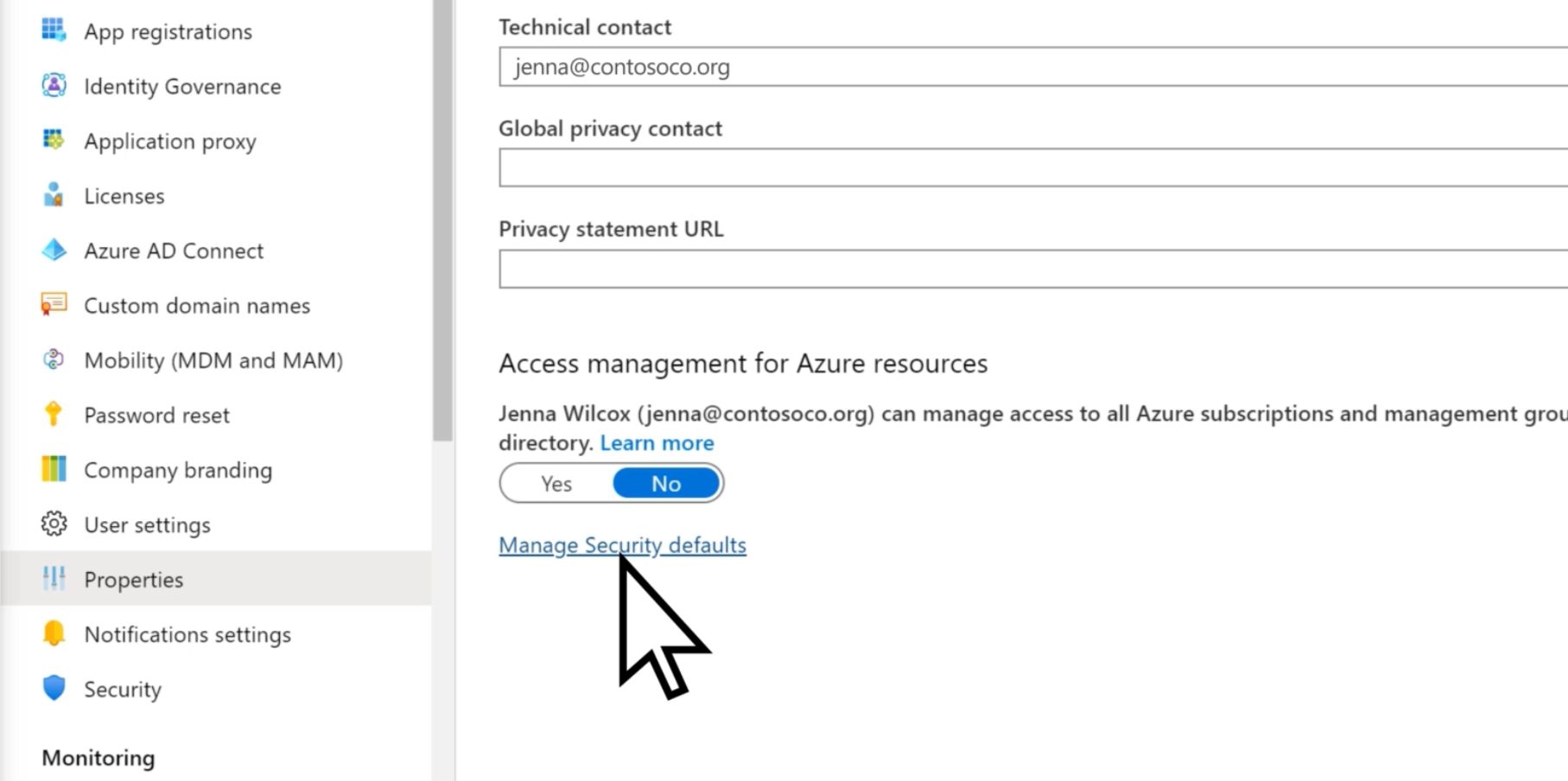
- Apri il Microsoft 365 Admin Center e accedi.
- Nella barra di navigazione verso sinistra, fai clic su Mostra tutto e vai a Centri di amministrazione> Azure Active Directory .
- Nell’interfaccia di amministrazione di Azure Active Directory, fare di nuovo clic su Azure Active Directory .
- Nella barra di navigazione, scorri verso il basso e fai clic su Proprietà .
- Nella parte inferiore della pagina, trova e fai clic su Gestisci impostazioni di sicurezza predefinite .
- Spostare il dispositivo di scorrimento su Sì e quindi fare clic su Salva .
Dopo aver abilitato le impostazioni di sicurezza predefinite, MFA viene abilitato automaticamente per tutti gli utenti.
Il passaggio successivo consiste nel configurare il tuo account Microsoft 365 per MFA, il che significa decidere se utilizzerai SMS o un’app di autenticazione per ricevere il codice.
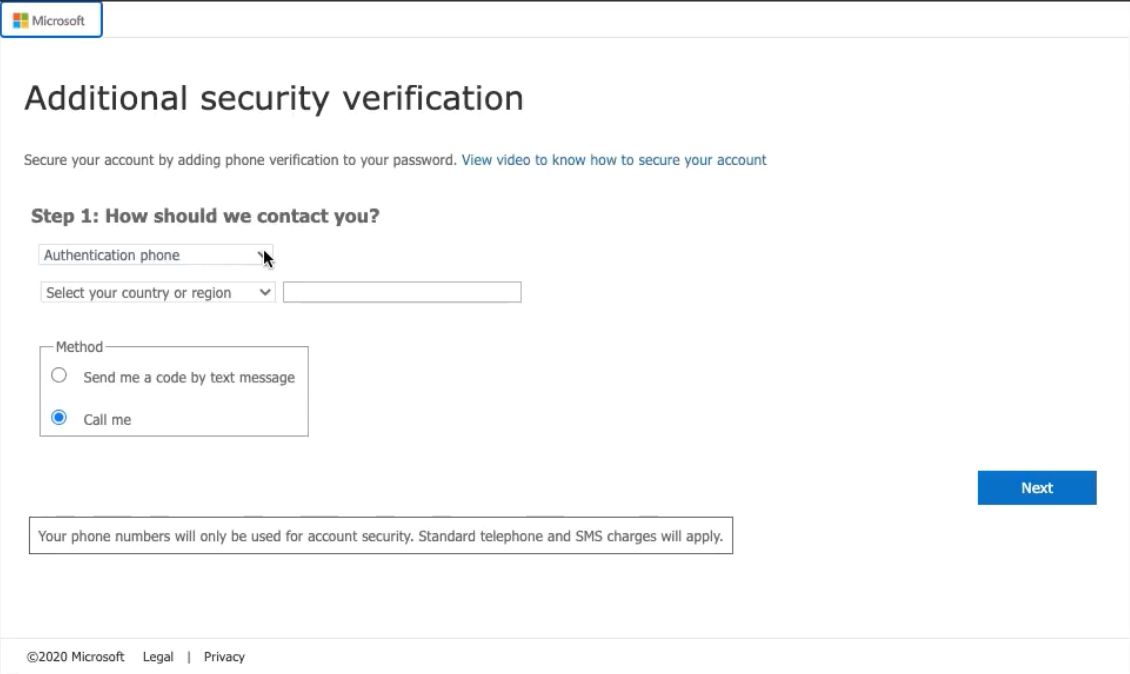
- Una volta abilitato MFA, accedi al tuo account Microsoft 365 come faresti normalmente.
- Dopo aver fatto clic su Accedi , verrà visualizzato un messaggio che richiede ulteriori informazioni. Fare clic su Avanti .
- Ora ti verrà chiesto di scegliere un metodo di autenticazione. Scegli quello che fa per te e vai su Salva .
Come attivare Microsoft 365 Anti-Malware
Un’altra grande funzionalità di sicurezza di Microsoft 365 è la funzionalità anti-malware. Blocca automaticamente l’esecuzione di determinati tipi di allegati in Outlook. Questo è importante perché il tuo computer può essere facilmente violato utilizzando un allegato infetto.
Gli allegati di solito hanno un’estensione .js, .exe o .bat, la cui esecuzione viene bloccata quando si attiva la protezione da malware.
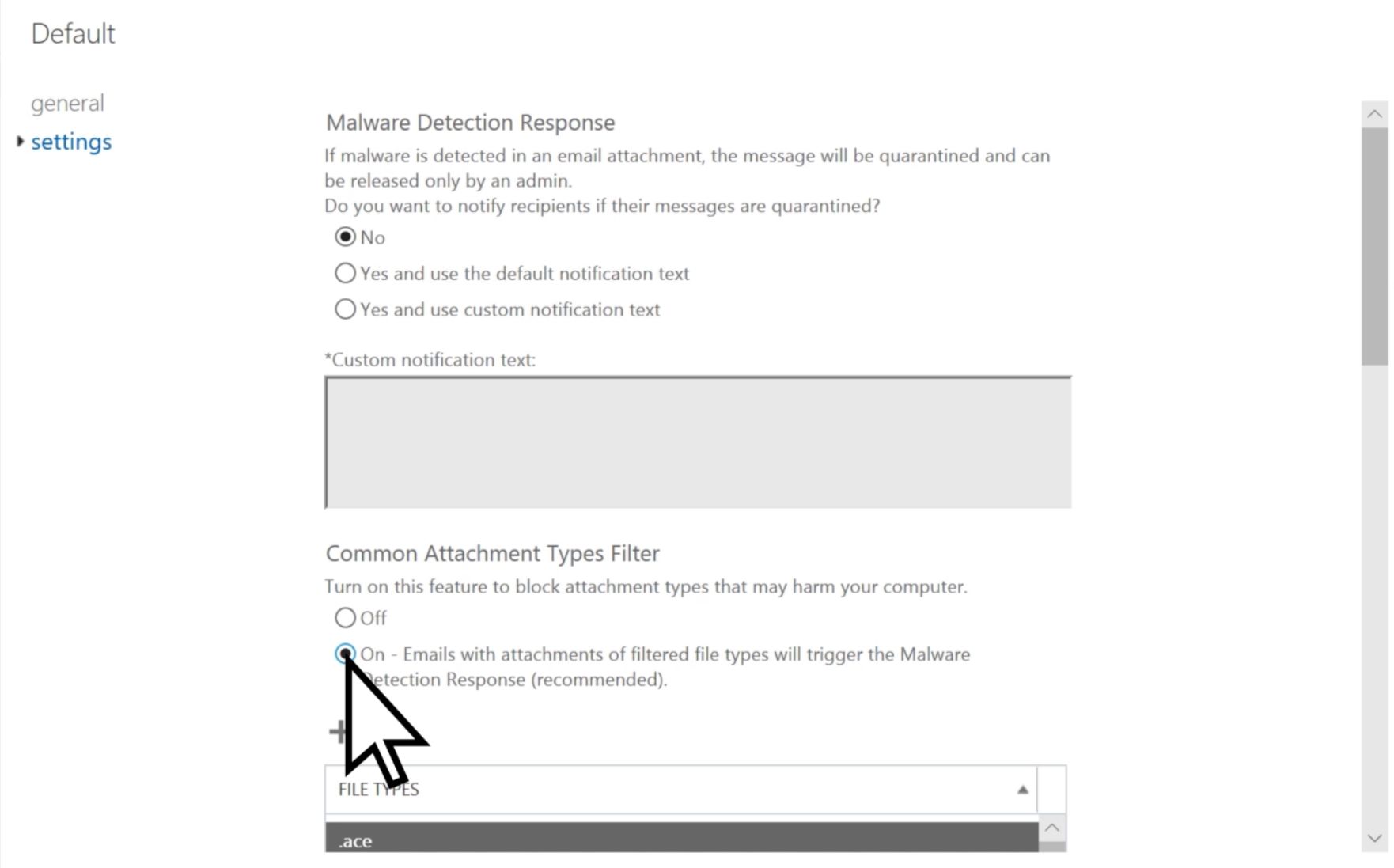
Per utilizzare questa funzionalità, vai all’interfaccia di amministrazione di Microsoft 365:
- Nella barra di navigazione a sinistra, fai clic su Mostra altro .
- Ora, fai clic su Centri di amministrazione> Sicurezza e conformità .
- Successivamente, seleziona Threat Management e scegli Policy .
- Nella dashboard dei criteri, fare clic su Anti-malware .
- Fare doppio clic su Predefinito per aprire il criterio Predefinito.
- Fare clic su Impostazioni e in Filtro tipo allegati comuni , fare clic sul pulsante di opzione Attivato .
- Fare clic su Salva .
Ciò ti impedirà di ricevere e inviare i tipi di file elencati nella finestra.
Puoi anche scegliere di ricevere notifiche ogni volta che un allegato viene bloccato. Inoltre, puoi anche scegliere se il mittente riceverà una notifica in merito all’allegato bloccato.
Come personalizzare l’anti-phishing in Microsoft 365
Il phishing è uno dei modi più comuni per infettare il tuo computer. In un attacco di phishing, un’e-mail o un file è progettato per sembrare proveniente da una fonte attendibile o familiare, ma invece cerca di raccogliere dati riservati. Ciò include nomi utente, password e numeri di carte di credito. In effetti, ci sono molti tipi di attacchi di phishing di cui dovresti essere a conoscenza.
Mentre Microsoft afferma che Microsoft 365 ha una protezione anti-phishing integrata, ci sono alcune impostazioni che dovrai attivare manualmente per trarne il massimo vantaggio.
Per personalizzare le opzioni anti-phishing, procedi come segue:
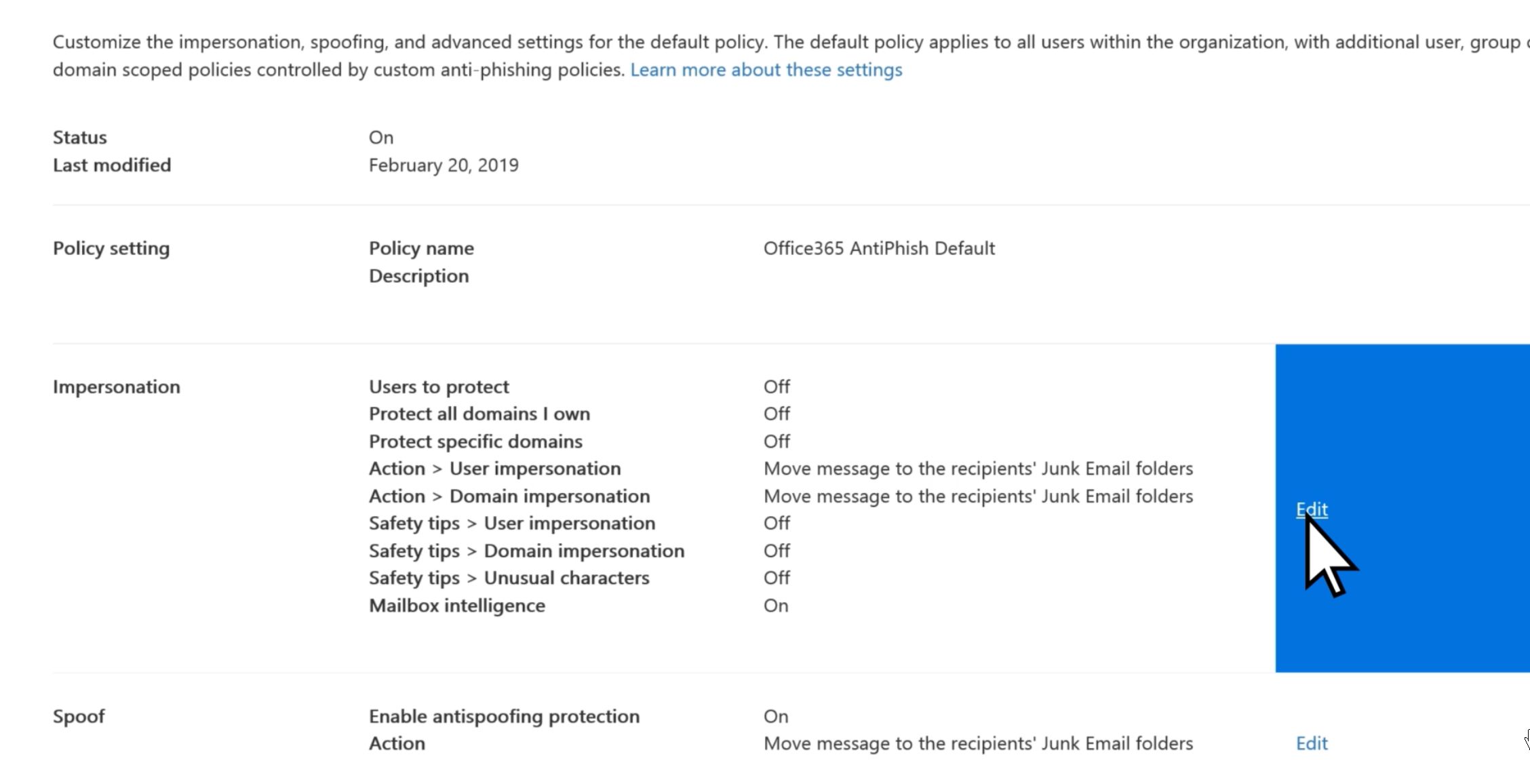
- Vai all’interfaccia di amministrazione di Microsoft 365 .
- Nella barra di navigazione a sinistra, in Centri di amministrazione , fai clic su Sicurezza .
- Ora, espandi Threat Management e fai clic su Policy .
- Nella dashboard delle norme , scegli Anti-phishing ATP .
- Nella finestra Anti-phishing, fare clic su Criterio predefinito .
- Sotto la rappresentazione sezione, fare clic su Modifica .
- Sulla barra di navigazione, puoi scegliere se vuoi aggiungere utenti da proteggere o aggiungere domini da proteggere .
- Si consiglia di fare clic su Aggiungi domini da proteggere, quindi attivare Includi automaticamente i domini di mia proprietà .
- Nella barra di navigazione, fai clic su Azione .
- Scegli cosa deve fare Microsoft 365 quando rileva un messaggio di posta elettronica inviato da un utente impersonato o da un dominio impersonato.
- Ora, cliccare su intelligenza Posta elettronica nella barra di navigazione e verificare l’interruttore è attivata.
- Fare clic su Verifica le impostazioni e quindi selezionare Salva .
Dopo aver abilitato queste impostazioni, il tuo account Microsoft 365 sarà molto più protetto dalle e-mail di phishing.
Come abilitare Smart Lockout in Microsoft 365
Smart Lockout impedisce a un utente di accedere dopo più tentativi non riusciti. In poche parole, se inserisci la password in modo errato per un numero specifico di volte, ti verrà impedito di accedere per un periodo di tempo fisso.
La durata del blocco aumenta proporzionalmente al numero di tentativi di accesso con una password errata. Ciò è utile quando gli hacker tentano di utilizzare la forza bruta per hackerare un account utente. Tuttavia, a causa del modo in cui funziona Smart Lockout, se la stessa password errata viene inserita più volte, l’account non verrà bloccato.
La funzionalità Smart Lockout può essere abilitata tramite Azure Active Directory. Tieni presente che questa funzionalità richiede a te e agli altri utenti di disporre di una licenza Azure AD P1 o superiore.
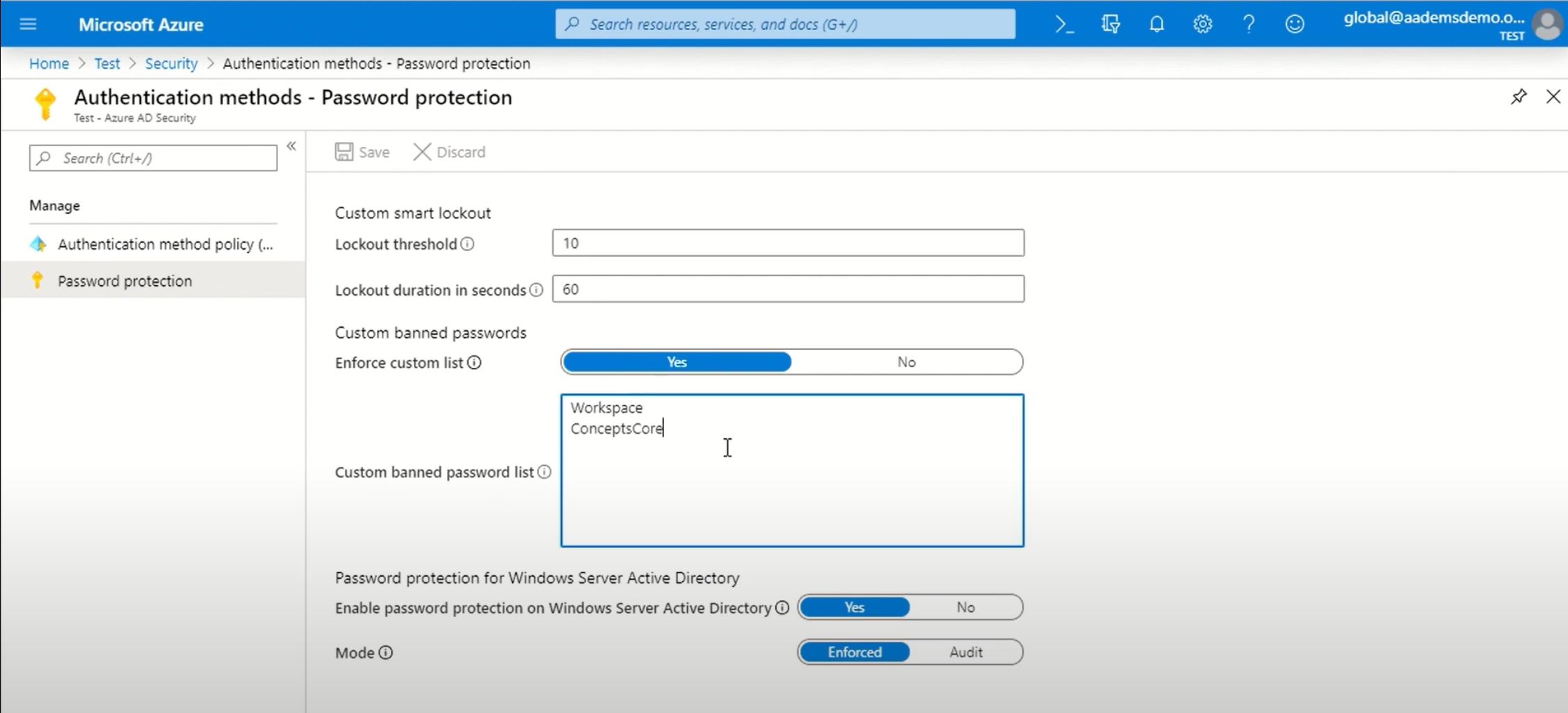
- Vai al portale di Azure e accedi utilizzando le credenziali di amministratore.
- Espandi la barra di navigazione a sinistra e fai clic su Azure Active Directory .
- Ora, fai clic su Sicurezza e vai a Metodi di autenticazione> Protezione con password .
- Qui puoi impostare la soglia di blocco che determinerà il numero di tentativi di accesso non riusciti per attivare Smart Lockout.
- Imposta la durata del blocco in secondi per determinare la durata del blocco intelligente.
- Fare clic su Salva ed esci.
Molte funzionalità di sicurezza in Microsoft 365
Esistono molti modi per proteggere il tuo account Microsoft 365 e proteggere la tua organizzazione. Ma il modo più efficace è assicurarsi di mettere in pratica la corretta etichetta di sicurezza di Internet.
Ciò include l’impostazione di una password complessa, l’abilitazione del firewall di Windows e la verifica che altre funzionalità di sicurezza sul dispositivo siano attive.

