Come risolvere l’errore di spazio libero su disco insufficiente in Steam
Non riesci a scaricare o aggiornare il tuo gioco Steam anche se hai abbastanza spazio su disco? Queste soluzioni ti aiuteranno a correggere l’errore di spazio libero su disco insufficiente in Steam.
Qual è l’errore di spazio libero su disco di Steam non sufficiente?
Steam è il client di gioco principale di quasi tutti i giocatori di PC, ma incontra ancora problemi occasionali nonostante i frequenti aggiornamenti. Un problema frustrante si verifica quando si tenta di aggiornare un gioco: si dispone di spazio su disco adeguato, ma Steam annulla il download e restituisce l’errore NON ABBASTANZA SPAZIO SU DISCO LIBERO .
Questo errore può derivare da vari pericoli sul percorso di Steam per aggiornare il gioco, da un download interrotto a un accesso in scrittura insufficiente. Continua a leggere per scoprire diverse soluzioni che puoi provare per risolvere questo errore.
1. Riavvia il computer
Probabilmente senti questa soluzione per quasi tutti i problemi, ma ciò non lo rende meno praticabile. L’errore di Steam potrebbe essere dovuto a un aggiornamento che non è stato applicato correttamente o a un programma di terze parti che blocca l’accesso di Steam alla libreria dei giochi. Un metodo per prendersi cura di queste questioni in sospeso e dare a tutto un nuovo inizio è riavviare il computer.
Riavvia il computer e controlla di nuovo per vedere se questo risolve il problema. Se persiste, passa alle soluzioni successive di seguito.
2. Eliminare la cartella di download
Quando Steam scarica i file, questi vengono temporaneamente archiviati in una cartella chiamata download . È possibile che, per vari motivi, i file scaricati siano corrotti e Steam non possa decidere da dove riprendere il download. Eliminando la cartella di download, Steam riavvierà il download e lo eseguirà correttamente.
- Esci da Steam e da tutti i servizi correlati. Puoi farlo con il Task Manager.
- Vai alla cartella della libreria di Steam. Se non hai specificato una posizione personalizzata, questa sarà probabilmente in (a meno che tu non abbia indirizzato quelli salvati altrove):
C:Program Files (x86)Steam teamapps - Una volta all’interno della cartella della libreria, vai nella cartella del download .
- Nella cartella di download, vedrai cartelle contenenti file di gioco temporanei. Identifichiamo queste cartelle in base agli ID. Seleziona la cartella relativa al tuo gioco ed eliminala.
- Riavvia il computer ed esegui Steam.
È possibile identificare le cartelle nella cartella di download cercando l’ID sul sito Web di SteamDB .
3. Svuota la cache dei download
È anche una possibilità che la cache di download del tuo client Steam si sia aggrovigliata e stia causando problemi con il download. La cache di download tiene traccia di tutti i download fino a quando non vengono installati e, se nella cache sono presenti file danneggiati, può impedire l’avvio dei download. Puoi risolvere questo problema svuotando la cache di download.
- Avvia Steam.
- Nel client, fai clic sul menu Steam in alto a sinistra, quindi seleziona Impostazioni . Questo aprirà la finestra Impostazioni.
- Nella finestra Impostazioni, fai clic sulla scheda Download .
- Fare clic su Cancella cache download .
- Nella finestra a comparsa, fare clic su OK per confermare. Steam cancellerà ora la cache di download.
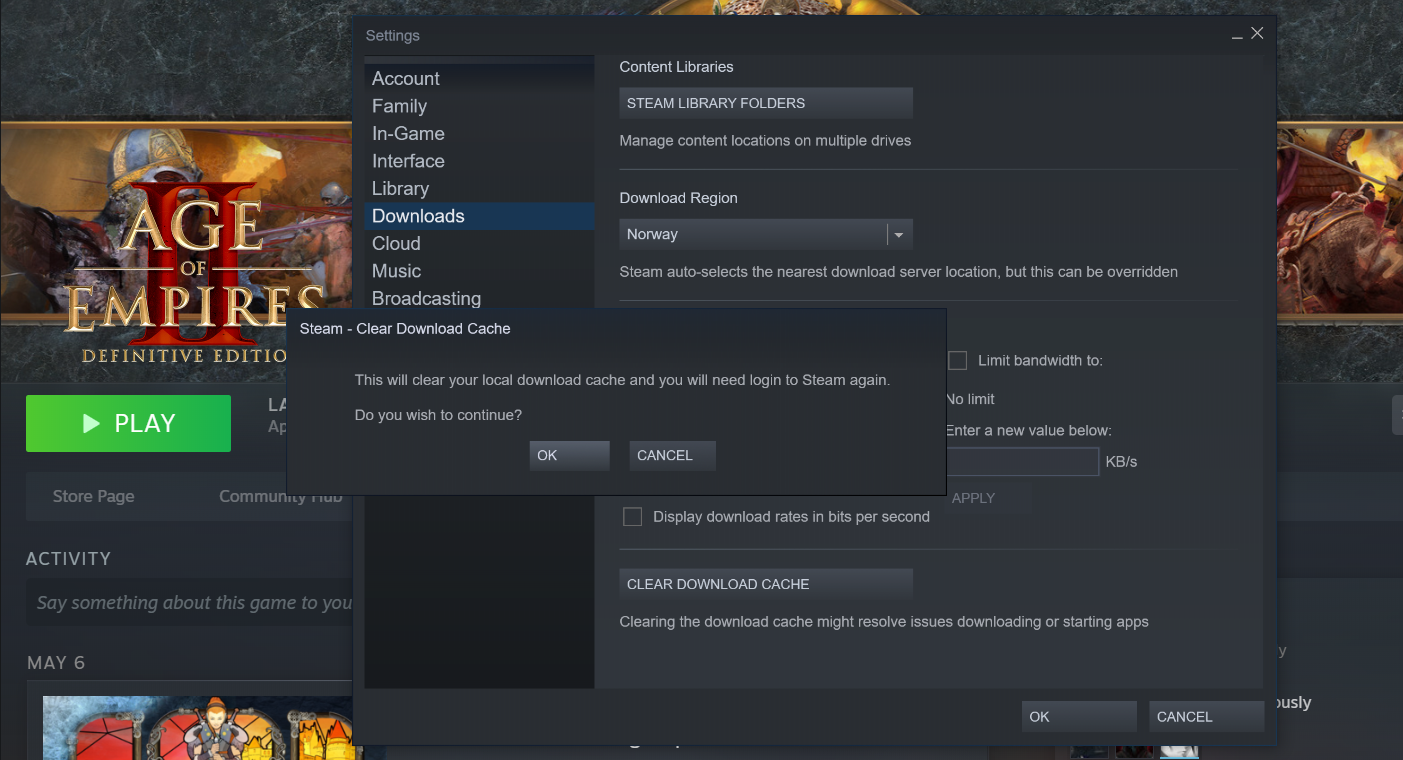
4. Esegui Steam come amministratore
A volte, il problema è nelle autorizzazioni di Steam per valutare il tuo disco rigido. Se il tuo account Windows non è un amministratore o se la tua libreria di Steam si trova in una posizione a cui Steam non può accedere, Steam non sarà in grado di valutare il disco per vedere quanto spazio rimane e restituirà un errore.
Questo potrebbe essere il caso anche del tuo client Steam e puoi aggirarlo eseguendo Steam come amministratore.
- Esci dalle istanze precedenti di Steam. Puoi utilizzare il Task Manager per essere certo di aver terminato tutti i processi di Steam.
- Nella barra di ricerca di Windows, cerca Steam .
- Fare clic con il tasto destro su Steam e quindi selezionare Esegui come amministratore .
- Nella finestra a comparsa che richiede la conferma, fare clic su Sì .
- Steam ora verrà eseguito come amministratore. Controlla e vedi se hai risolto il tuo problema.
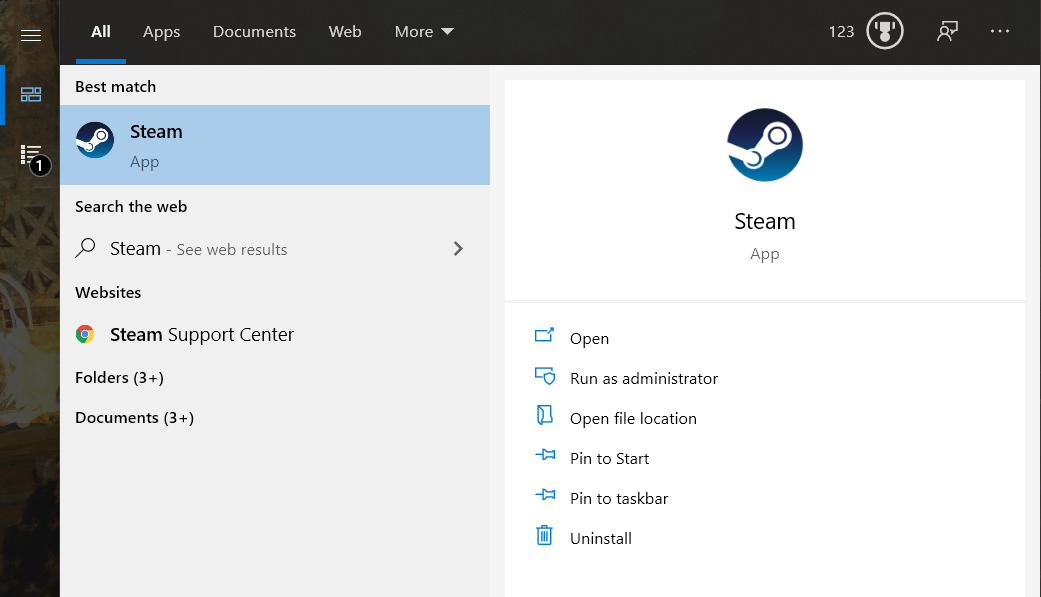
5. Ripara la cartella della libreria di Steam
La tua libreria di Steam è dove la piattaforma memorizza i tuoi giochi e le tue app. I file relativi alla libreria e alla sua struttura possono essere danneggiati e la corruzione può causare confusione a Steam durante il download dei file. Per fortuna, Steam ha implementato una funzionalità che ti consente di riparare le tue librerie di Steam.
- Avvia Steam.
- Nel client, fai clic sul menu Steam in alto a sinistra, quindi seleziona Impostazioni . Questo aprirà la finestra Impostazioni.
- Nella finestra Impostazioni, vai alla scheda Download .
- In Librerie di contenuti, fai clic su Cartelle della libreria di Steam . Ora puoi vedere un elenco delle tue librerie e dei loro dettagli.
- Fare clic con il tasto destro sulla libreria e selezionare Ripara cartella libreria . Si aprirà una nuova finestra e inizierà il processo di riparazione. Questa operazione potrebbe richiedere del tempo, a seconda delle dimensioni della libreria, ma una volta chiusa la finestra la riparazione è completa.
- Controlla se hai risolto il problema.
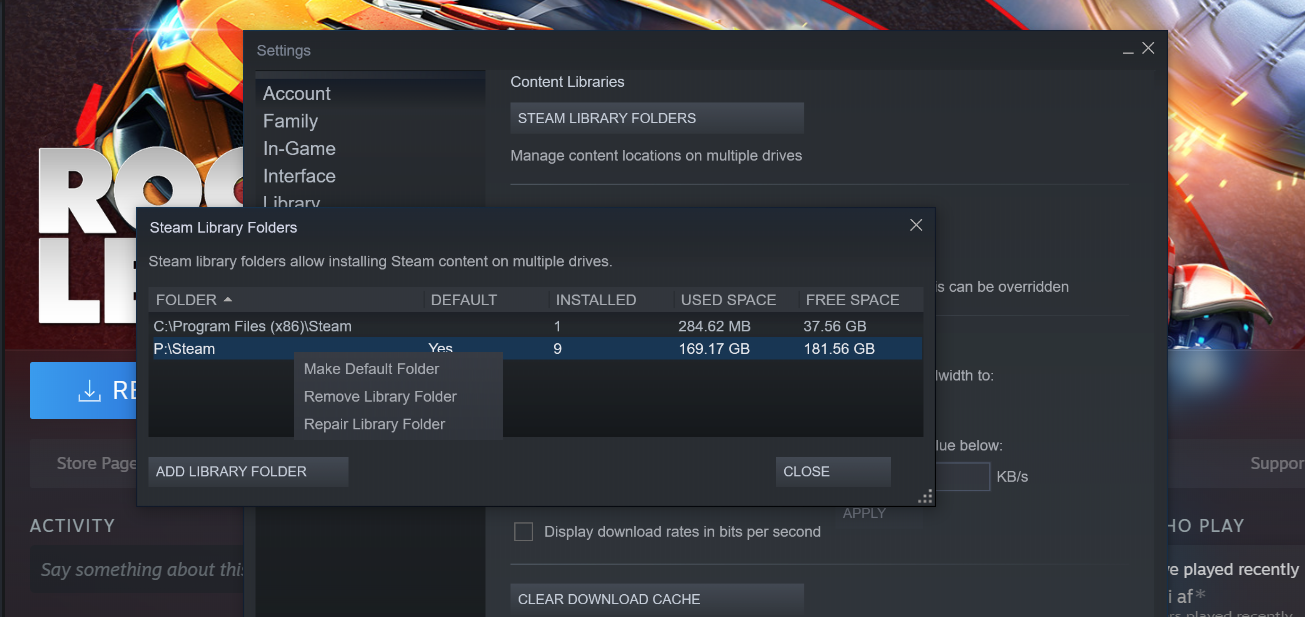
6. Verifica l’integrità dei file di gioco
I giochi comprendono molti file e se anche un singolo file viene danneggiato, può causare problemi. La corruzione dei file di gioco raramente porta Steam a dire che non ha abbastanza spazio su disco, ma c’è ancora la possibilità che possa causare questo problema. Verificare l’integrità dei file di gioco è facile e vale sicuramente la pena provare.
- Avvia Steam.
- Fai clic con il pulsante destro del mouse sul gioco che desideri verificare.
- Dal menu, seleziona Proprietà .
- Nella finestra Proprietà, vai alla scheda File locali .
- Fare clic su Verifica integrità dei file di gioco .
- Steam verificherà ora i file di gioco. Questo richiederà un po ‘di tempo, soprattutto se il tuo gioco è di grandi dimensioni o se il tuo disco rigido è lento.
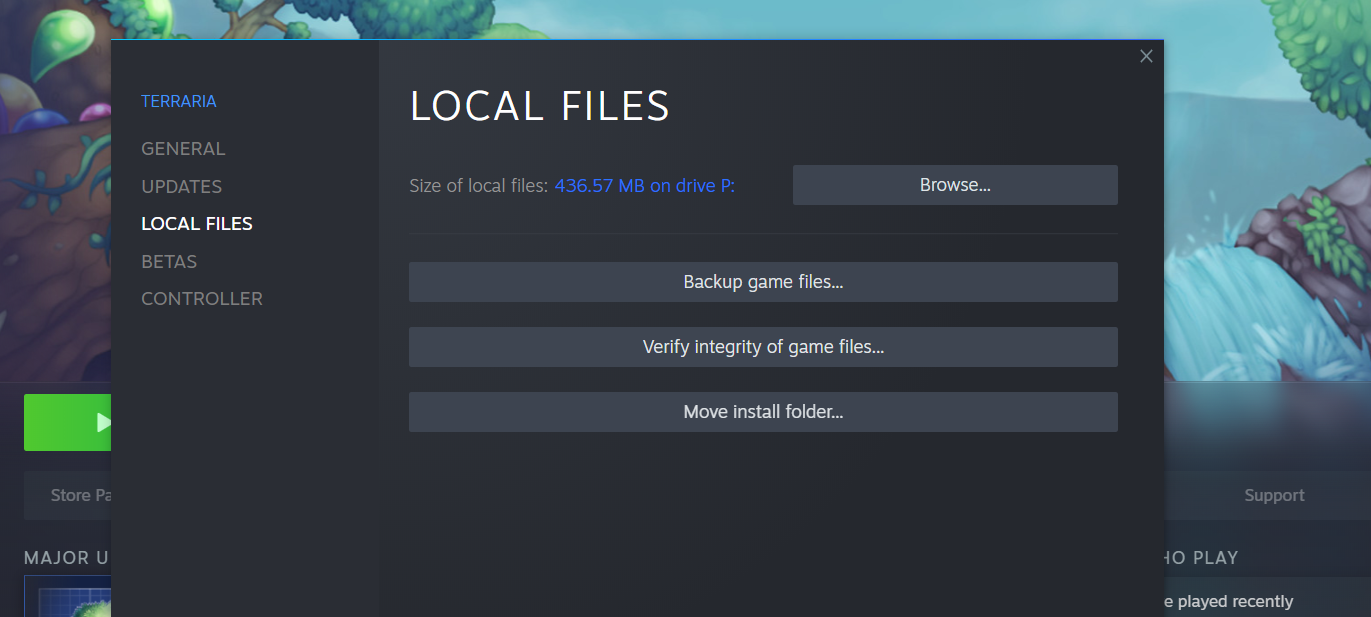
7. Svuota lo spazio
Se nessuna delle soluzioni sopra ha funzionato per te, la soluzione all’errore NON ABBASTANZA LIBERO SPAZIO SU DISCO potrebbe essere semplicemente liberare spazio. Questo perché molti utenti Steam imparano a proprie spese che la maggior parte dei giochi Steam richiede uno spazio libero pari alle dimensioni del gioco originale per l’aggiornamento.
Ciò significa che se hai un aggiornamento da 2 GB per un gioco da 70 GB, Steam avrà bisogno di 70 GB di spazio libero e qualsiasi cosa sotto restituirà un errore che dice che non c’è abbastanza spazio libero su disco. Giochi come Rocket League, Apex Legends, Path of Exile e molti altri ricevono i loro aggiornamenti in questo modo.
Steam alloca le dimensioni dell’intero gioco sul disco anche per gli aggiornamenti più piccoli perché crea una copia temporanea dei file di gioco originali nella cartella di download, applica gli aggiornamenti e quindi elimina i file temporanei. Questo metodo ha ricevuto molte lamentele da utenti e giocatori, ma fino ad oggi non esiste rimedio.
Torna a scaricare i giochi Steam
Gli errori di download possono essere un vero peccato, soprattutto quando sei entusiasta di giocare il prima possibile. Con queste soluzioni, è probabile che tu possa correggere l’errore di spazio libero su disco insufficiente in Steam. Ora che sai come avviare i tuoi download, scaricarli più velocemente è un’altra cosa che dovresti imparare.

