6 modi per correggere l’errore SSD non riconosciuto in Windows 10
Le unità a stato solido (SSD) offrono enormi vantaggi rispetto ai tradizionali dischi rigidi magnetici, motivo per cui molte persone stanno passando a una soluzione di archiviazione superiore.
Gli SSD hanno un problema comune di non essere riconosciuti dal sistema operativo Windows. In questo caso, il tuo SSD potrebbe non essere visualizzato su Questo PC, Esplora file e Gestione disco, nonostante sia collegato correttamente al computer.
Questo problema può essere particolarmente fastidioso durante la configurazione dell’SSD. Continua a leggere per scoprire come risolvere il problema di rilevamento SSD in Windows 10.
1. Verificare che il BIOS rilevi SSD
Prima di iniziare con le possibili correzioni, assicurati che il tuo SSD sia collegato correttamente e venga rilevato dal BIOS (sistema di input / output di base). Il BIOS è il programma che avvia il tuo computer. Controlla anche le attività essenziali tra il sistema operativo e i numerosi dispositivi collegati.
Per aprire il menu del BIOS sul computer, di solito è necessario premere il tasto funzione corretto proprio mentre il computer si avvia. La chiave specifica richiesta può variare a seconda dei produttori.
Ad esempio, su un PC Dell, è necessario premere il tasto F2 proprio mentre viene visualizzato il logo Dell. È possibile completare una ricerca su Internet per trovare il tasto funzione corretto per accedere al menu del BIOS per il PC specifico.
Una volta nel menu del BIOS, cerca il menu di avvio e controlla se l’SSD è elencato lì. Se l’SSD è elencato lì, puoi andare avanti e provare le soluzioni menzionate di seguito. Se il menu del BIOS non ha riconosciuto il tuo SSD, potresti avere problemi con l’hardware difettoso o devi configurare le impostazioni del controller SATA nel menu del BIOS.
2. Configurare le impostazioni SSD
Se il menu del BIOS non elencava l’SSD, potrebbe essere necessario riconfigurare le impostazioni dell’SSD. Il controller SATA è l’interfaccia hardware che collega la scheda madre al disco rigido. Se il BIOS non rileva il tuo SSD, puoi provare a cambiare la modalità del controller SATA.
Il menu BIOS è diverso per produttori diversi, quindi prova a cercare impostazioni simili nel menu BIOS specifico del produttore.
Per configurare le impostazioni del controller SATA:
- Riavviare il PC e accedere al menu del BIOS premendo il tasto funzione appropriato.
- Accedere a Opzioni di archiviazione> Serial ATA> Configurazione SATA o un’impostazione simile.
- Seleziona la modalità di compatibilità IDE.
- Salva le modifiche e riavvia il PC.
Il tuo BIOS dovrebbe ora riconoscere l’SSD e puoi iniziare a usarlo dopo aver avviato Windows 10.
3. SSD non inizializzato
Una volta ottenuto un nuovo SSD, è necessario inizializzarlo per utilizzarlo in Windows 10. Un SSD non inizializzato non verrà visualizzato in Esplora file o nell’utilità Gestione disco .
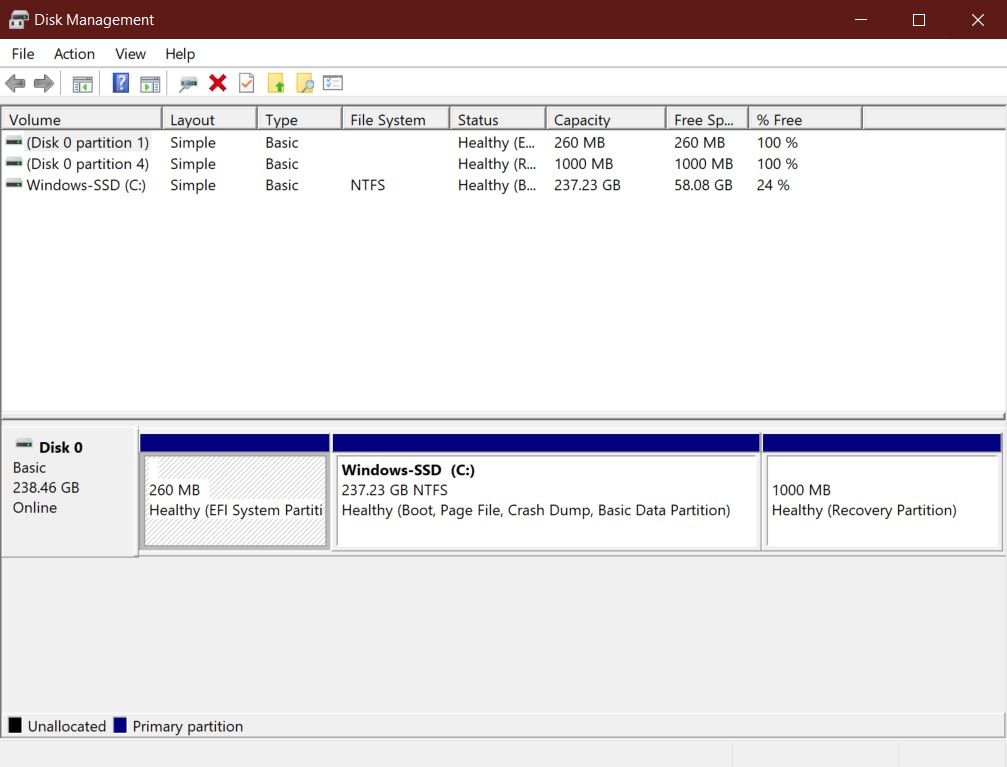
Se non hai ancora inizializzato il tuo SSD, puoi farlo in pochi passaggi:
- Cerca Gestione disco nella barra di ricerca del menu Start, fai clic con il pulsante destro del mouse su Corrispondenza migliore e seleziona Esegui come amministratore .
- Fare clic con il pulsante destro del mouse sull’SSD che non viene rilevato e selezionare Inizializza disco .
- Nella finestra di dialogo Inizializza disco , seleziona il disco SSD che desideri inizializzare e scegli lo stile di partizione.
- Fare clic su OK per avviare il processo di inizializzazione del disco.
- Dopo aver completato il passaggio 4 , torna a Gestione disco , fai clic con il pulsante destro del mouse sul volume SSD e seleziona Nuovo volume semplice .
- Seguire le istruzioni sullo schermo per assegnare il volume SSD e la lettera di unità.
Dopo aver inizializzato l’SSD, ti consigliamo di riavviare il PC in modo che le modifiche possano avvenire correttamente. Dopo il riavvio, Windows 10 dovrebbe rilevare l’SSD e puoi accedervi tramite Esplora file .
4. Aggiornare i driver del controller di archiviazione
Prima di passare alle correzioni gravi, dobbiamo assicurarci che i driver del controller di archiviazione siano aggiornati. Un driver obsoleto può causare il malfunzionamento dei dispositivi e può essere il motivo per cui Windows non rileva il tuo SSD.
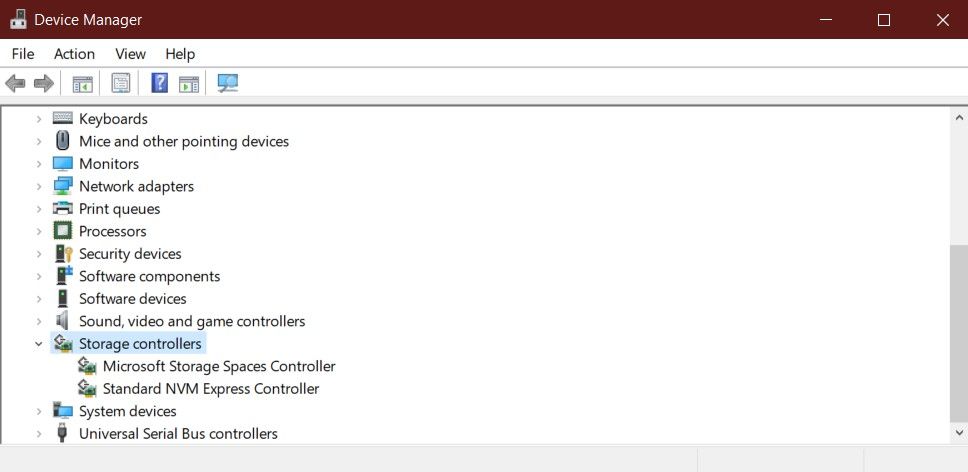
Per aggiornare i driver del controller di archiviazione:
- Avvia Gestione dispositivi dal menu Start .
- Cerca i controller di archiviazione ed espandi il gruppo.
- Fare clic con il pulsante destro del mouse sul controller di archiviazione e fare clic su Aggiorna driver.
- Selezionare Cerca automaticamente il software del driver aggiornato.
Windows installerà automaticamente tutti gli aggiornamenti disponibili; puoi quindi riavviare il PC e aprire Esplora file o lo strumento Gestione disco per verificare se Windows 10 ora rileva l’SSD.
5. Risolvere i problemi di memoria per rilevare SSD
Spesso, i problemi di memoria all’interno di Windows impediscono il riconoscimento dell’SSD. Lo strumento di diagnostica della memoria di Windows può rilevare e risolvere problemi di RAM e disco rigido difettosi. È possibile eseguire lo strumento di diagnostica della memoria di Windows come segue:
- Cerca Windows Memory Diagnostic nel menu Start , fai clic con il pulsante destro del mouse su Best Match e fai clic su Esegui come amministratore .
- Salva il lavoro non salvato e seleziona Riavvia ora e verifica la presenza di problemi (consigliato) .
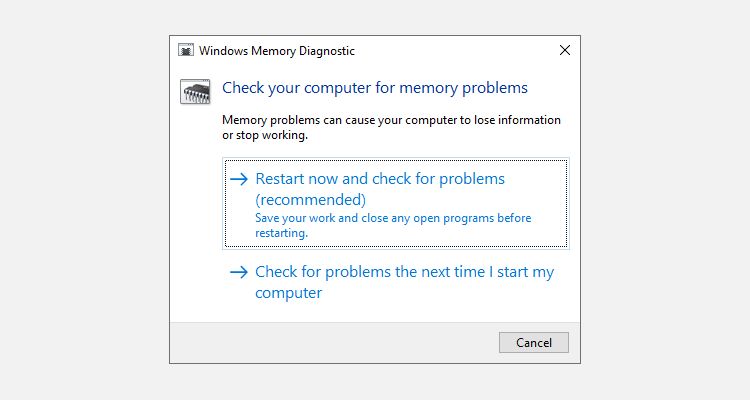
Il PC verrà riavviato e il test diagnostico verrà eseguito automaticamente. Il completamento del test richiederà diversi minuti; al termine, il PC si riavvierà automaticamente e visualizzerà i risultati del test.
È quindi possibile aprire Gestione disco o Esplora file per verificare se l’SSD viene ora rilevato da Windows 10. È quindi possibile inizializzare l’SSD da Gestione disco come spiegato sopra.
6. Assegnare o modificare la lettera di unità
Un motivo comune per cui Windows 10 non riesce a riconoscere un SSD è una lettera di unità in conflitto o mancante. È possibile risolvere rapidamente questo problema modificando o assegnando una nuova lettera di unità all’SSD nell’utilità Gestione disco .
Per modificare la lettera di unità di un SSD:
- Cerca Gestione disco nella barra di ricerca del menu Start, fai clic con il pulsante destro del mouse su Corrispondenza migliore e seleziona Esegui come amministratore .
- Fai clic con il pulsante destro del mouse sul tuo SSD e seleziona Cambia lettera e percorso di unità.
- Fare clic su Aggiungi se la lettera di unità non esiste o su Cambia per modificare la lettera di unità esistente.
- Seleziona la nuova lettera di unità dal menu a discesa e fai clic su OK per applicare le modifiche.
Dopo aver seguito i passaggi precedenti, puoi riavviare il PC e Windows 10 riconoscerà l’SSD. È quindi possibile accedere all’SSD tramite Esplora file .
Windows 10 non è riuscito a rilevare SSD
Gli SSD stanno rapidamente sostituendo i dischi rigidi, ma hanno i loro problemi. Se il tuo nuovo SSD non viene rilevato da Windows 10, potrebbe trattarsi solo di un problema software che può essere risolto tramite lo strumento di utilità Gestione disco. Ci auguriamo che le soluzioni di cui sopra ti aiutino a risolvere il tuo problema. ”
Se il problema persiste, potresti prendere in considerazione la possibilità di visitare un tecnico autorizzato per far funzionare il tuo SSD.

