Come ridurre l’utilizzo della CPU di Chrome e il consumo della batteria: 6 suggerimenti rapidi
Google Chrome è probabilmente il browser con le prestazioni più veloci oggi disponibile, ma questa velocità ha un costo. Per essere così veloce, deve utilizzare più CPU di quella che altri browser sono disposti a utilizzare e un maggiore utilizzo della CPU significa un maggiore consumo della batteria.
Questo è solo uno dei tanti motivi per non utilizzare Chrome su un laptop. La sua forte dipendenza dalla CPU significa che può influire sulle prestazioni di altre applicazioni e aumentare il volume delle ventole mentre cercano di espellere il calore extra. Ma cosa puoi fare?
Non preoccuparti, poiché abbiamo coperto tutti i migliori suggerimenti per ridurre il consumo di CPU e batteria di Chrome.
1. Rimuovere le estensioni non necessarie
Se Chrome sta riscontrando un utilizzo insolitamente elevato della CPU, il solito colpevole è un’estensione impazzita. Una delle tue estensioni potrebbe essere mal codificata o potrebbe contenere solo un bug, ma in entrambi i casi dovresti rimuoverle una alla volta per vedere se aiuta.
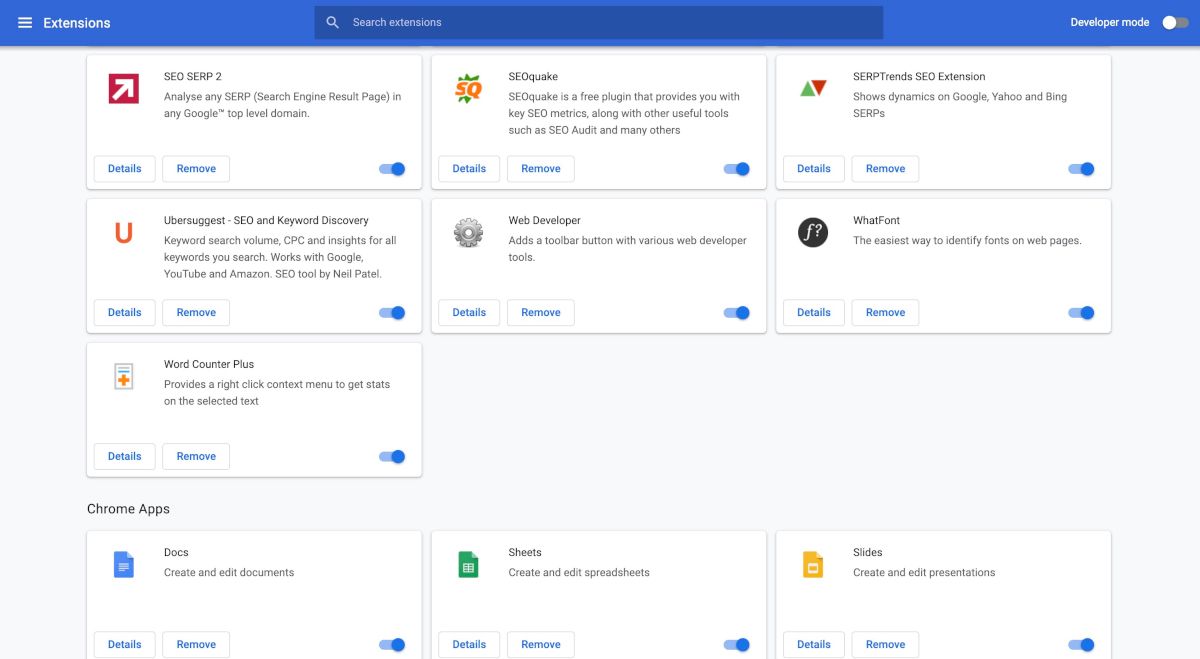
Nota: un’estensione può utilizzare la CPU anche se disabilitata, quindi consigliamo di rimuoverla effettivamente per esserne sicuri.
2. Disabilitare l’accelerazione hardware
L’impostazione dell’accelerazione hardware consente a Chrome di condividere carichi di elaborazione pesanti tra la CPU e la GPU, ma non sempre funziona bene. In effetti, a volte fa sì che Chrome utilizzi più CPU. Prova a disabilitarlo e vedi se aiuta.
Attenersi alla procedura seguente per disabilitare l’accelerazione hardware:
- Fare clic sui tre punti nell’angolo in alto a destra del browser e fare clic su Impostazioni .
- Nella finestra successiva, scorri verso il basso e fai clic su Avanzate .
- Scorri verso il basso fino all’opzione Usa accelerazione hardware quando disponibile .
- Infine, sposta il pulsante in posizione off e fai clic su Riavvia .
Ciò disabiliterà l’accelerazione hardware. Se non è solo Chrome a consumare la CPU, controlla come correggere un utilizzo elevato della CPU in Windows .
3. Aggiorna regolarmente il tuo browser Chrome
Il valore degli aggiornamenti non può mai essere sopravvalutato; soprattutto in un momento in cui il nostro mondo sta diventando così intrecciato con la tecnologia.
Sfortunatamente, gli hacker armeggiano sempre con le nuove tecnologie per trovare scappatoie e poi le sfrutteranno a nostro discapito. È qui che entrano in gioco gli aggiornamenti: un tentativo da parte delle aziende tecnologiche di tenere a bada gli hacker. Gli sviluppatori inviano aggiornamenti per correggere eventuali nuove lacune e bug prima che gli hacker possano sfruttarli.
Grazie agli aggiornamenti costanti, il software può diventare notevolmente diverso dalla sua versione originale, almeno in termini di design, velocità e usabilità. In Google Chrome, gli aggiornamenti vengono scaricati automaticamente. Per assicurarti che il tuo browser sia aggiornato, puoi anche controllare gli aggiornamenti manualmente.
Per iniziare, fai clic sui tre punti nel menu in alto a destra su Chrome e seleziona Guida . Da lì, fai clic su Informazioni su Google Chrome .
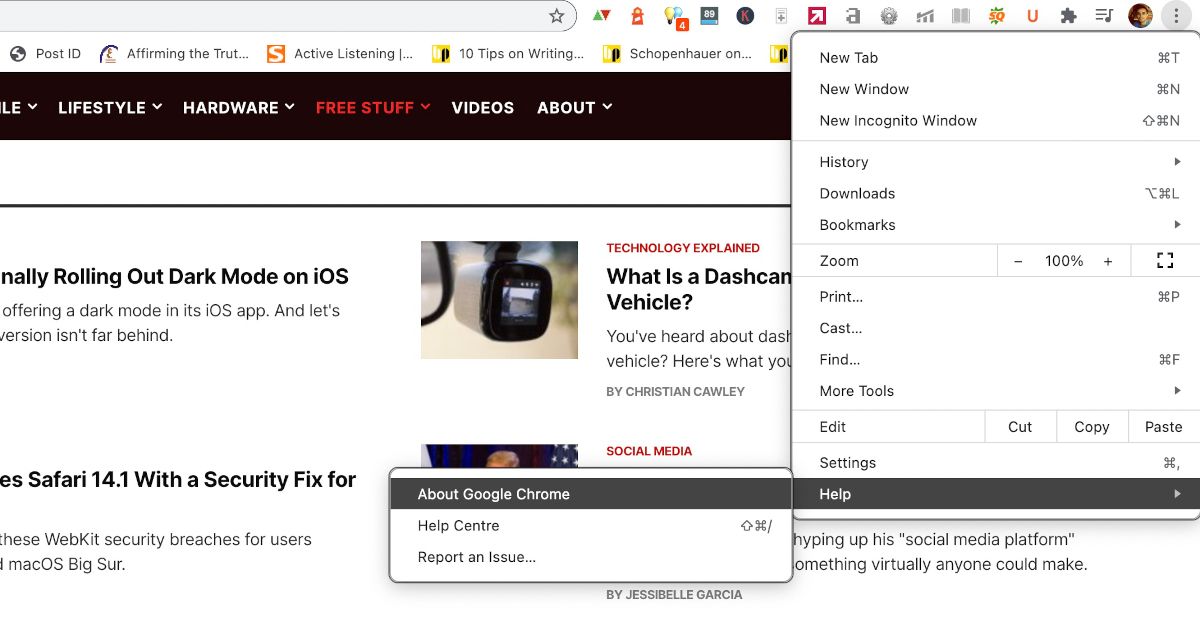
Apparirà una nuova finestra in cui puoi vedere se il tuo browser Chrome è aggiornato o meno.
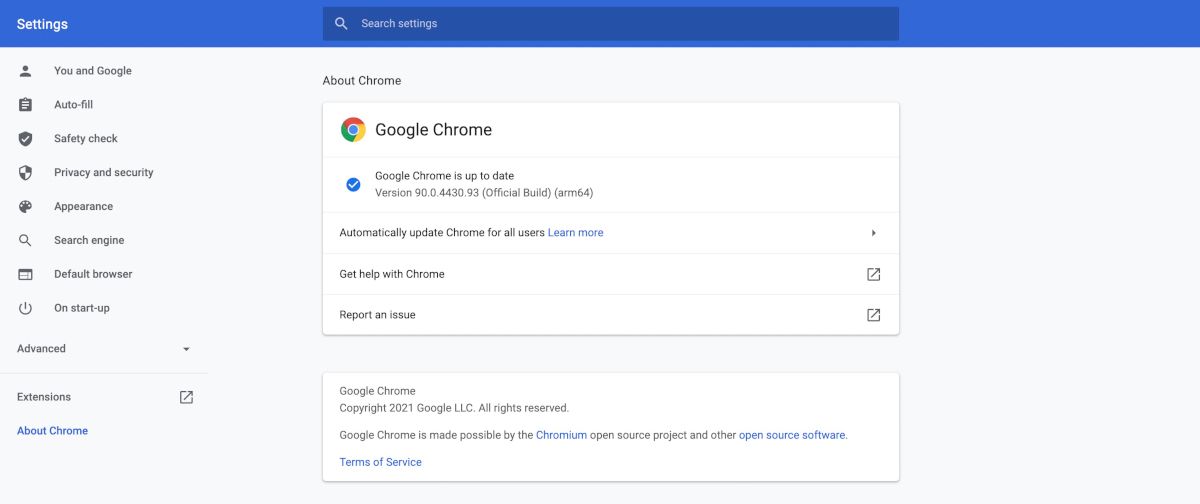
4. Sbarazzarsi di schede aggiuntive
Questo è un gioco da ragazzi. Ogni scheda del browser Chrome occupa una certa quantità di memoria della CPU; più schede hai aperto, maggiore sarà la quantità di memoria della tua CPU. E questo si tradurrà in un rapido consumo della batteria.
Per assicurarti che non sia così, è meglio chiudere tutte le schede extra che non sono in uso. Per farlo, fai clic su vai alla scheda che desideri chiudere e fai clic sull’opzione Chiudi ( X ). In alternativa, puoi anche utilizzare la scorciatoia da tastiera Ctrl + W su Windows o Cmd + W su Mac per chiudere le schede. Ciò comporterà una forte riduzione della memoria di Chrome e del consumo della batteria.
Non crederci sulla parola, poiché puoi facilmente verificare se questo funziona o meno per te. Su Windows, utilizza la scorciatoia da tastiera Ctrl + Maiusc + Esc per aprire Task Manager . Guarda la colonna Memoria per confrontare l’utilizzo della memoria di Chrome prima e dopo la chiusura delle schede aggiuntive.
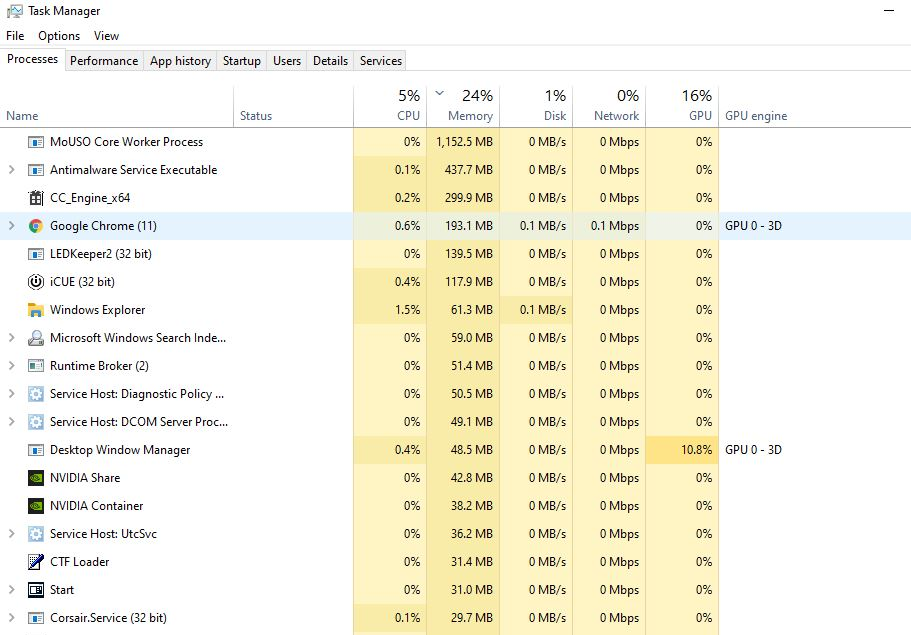
Per verificarlo sul tuo Mac, fai clic su Finder e seleziona Applicazioni . Da lì, fai doppio clic sull’app Utilità . Passare alla scheda Memoria per controllare il consumo di memoria.
5. Utilizza Chrome Cleanup Tool
Un’altra causa di consumo eccessivo di memoria, consumo della batteria e prestazioni scadenti potrebbe essere il malware e i programmi adware subdoli. A causa di abitudini di navigazione incaute, molti computer possono essere infettati da programmi dannosi. Gli utenti spesso se ne rendono conto troppo tardi, di solito quando incontrano difficoltà nello svolgere le attività quotidiane sui loro computer.
E se sei un utente Windows, sei fortunato. Chrome ha uno strumento gratuito, chiamato Chrome Cleanup tool, solo per computer Windows. Ciò elimina eventuali programmi o estensioni dannosi che potrebbero essere responsabili di un eccessivo consumo di memoria. Ecco come accedere a questo strumento:
- Apri Google Chrome e seleziona i tre punti nell’angolo in alto a destra dello schermo.
- Da lì, seleziona Impostazioni > Avanzate .
- Scegli Ripristina e pulisci , quindi seleziona Pulisci computer .
- Fare clic su Trova per avviare il processo di pulizia.
Sebbene Chrome non offra uno strumento Chrome Cleanup per Mac, puoi comunque rimuovere manualmente i programmi indesiderati. Vai su Finder> Applicazioni e sposta tutte le app indesiderate nel Cestino .
A tale scopo, fare clic con il pulsante destro del mouse sull’app specifica e selezionare Sposta nel cestino per eliminarla. Assicurati di svuotare il Cestino per eliminare definitivamente questi elementi.
6. Chiudere le app in background aggiuntive
Più app stai eseguendo sul tuo computer, più batteria e CPU verranno utilizzate da loro. E sebbene tutte le app consumino la memoria e la batteria del computer, non utilizzano la stessa quantità di risorse. Un gioco, ad esempio, consumerà molta più batteria e memoria della CPU, quindi diciamo, un documento PDF aperto in background.
Quindi, se stai cercando di liberare spazio sulla CPU, eliminare le app non essenziali funzionerà a tuo favore. Se sei su Mac, premi Cmd + Opt + Esc per aprire la finestra Forza chiusura applicazioni . Seleziona le app in background che desideri chiudere e fai clic su Uscita forzata .
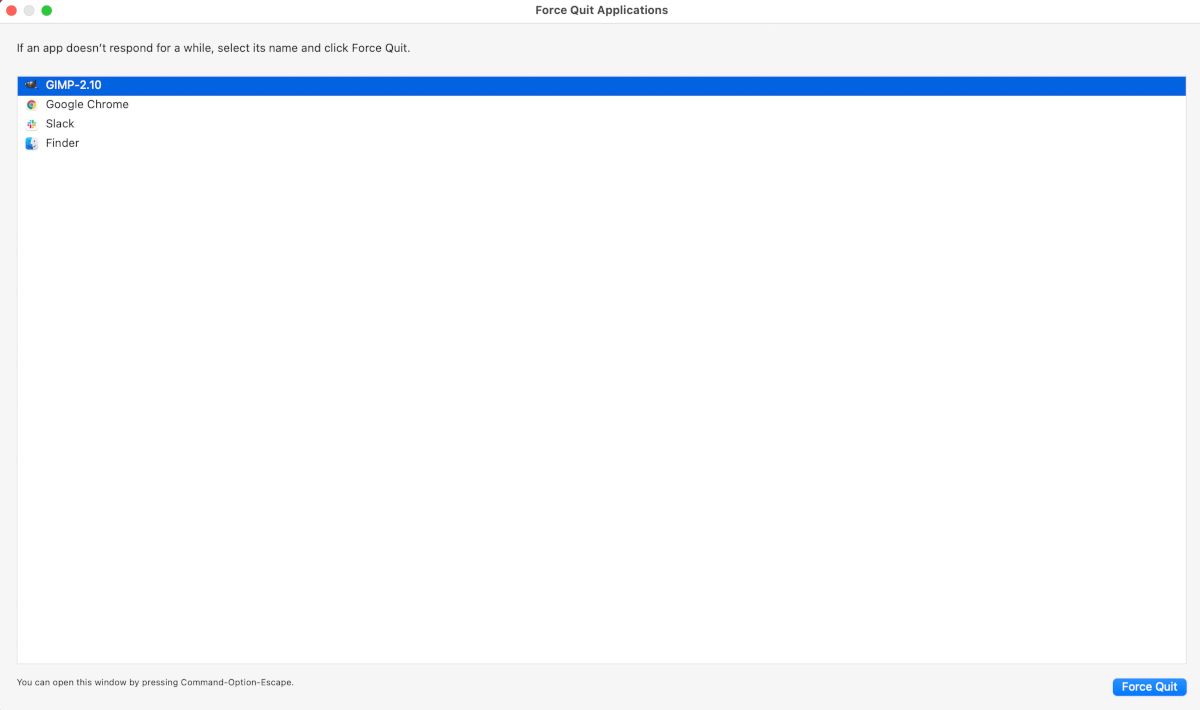
Puoi fare lo stesso in Windows aprendo Task Manager utilizzando la scorciatoia da tastiera Ctrl + Maiusc + Esc . Da qui, seleziona l’app che desideri chiudere e premi Termina attività nell’angolo in basso a destra della finestra.
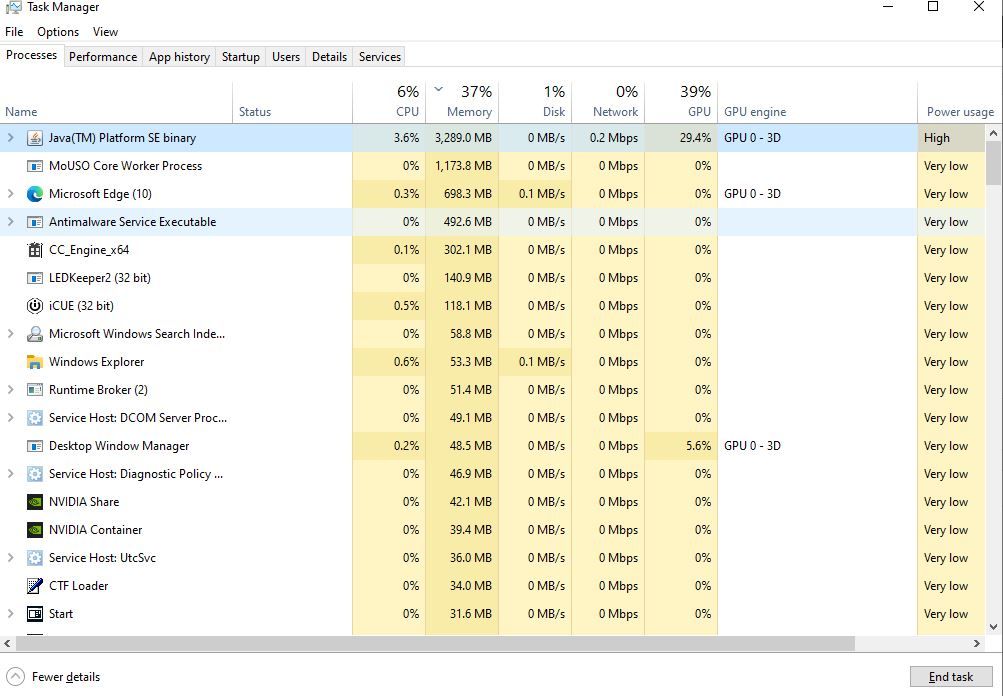
Riduzione dell’utilizzo della CPU e della batteria di Chrome
Nonostante le sue scarse pratiche sulla privacy, Google Chrome è ancora uno dei migliori browser gratuiti su Internet. L’unico altro inconveniente è l’elevato consumo di CPU e batteria. Si spera che la nostra breve guida ti abbia aiutato a imparare tutti i suggerimenti e i trucchi per ridurre questo consumo.
Credito di immagine: tanuha2001 / Shutterstock

