Come modificare le autorizzazioni dell’app in Windows 10
Hai la sensazione di aver fatto clic su Consenti accesso troppe volte durante l’utilizzo di una nuova app in Windows 10?
Se hai installato un gran numero di app, è facile perdere di vista le loro impostazioni di autorizzazione. Soprattutto per quelle app che hai usato solo una o due volte. Diamo un’occhiata ad alcuni semplici modi in cui puoi gestire le autorizzazioni delle app in Windows 10.
Ecco come puoi controllare le autorizzazioni delle app in Windows 10.
Che cos’è l’autorizzazione dell’app?
Le autorizzazioni delle app consentono alle app di utilizzare determinate funzionalità del dispositivo. Le app possono utilizzare funzionalità sia hardware che software, quindi, ad esempio, potrebbero accedere sia al microfono che all’app di calendario . Tuttavia, molte app richiedono autorizzazioni per funzionalità di cui non hanno bisogno. Ad esempio, Microsoft Foto non ha bisogno di accedere al tuo microfono.
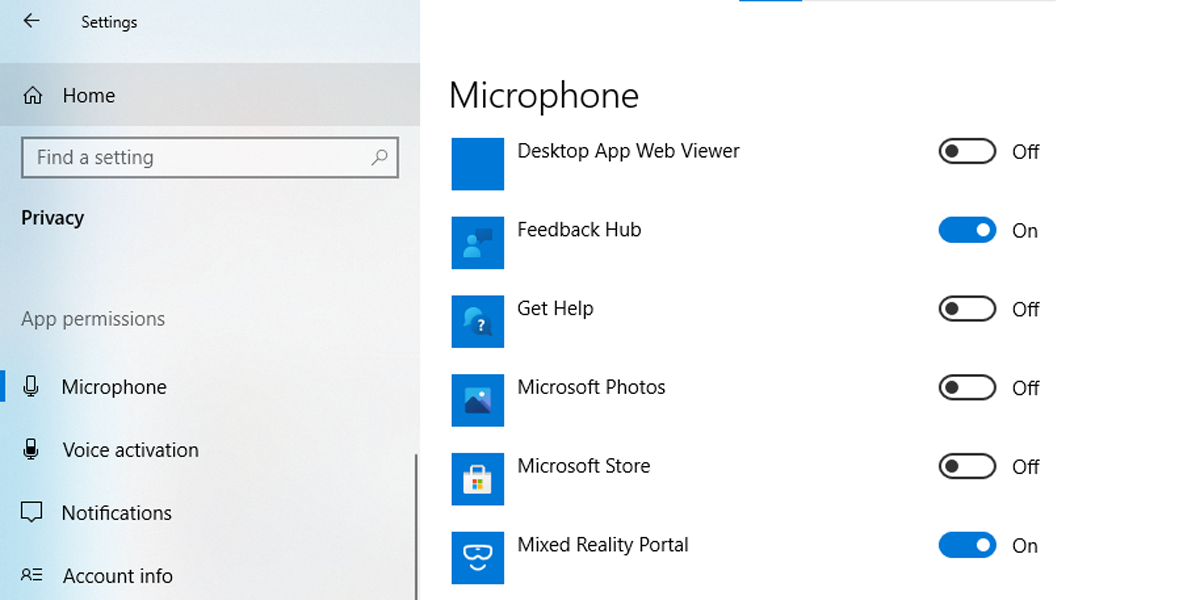
Come gestire l’autorizzazione di accesso ai file per una singola app
In Windows 10, puoi consentire o rifiutare l’accesso ai file per una singola app. Ecco come puoi farlo:
- Fai clic con il pulsante destro del mouse sul menu Start , quindi vai su Impostazioni > App> App e funzionalità.
- Dall’elenco di app visualizzato, seleziona l’app per cui desideri modificare l’autorizzazione di accesso ai file.
- Seleziona Opzioni avanzate .
- Sotto Autorizzazioni app , utilizza l’interruttore per consentire o negare le autorizzazioni di accesso per quell’app. A seconda dell’app selezionata, le opzioni variano.
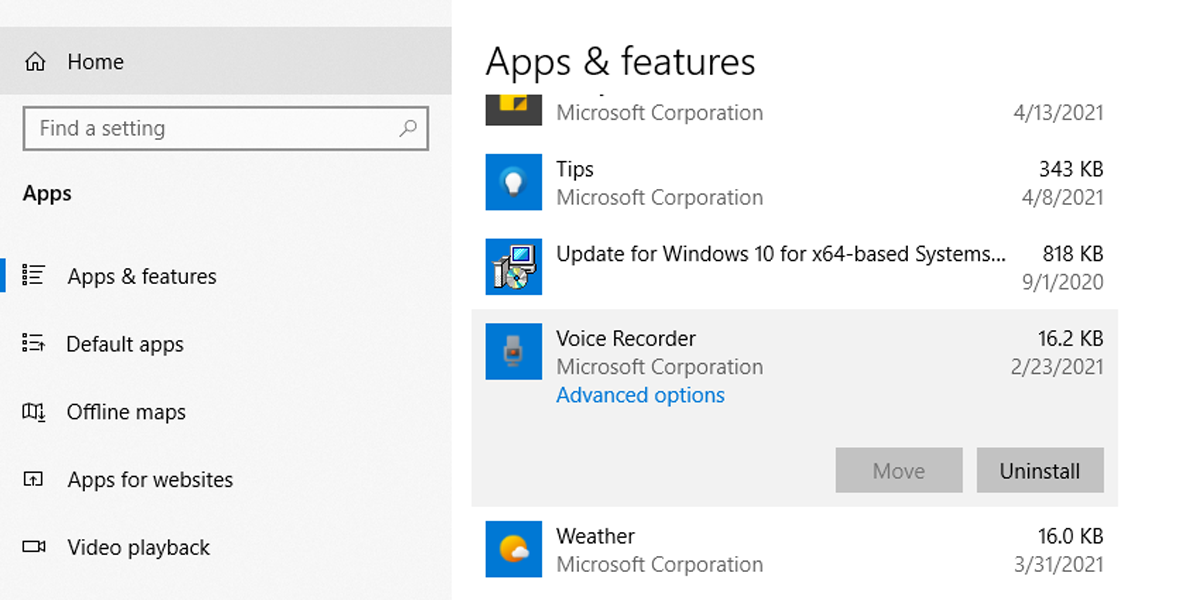
Come gestire l’autorizzazione di accesso ai file per più app
Windows 10 ti offre la possibilità di impostare le categorie di accesso ai file per più app. Ecco come puoi farlo:
- Fai clic con il pulsante destro del mouse sul menu Start , quindi vai su Impostazioni > Privacy .
- Sotto le autorizzazioni dell’app , troverai i tipi di media a cui puoi gestire l’accesso: documenti , immagini e video .
La selezione di uno qualsiasi di questi tipi di media ti darà due opzioni.
- Gestisci l’accesso alle app per tutti gli account sullo stesso dispositivo: in Consenti l’accesso alle raccolte di immagini su questo dispositivo, seleziona il pulsante Cambia e spegnilo o riaccendilo. utilizzando può accedere alla libreria. Se disattivi il pulsante, a tutte le app disponibili in Microsoft Store in Windows 10 viene impedito l’accesso alla libreria selezionata.
- Gestisci l’accesso alle app solo per il tuo account: in Consenti alle app di accedere alla tua raccolta di immagini , attiva o disattiva il pulsante.
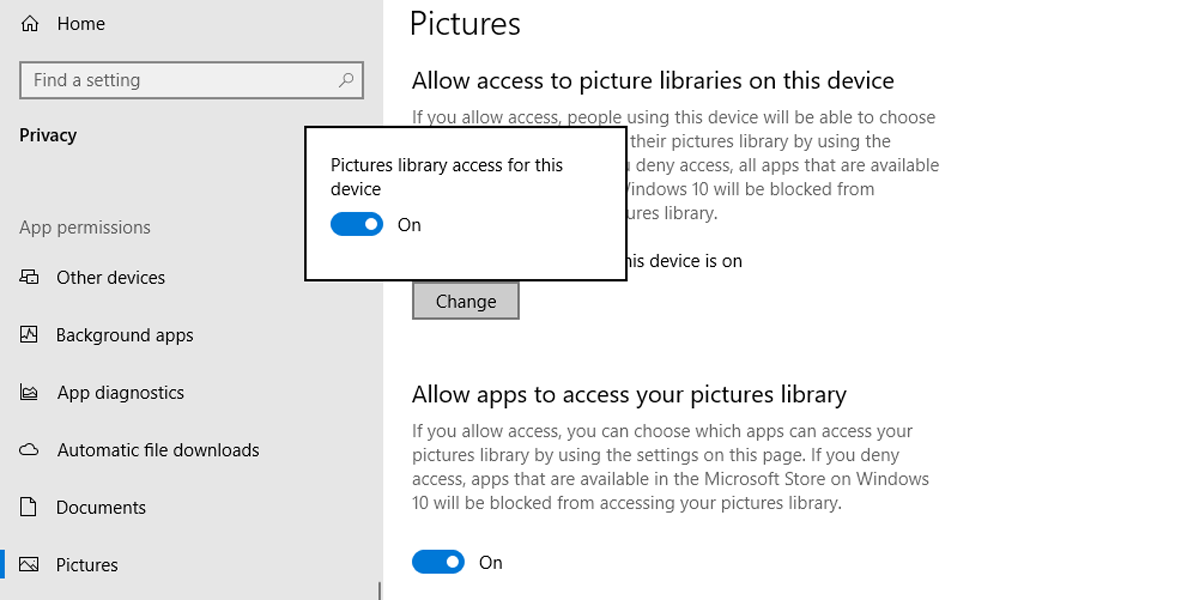
Tieni presente che se alcune delle tue app smettono di funzionare, potrebbe essere perché hai disattivato o limitato le autorizzazioni delle app.
Come gestire le autorizzazioni del file system
Ecco come puoi consentire o negare l’accesso al file system per tutte le app:
- Fai clic con il pulsante destro del mouse sul menu Start , quindi vai su Impostazioni > Privacy .
- In Autorizzazioni app , scorri verso il basso e seleziona File system .
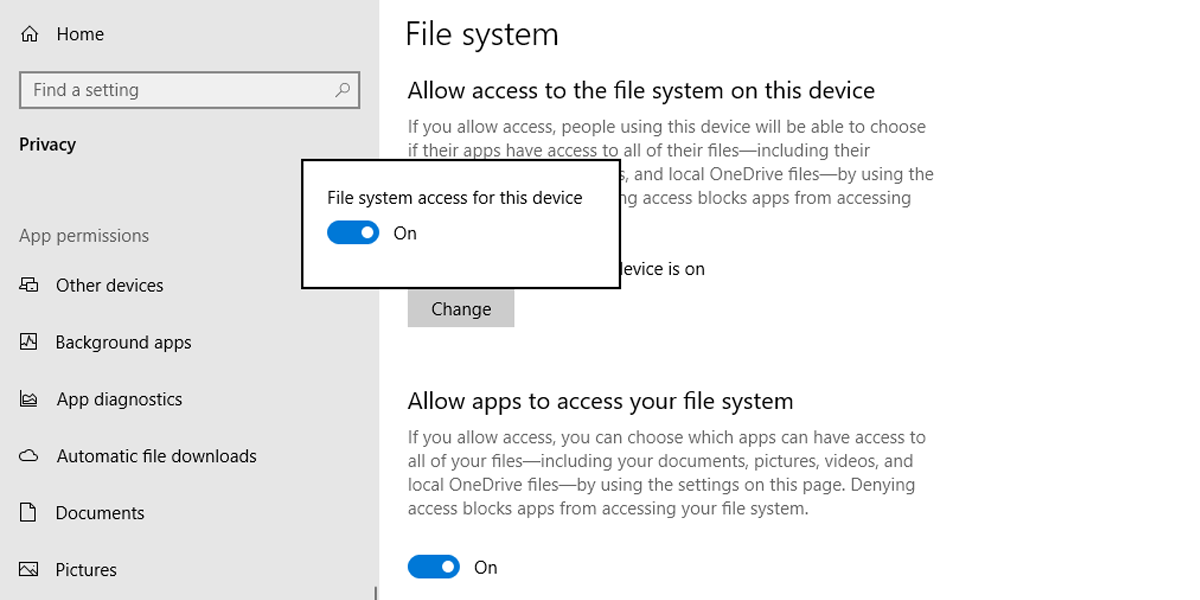
Da qui puoi gestire l’accesso alle app per tutti coloro che utilizzano lo stesso dispositivo.
In Consenti l’accesso al file system su questo dispositivo , seleziona il pulsante Cambia . Se lo attivi, ogni utente può decidere se le app hanno accesso ai propri file. Ciò include l’accesso a immagini, video, documenti e file OneDrive locali. Se lo disattivi, impedisci alle app di accedere ai file di qualsiasi utente.
Se desideri gestire l’accesso alle app solo per il tuo account, utilizza Consenti alle app di accedere al tuo file system .
C’è anche la possibilità di gestire l’accesso al file system per una singola app. In Scegli le app che possono accedere al tuo file system , puoi utilizzare i pulsanti per consentire o negare l’accesso alle singole app.
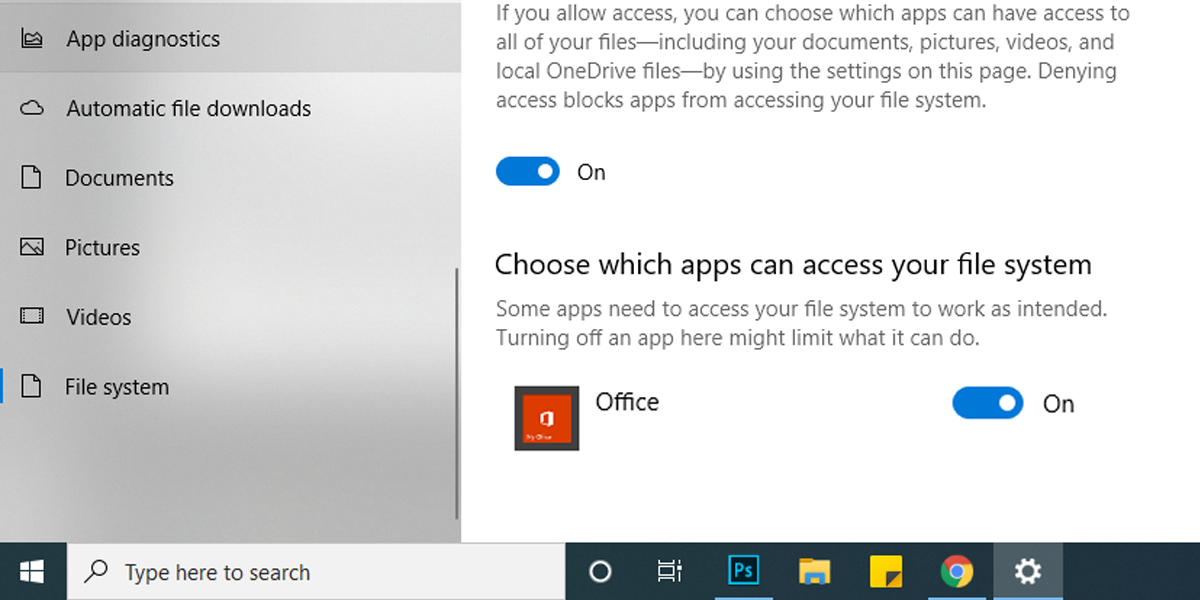
Non tutte le app installate verranno visualizzate in Scegli quali app possono accedere al tuo file system .
I programmi Windows scaricati o quelli installati utilizzando un CD, DVD o un’unità flash USB non faranno parte dell’elenco e non saranno influenzati dalle impostazioni Consenti alle app di accedere al tuo file system . Per gestire l’accesso al file system per queste app, devi controllare le loro impostazioni.
Se stai utilizzando un dispositivo di proprietà del tuo datore di lavoro o hai effettuato l’accesso utilizzando il tuo account di lavoro, l’accesso al file system potrebbe essere disattivato o impostato dall’amministratore del dispositivo. In questo caso, noterai il messaggio Alcune impostazioni sono gestite dalla tua organizzazione quando apri le impostazioni del file system.
Come gestire l’accesso alle app utilizzando le categorie di autorizzazioni
Puoi impostare l’accesso all’app per categoria. Ad esempio, puoi scegliere a quali app è consentito accedere alla tua posizione. Ecco come puoi farlo:
- Fai clic con il pulsante destro del mouse sul menu Start , quindi vai su Impostazioni > Privacy .
- In Autorizzazioni app , seleziona la categoria che desideri gestire.
- Scorri verso il basso per visualizzare l’elenco delle app.
- Utilizza gli interruttori per consentire o negare l’accesso.
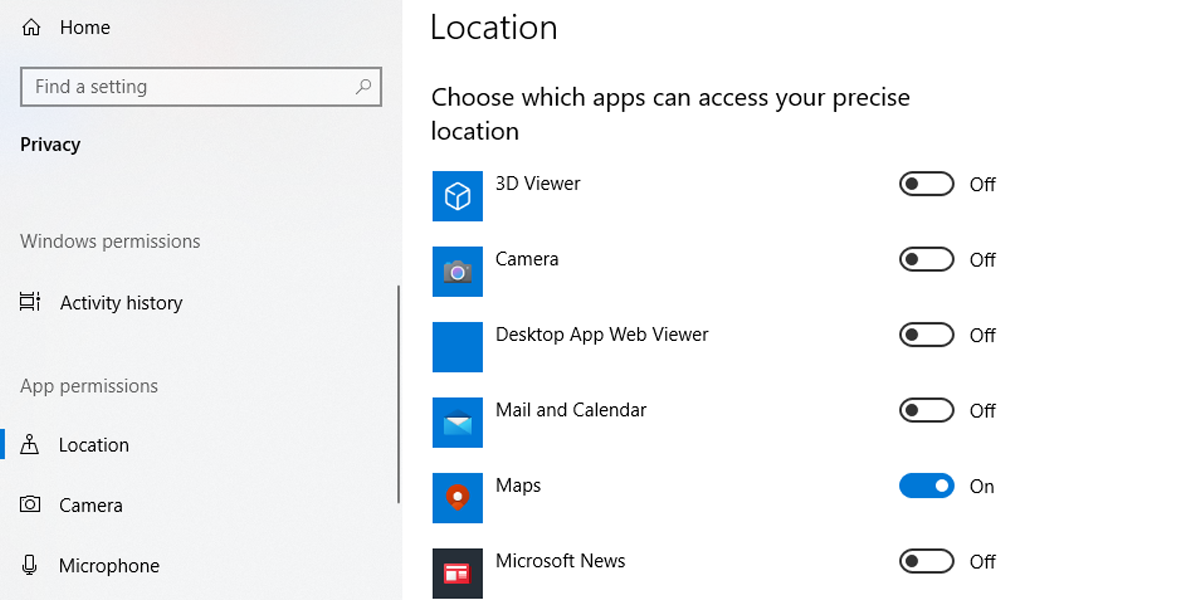
Perché dovresti gestire le autorizzazioni delle app
Dare accesso a determinate app significa che potrebbero accedere ai dati personali che desideri proteggere. La gestione delle autorizzazioni delle app diventa ancora più importante quando ci sono più utenti sullo stesso dispositivo come te. Puoi utilizzare le informazioni contenute in questo articolo per decidere il livello di accesso per le tue app installate.

