Come collegare e utilizzare un trackpad con il tuo iPad
Gli iPad sono iniziati come dispositivi touch-only. Ma questi dispositivi sono diventati costantemente più flessibili man mano che hanno acquisito nuovi metodi di input, a partire da Apple Pencil. In iPadOS 13.4 e versioni successive, puoi collegare un trackpad al tuo iPad per un’esperienza completamente coinvolgente e basata sul cursore.
Scopri come connettere e configurare un trackpad Bluetooth per sbloccare un nuovo modo entusiasmante di utilizzare il tuo iPad.
Quali iPad sono compatibili con un trackpad?
I seguenti modelli di iPad sono compatibili con i trackpad:
- Ogni iPad Pro
- iPad Air 2 o più recente
- iPad (5a generazione) o più recente
- iPad mini 4 o più recente
Dovrai anche eseguire almeno iPadOS 13.4 per utilizzare il cursore.
Che tipo di trackpad puoi usare con il tuo iPad?
Se hai un trackpad che usi con il tuo computer desktop o laptop, è probabilmente compatibile anche con il tuo iPad.
Gli iPad supportano un’ampia gamma di trackpad Bluetooth di produttori di terze parti. I dispositivi Magic Trackpad di prima e seconda generazione di Apple sono anche compatibili con gli iPad tramite Bluetooth.
Puoi persino utilizzare il connettore USB-C su un iPad Pro per collegare un trackpad cablato.
Custodie e cover per trackpad per iPad
Puoi utilizzare una custodia o una cover per trackpad che funzioni specificamente con un iPad. Il supporto del cursore iPadOS rende le custodie per tastiera e trackpad accessori indispensabili per iPad Pro e altri modelli.
Le custodie per trackpad popolari per iPad includono quanto segue:
- Apple Magic Keyboard per iPad: una cover magnetica per iPad Pro e iPad Air di quarta generazione che include una tastiera e un trackpad retroilluminati.
- Logitech Folio Touch: una custodia con tastiera e trackpad retroilluminati per iPad Pro da 11 pollici e iPad Air di quarta generazione.
- Logitech Combo Touch: una combinazione di tastiera e trackpad per iPad (7a e 8a generazione), iPad Air (3a generazione) e iPad Pro da 10,5 pollici.
- Brydge Pro +: un attacco per tastiera in alluminio per vari modelli di iPad che dispone anche di un trackpad.

Come collegare un trackpad Bluetooth al tuo iPad
Se utilizzi una custodia per trackpad che si collega tramite Smart Connector, come Magic Keyboard per iPad, non devi fare nulla manualmente.
Anche il collegamento di un trackpad Bluetooth al tuo iPad è un processo semplice. Segui questi passaggi per farlo:
- Vai all’app Impostazioni e tocca Bluetooth . Assicurati che il Bluetooth del tuo iPad sia attivo.
- Metti il trackpad in modalità di associazione. Controllare il manuale utente del dispositivo per i passaggi specifici per farlo.
- Verifica che il nome del trackpad appaia nell’elenco dei dispositivi Bluetooth sul tuo iPad. Apparirà nella sezione Altri dispositivi .
- Tocca il nome del trackpad per accoppiarlo con il tuo iPad.
- Alcuni dispositivi mostreranno istruzioni aggiuntive sullo schermo dell’iPad. Segui questi passaggi per completare il processo di accoppiamento.
Se utilizzi un Apple Magic Trackpad, il tuo iPad potrebbe richiedere un codice. Usa 0000 .
Quando colleghi il trackpad, il cursore potrebbe non essere visualizzato finché non tocchi il trackpad con il dito.
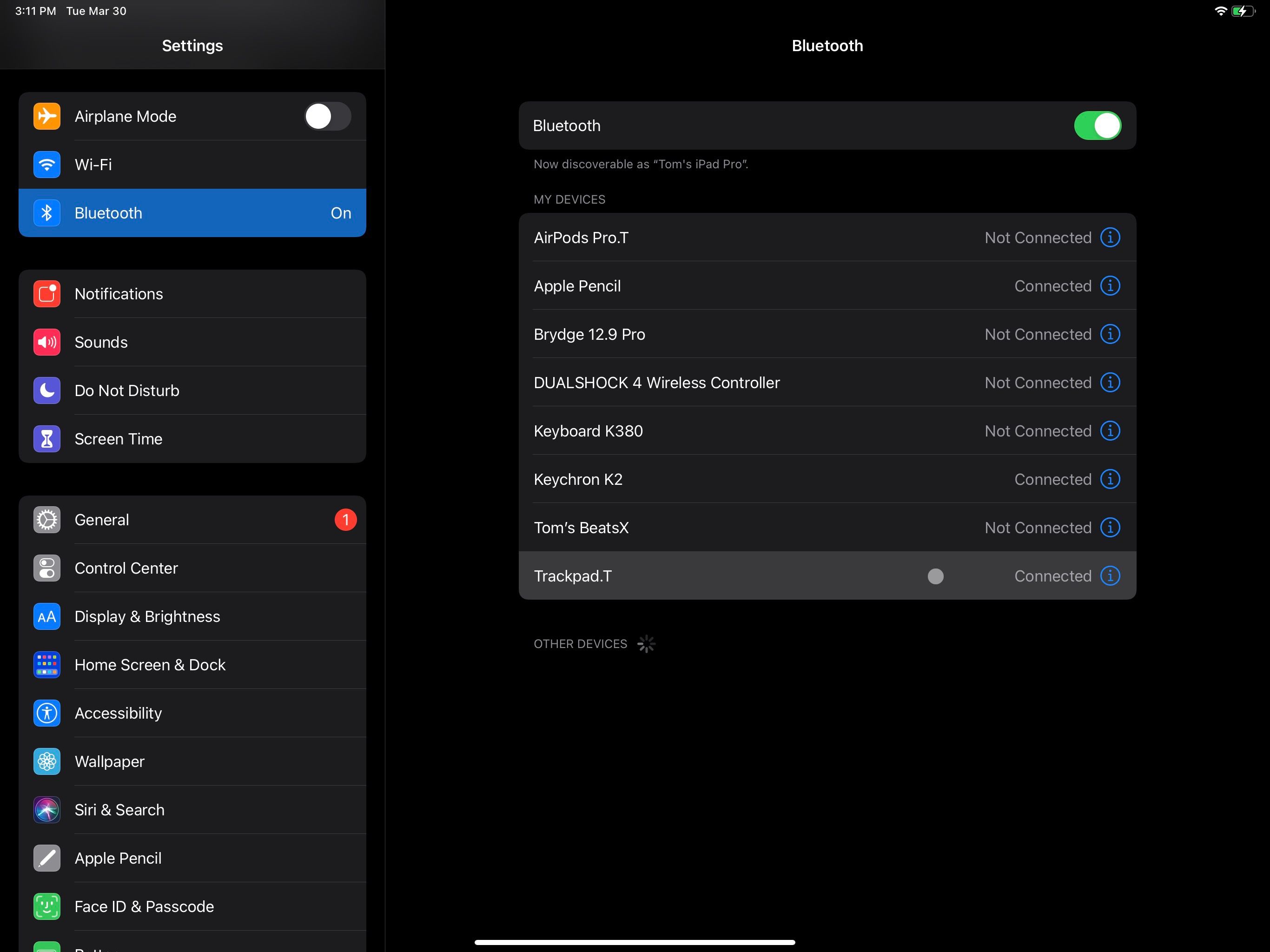
Passaggio di un trackpad tra l’iPad e un altro dispositivo
Sfortunatamente, non puoi collegare un Magic Trackpad a due iPad o dispositivi contemporaneamente, per passare rapidamente da uno all’altro. Una volta connesso un trackpad, il tuo iPad lo ricorderà e si connetterà automaticamente finché entrambi i dispositivi sono accesi e il Bluetooth è abilitato.
Per collegare il Magic Trackpad a un altro iPad o Mac, devi prima dimenticare il dispositivo sull’iPad originale. Quindi, puoi configurarlo come nuovo dispositivo sul secondo iPad o Mac.
Alcuni trackpad Bluetooth di terze parti supportano più connessioni, consentendo di passare istantaneamente da un dispositivo all’altro.
Usare un trackpad con il tuo iPad
La prima cosa che noterai è che il cursore dell’iPad non assomiglia alle minuscole frecce a cui probabilmente sei abituato su un Mac o PC. Questo cursore si trasforma e si adatta al testo, ai pulsanti e alle icone delle app.
Si aggancia ai pulsanti, si trasforma in un cursore I-beam per la modifica del testo ed evidenzia alcuni elementi dell’interfaccia utente mentre ci passi sopra.
È dotato anche di inerzia: il cursore continuerà a scorrere dopo che lo lasci andare come se avesse un peso. Il suo slancio dipende dalla velocità del tuo colpo.
A parte il suo aspetto, un trackpad funziona su un iPad in modo simile al modo in cui funziona su un Mac o un PC. Tuttavia, questa semplice aggiunta trasforma completamente l’esperienza iPadOS.
Ecco un riepilogo di alcuni gesti di base per aiutarti a iniziare a utilizzare un trackpad con il tuo iPad:
- Scorrere con un dito: sposta il cursore.
- Fare clic con un dito: funziona come un tocco sullo schermo.
- Scorrimento con due dita: scorre verticalmente e orizzontalmente.
- Fare clic con due dita: esegue un clic secondario o un “clic destro”.
- Avvicinare e allontanare le dita : esegue lo zoom proprio come se si stesse pizzicando sul touchscreen.
- Fare clic con un dito e trascinare: consente di evidenziare il testo e trascinare elementi sullo schermo.
Puoi persino combinare gesti del trackpad e gesti tattili per operazioni avanzate a due mani!
Scopri tutti i gesti di base e avanzati del trackpad su iPad per navigare rapidamente nell’iPad come un professionista.
Una nota sulla compatibilità dei gesti del trackpad
Molti gesti avanzati del trackpad per iPad, come i gesti con tre dita, sono disponibili solo su Magic Trackpad 2 di Apple e Magic Keyboard per iPad.
Altri accessori supportano solo set limitati di gesti. Ad esempio, il Magic Trackpad di prima generazione di Apple non supporta lo scorrimento o altri gesti con due o tre dita.
Regolazione delle impostazioni del trackpad sul tuo iPad
Per personalizzare il comportamento generale del trackpad e del cursore sul tuo iPad, apri Impostazioni e tocca (o fai clic!) Generale .
Quindi, tocca Trackpad nell’elenco delle impostazioni generali per mostrare le opzioni disponibili.
Puoi regolare la velocità di tracciamento, attivare lo scorrimento naturale e personalizzare le impostazioni dei clic in base alle tue preferenze.
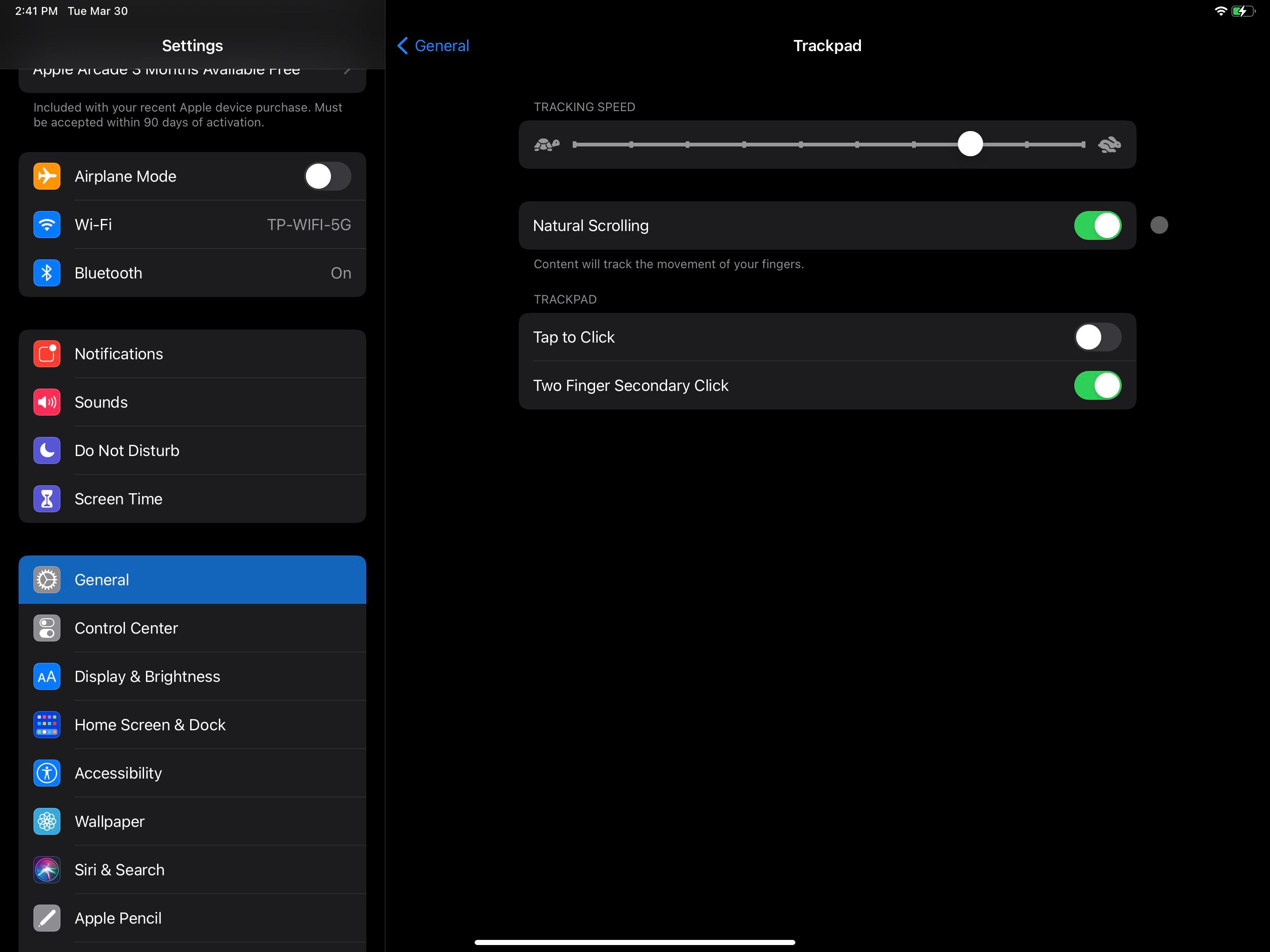
Regolazione delle impostazioni di accessibilità per i trackpad
Se non ti piace il puntatore di morphing o l’inerzia del cursore, segui questi passaggi per regolare e disabilitare queste e altre impostazioni di accessibilità:
- Apri Impostazioni e tocca Accessibilità .
- Nella sezione Fisica e motore , tocca Controllo puntatore .
- Disattiva Animazioni puntatore per impedire che cambi forma quando passi il mouse su pulsanti e altri elementi.
- Disattiva l’ inerzia del trackpad per interrompere immediatamente il movimento del cursore quando togli il dito dal trackpad.
Puoi anche regolare la velocità di scorrimento, le dimensioni del puntatore, il contrasto del puntatore e altre opzioni per rendere l’esperienza perfetta per te.
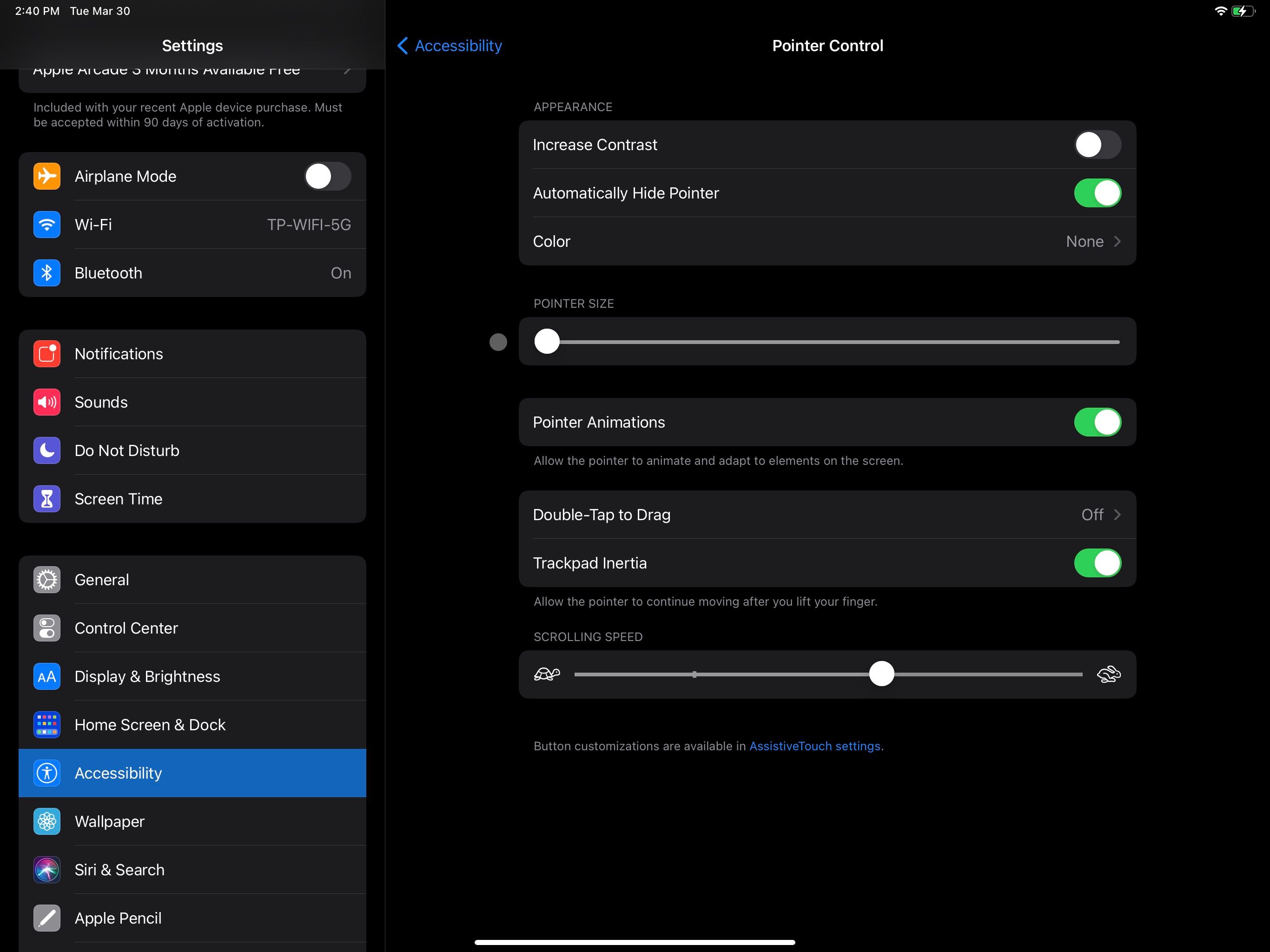
Sblocca una nuova esperienza iPad collegando un trackpad
Il collegamento di un trackpad al tuo iPad trasforma il dispositivo touch in un’esperienza ibrida fluida. Sia che utilizzi un trackpad Bluetooth autonomo o scegli una custodia per iPad dotata di trackpad, sbloccherai un modo completamente nuovo di utilizzare il tuo iPad.
Una volta acquisite le nozioni di base, passa a gesti iPad più avanzati per sfruttare le funzionalità multitasking del tuo iPad e altro ancora.

