Come eseguire lo streaming di giochi per PC sulla tua Apple TV con Steam Link
Desideri un’esperienza di gioco su grande schermo, ma senza il fastidio di far passare i cavi video tra il tuo PC da gioco e una TV lontana? Buone notizie! L’app Steam Link ti consente di fare proprio questo.
Mentre Steam Link inizialmente richiedeva hardware dedicato, Valve ha reso disponibile la funzione su varie altre piattaforme, inclusa l’Apple TV.
Quindi, ecco come puoi riprodurre in streaming i giochi per PC sulla tua Apple TV utilizzando l’app Steam Link.
Come funziona Steam Link?
In poche parole, Steam Link codifica un flusso video in diretta del tuo gioco sul PC host e lo trasmette all’app. Ciò consente al tuo computer da gioco di fare il lavoro pesante, mentre la TV o il dispositivo mobile che utilizzi deve solo trasmettere un feed video e audio.
La parte migliore è che Steam Link è completamente gratuito, indipendentemente dal fatto che i giochi a cui vuoi giocare siano disponibili su Steam o meno.
Per iniziare lo streaming dei tuoi giochi su una Apple TV, tutto ciò che devi fare è collegare un computer compatibile e configurare l’app Steam Link.
Collegamento di un controller in tvOS di Apple
A differenza di Android, le piattaforme tvOS e iOS di Apple supportano solo una manciata di controller . Ciò include controller per console popolari e gamepad realizzati esclusivamente per iOS (MFi), ma non opzioni come il controller Switch Pro di Nintendo.
Tuttavia, fintanto che la tua Apple TV esegue tvOS 13 o versioni successive, puoi accoppiare un controller DualShock 4 o Xbox One direttamente per l’utilizzo in Steam Link. Affinché i controller DualSense e Xbox Series X funzionino, avrai bisogno di tvOS 14.5.
Se sei bloccato su una versione precedente di tvOS, le tue scelte sono alquanto limitate: funzioneranno solo il controller Steam e i controller MFi approvati da Apple.
Le istruzioni per il collegamento wireless del metodo di input prescelto ad Apple TV possono variare a seconda del controller in questione. Tuttavia, tutti si connettono tramite una connessione Bluetooth.
- Sulla tua Apple TV, vai su Impostazioni , quindi su Telecomandi e dispositivi e infine su Bluetooth . Quindi, accedi alla modalità di associazione sul controller.
- DualShock 4: premi contemporaneamente il logo PS e il pulsante Condividi per alcuni secondi finché la barra luminosa non lampeggia.
- Controller Xbox: accendi il controller toccando il logo Xbox. Quindi, tieni premuto il pulsante Connetti per alcuni secondi.
- Steam Controller: poiché i controller Steam non vengono forniti con la funzionalità Bluetooth abilitata in fabbrica, devi prima aggiornare il firmware del controller seguendo questo articolo di supporto . Anche se un po ‘prolisso, questo è solo un processo una tantum. Una volta completato, accedi alla modalità di associazione premendo il logo di Steam e il pulsante Y per alcuni secondi.
Per altri controller, consultare il manuale o le istruzioni del produttore.
Una volta che il controller è in modalità di accoppiamento, selezionalo su Apple TV per completare il processo di accoppiamento. E questo è tutto! Il controller dovrebbe ora connettersi automaticamente all’Apple TV ogni volta che viene acceso.
Se il controller non è supportato e l’Apple TV si trova nella stessa stanza del PC host, una potenziale soluzione alternativa è collegare il controller direttamente al computer. Questo approccio ha il vantaggio di una latenza ridotta poiché Apple TV non ha il compito di inoltrare l’input del controller al PC host.
Ottenere Steam Link attivo e funzionante
Ora che hai collegato correttamente il controller, vai all’App Store di Apple TV per installare l’app Steam Link. Prima di aprire l’app, assicurati che sia il PC host che Apple TV siano sulla stessa rete.
L’app potrebbe chiederti di connettere un controller. Poiché abbiamo già completato questo passaggio, puoi saltarlo.
Successivamente, l’app proverà automaticamente a cercare i computer sulla rete.
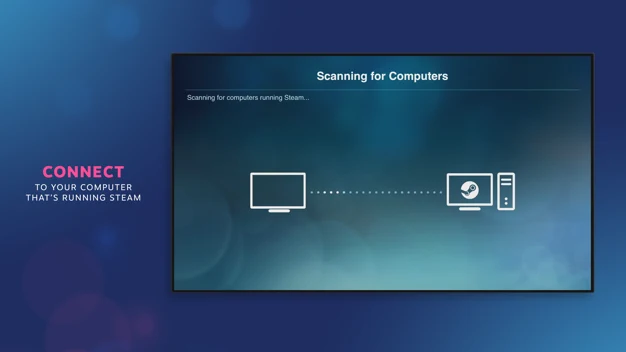
Dopo alcuni secondi, il tuo PC dovrebbe essere visualizzato. In caso contrario, assicurati che Steam sia aperto e premi Rescan . Se il rilevamento automatico continua a non riuscire, puoi anche connetterti manualmente facendo clic su Altro computer .
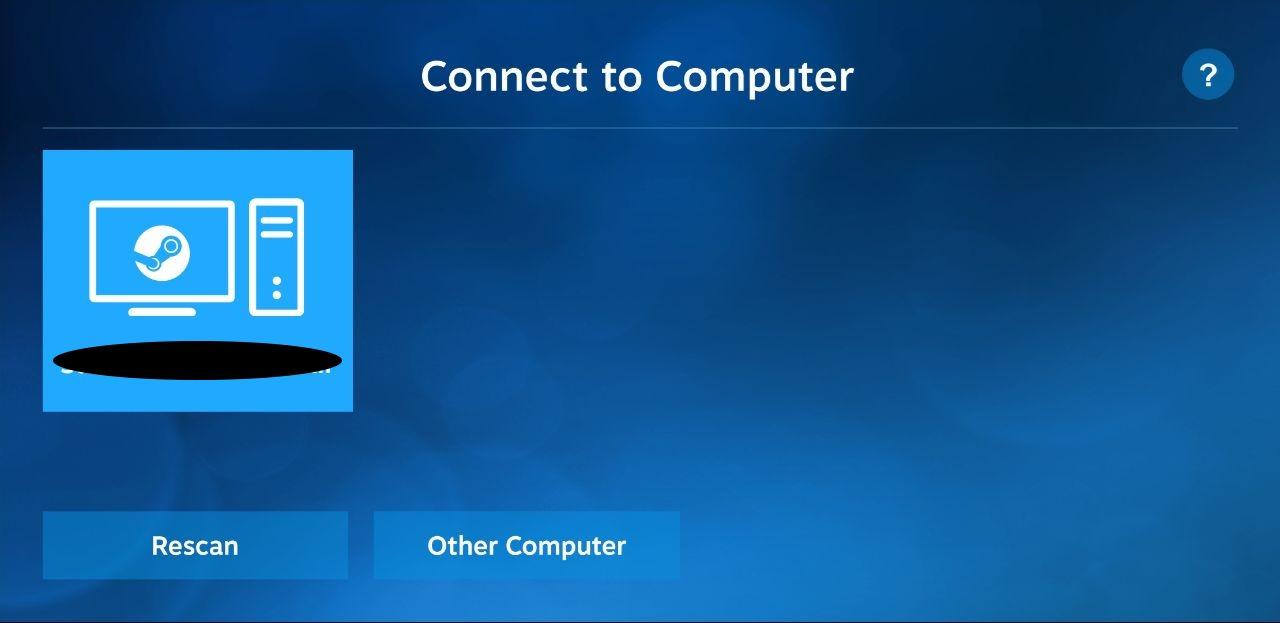
Altrimenti, seleziona il tuo PC host dall’elenco per continuare. Lo schermo visualizzerà quindi un PIN di quattro cifre che devi inserire sul tuo computer. Questo serve per impedire a persone non autorizzate di connettersi alla tua macchina.
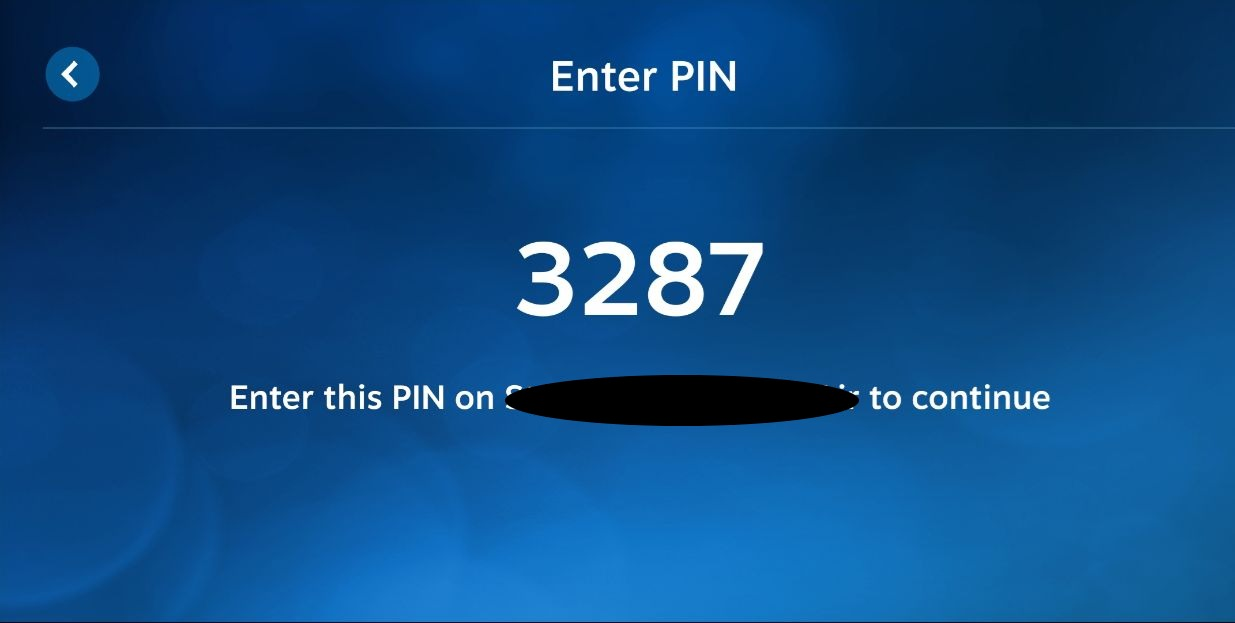
Un pop-up dovrebbe apparire simultaneamente sul tuo PC. Immettere il PIN per completare il processo di associazione.
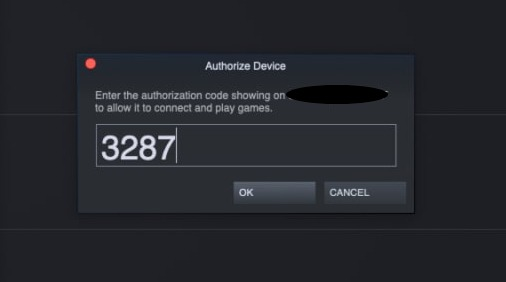
Successivamente, l’app eseguirà una serie di test per determinare la qualità e la velocità della tua rete. A seconda di questi due fattori, Steam Link imposterà automaticamente una risoluzione e una frequenza fotogrammi per lo streaming di gioco. Tuttavia, puoi modificarlo manualmente in un secondo momento, a seconda delle tue preferenze.
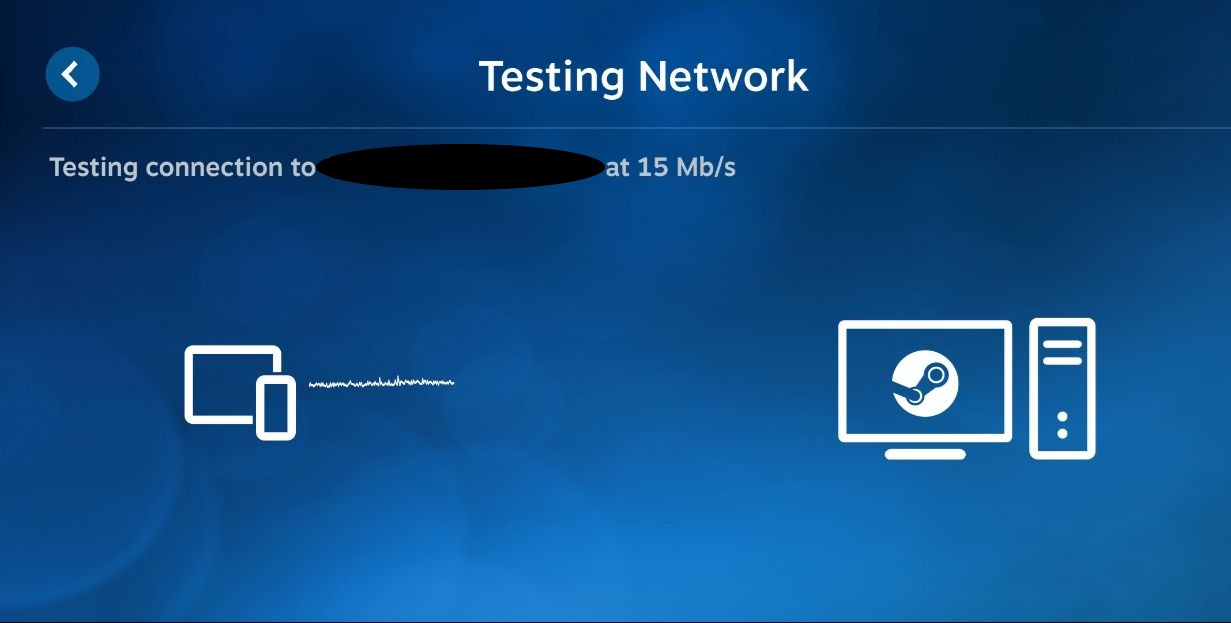
Con la configurazione iniziale fuori mano, tutto ciò che resta da fare è giocare ad alcuni giochi. Fare clic sul pulsante Avvia riproduzione per avviare lo streaming.
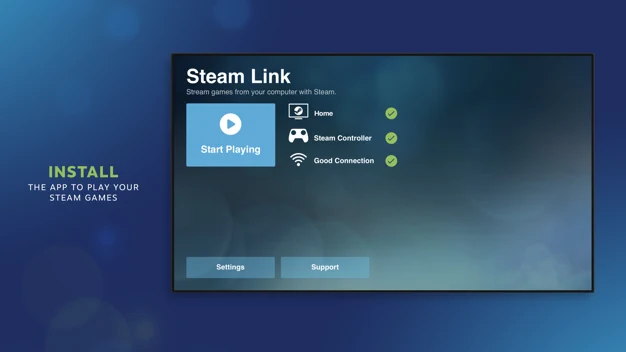
A seconda del sistema operativo installato sul computer, potrebbe essere richiesto di installare un driver audio aggiuntivo prima di poter avviare lo streaming. Segui semplicemente le istruzioni sul tuo computer.
Steam Link apre la modalità Big Picture per impostazione predefinita. Anche se non puoi accedere al negozio per acquistare giochi sulle piattaforme Apple, puoi giocare a qualsiasi gioco dalla tua libreria. Per terminare lo streaming, fai clic sul pulsante di accensione situato nell’angolo in alto a destra dell’interfaccia, quindi seleziona Interrompi streaming .
Se il tuo streaming è discontinuo o sembra a blocchi, torna al menu principale dell’app e vai al menu Impostazioni. Nella scheda Streaming , puoi passare tra varie opzioni di qualità e frequenza dei fotogrammi. Se stai utilizzando una connessione Ethernet , dovresti avere un margine di larghezza di banda sufficiente per massimizzare entrambe queste impostazioni.
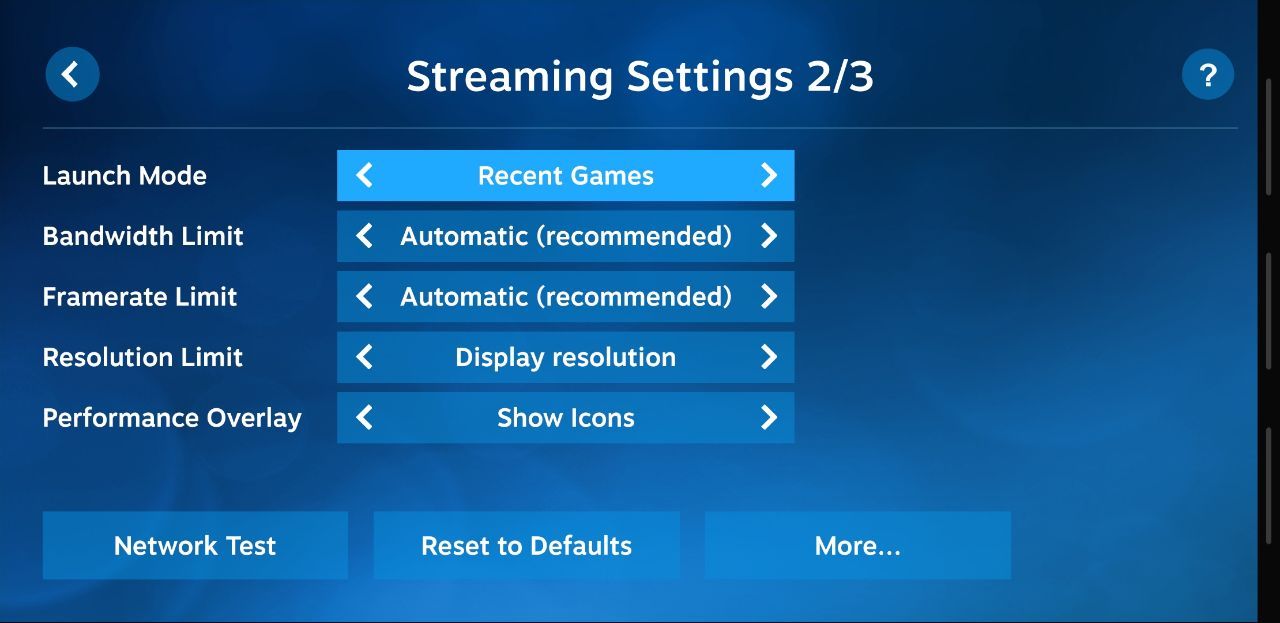
Migliorare la tua esperienza con Steam Link
Come con qualsiasi servizio di streaming di giochi, il collo di bottiglia più evidente è probabilmente la tua rete domestica. Poiché l’app Steam Link riceve un segnale video compresso del tuo gioco, richiede una notevole quantità di larghezza di banda di rete.
Per ottenere le migliori prestazioni dalla tua esperienza Steam Link, potresti collegare il computer e il router direttamente tramite un cavo Ethernet. Puoi anche fare un ulteriore passo avanti e collegare l’Apple TV tramite una connessione cablata.
Se il tuo router è lontano sia dal computer che da Apple TV, puoi utilizzare il Wi-Fi purché sia una connessione a 5 GHz. La maggior parte dei router moderni dovrebbe supportare questa funzione, quindi consulta il sito Web del produttore.
Un’altra valida opzione sarebbe quella di utilizzare un adattatore Powerline, che utilizza le linee elettriche di casa per trasportare i dati. Questa soluzione funziona perfettamente anche su distanze maggiori. Ciò significa che Powerline può estendere la copertura della rete domestica a luoghi senza una connessione Ethernet o Wi-Fi esistente. Se non sei in grado di eseguire il cablaggio di rete in tutta la casa o stai affittando, potresti trovare questo approccio il più pulito.
Se desideri approfondire le metriche delle prestazioni effettive del tuo streaming, abilita Overlay delle prestazioni in Impostazioni > Streaming . Ciò ti consentirà di verificare la presenza di anomalie come velocità di rete basse e latenza elevata.
Credito immagine: Sam Pak / Unsplash

