4 modi semplici e veloci per capovolgere una foto su Windows 10
Capovolgere una foto fa sembrare la tua foto speculare. Allo stesso modo, capovolgere una foto speculare la farà sembrare come dovrebbe essere originariamente.
Se hai una foto che deve essere capovolta, ecco alcuni modi per capovolgere una foto su Windows 10. Tutti questi metodi sono gratuiti e facili da usare, e uno di questi metodi ti consente anche di capovolgere le foto in blocco.
1. Usa Paint per capovolgere le foto su Windows
Puoi utilizzare la tradizionale app Paint sul tuo PC Windows per capovolgere le tue foto. Questa app potrebbe non avere molti strumenti di modifica avanzati, ma è un ottimo strumento per apportare alcune piccole modifiche alle tue foto, come capovolgere le tue foto.
Per usare Paint per capovolgere le foto:
- Apri la cartella che contiene la tua foto utilizzando Esplora file.
- Fai clic con il pulsante destro del mouse sulla foto e seleziona Apri con > Paint .
- Quando la tua foto si apre in Paint, fai clic sull’opzione Ruota in alto. Assicurati di essere nella scheda Home per vedere questa opzione.
- Ora vedi due opzioni: Capovolgi verticalmente e Capovolgi orizzontalmente . Seleziona l’opzione di capovolgimento che desideri utilizzare e capovolgerà la tua foto.
- Quando sei soddisfatto dei risultati, fai clic su File in alto a sinistra e seleziona Salva . Ciò ti consente di salvare la tua foto capovolta.
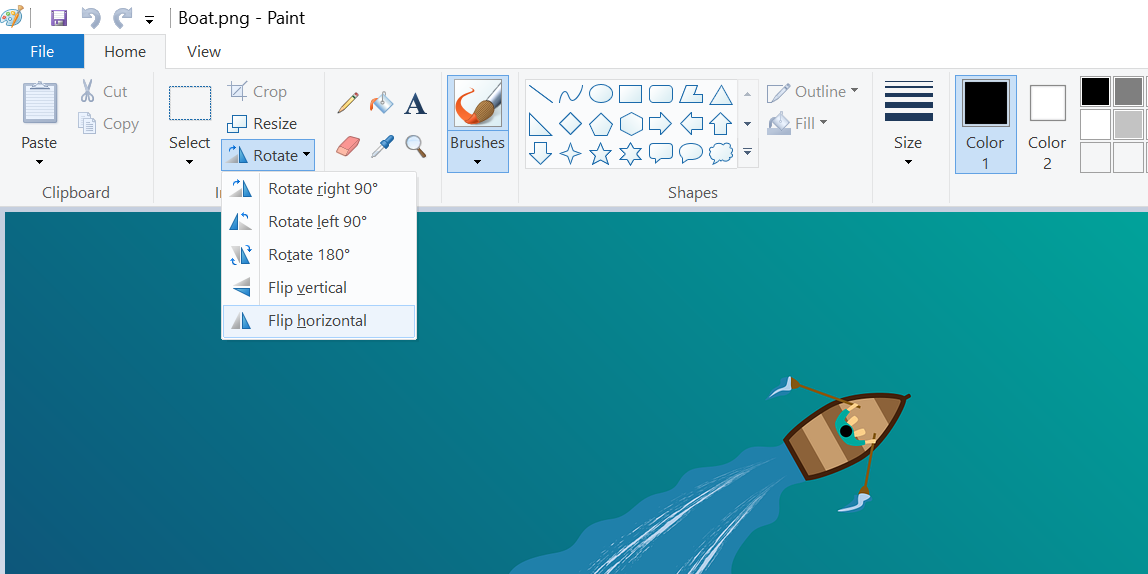
2. Usa Paint 3D per capovolgere le foto su Windows 10
Puoi anche usare Paint 3D per capovolgere le foto:
- Individua la foto che desideri capovolgere utilizzando Esplora file.
- Fare clic con il pulsante destro del mouse sulla foto e selezionare Apri con seguito da Paint 3D .
- Quando la tua foto si apre nell’app, fai clic su Canvas nella barra degli strumenti in alto.
- Nella barra laterale destra, vedrai quattro opzioni nella sezione Ruota e capovolgi .
- Le ultime due icone in questa sezione ti aiutano a capovolgere la tua foto. La prima icona capovolge la foto orizzontalmente e la seconda la capovolge verticalmente. Fare clic su una delle opzioni.
- Quando hai finito, fai clic su Menu in alto a sinistra e seleziona Salva . Questo serve per salvare la tua foto capovolta.
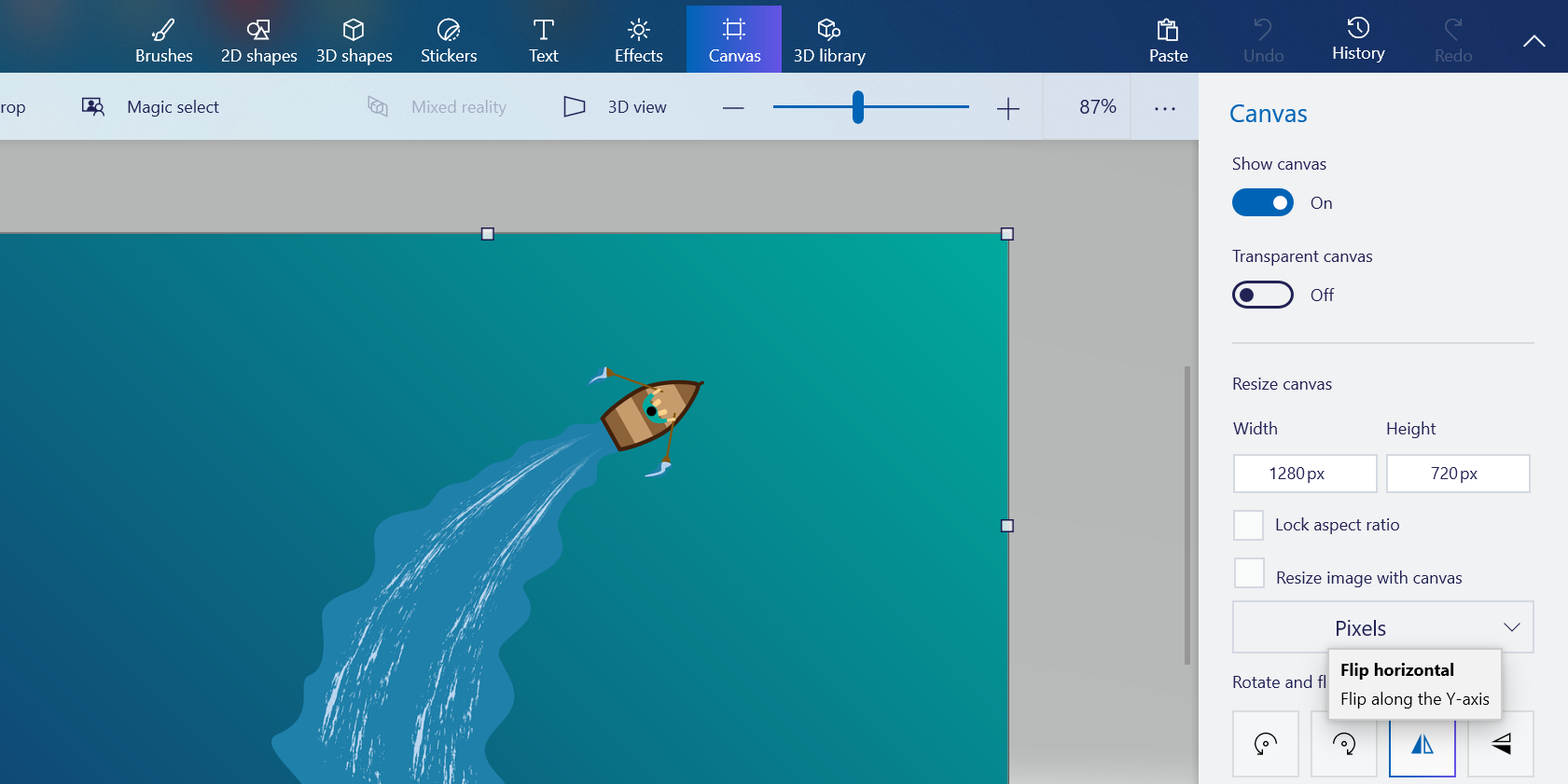
Usi un Mac? Ecco come capovolgere le foto su macOS .
3. Usa le foto per capovolgere le foto su Windows
Se le tue foto si trovano nell’app Foto, non è necessario aprirle in un software separato per capovolgerle. Foto stessa offre un’opzione che ti consente di capovolgere le tue foto e puoi usarla per manipolare le tue immagini all’interno dell’app.
Tieni presente che questo metodo ti consente solo di capovolgere le foto in orizzontale. Foto non offre la possibilità di capovolgere le foto verticalmente.
Per utilizzare questa opzione:
- Avvia l’app Foto sul tuo PC.
- Individua la foto che desideri capovolgere e fai clic su di essa. La foto dovrebbe aprirsi a schermo intero.
- Fare clic su Modifica e crea nella barra degli strumenti in alto, quindi selezionare Modifica . Ciò ti consente di modificare la tua foto.
- Assicurati che Ritaglia e ruota sia selezionato nella barra degli strumenti in alto.
- Vedrai un’opzione Capovolgi sulla destra. Fare clic su questa opzione per capovolgere la foto in orizzontale.
- Quando hai finito, fai clic su Salva una copia in basso per salvare la copia capovolta della tua foto.
- Se preferisci sovrascrivere l’immagine originale, fai clic sulla freccia accanto a Salva una copia e scegli Salva .
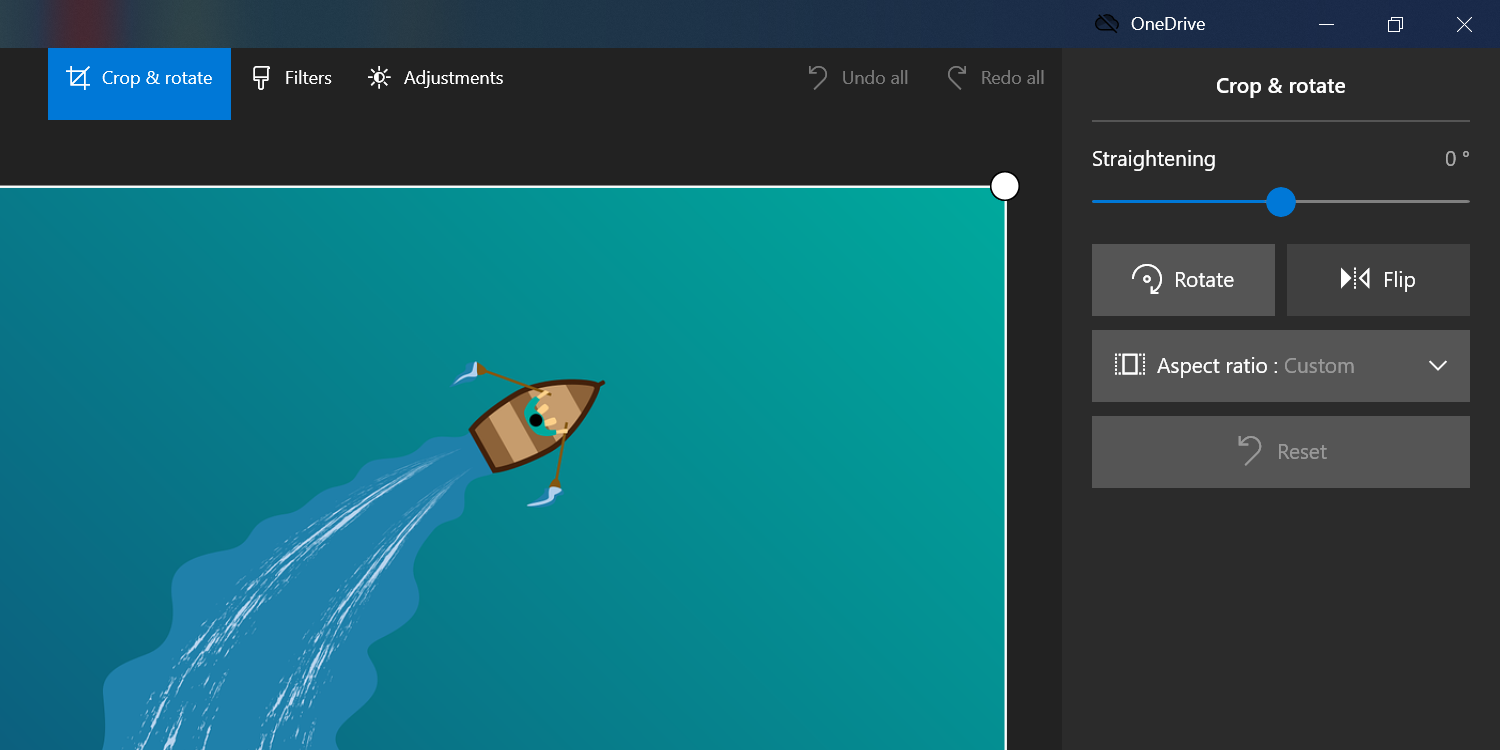
4. Bulk Flip Photos su Windows utilizzando ImageMagick
ImageMagick (gratuito) è un’utilità che viene eseguita dal prompt dei comandi e consente di modificare le foto in molti modi. Puoi usare questo strumento anche per capovolgere le tue foto. Offre opzioni di modifica delle immagini sia singole che batch .
Ciò significa che puoi capovolgere diverse foto con un unico comando. Ecco come lo usi:
- Scarica e installa l’utility ImageMagick sul tuo PC Windows.
- Crea una nuova cartella sul desktop e chiamala Flip .
- Copia tutte le foto che vuoi capovolgere in questa cartella Flip .
- Apri il menu Start , cerca Prompt dei comandi e avvia lo strumento.
- Digita il seguente comando per rendere la tua cartella Flip la directory di lavoro corrente nel prompt dei comandi:
cd desktop/Flip - Quindi, inserisci il seguente comando per capovolgere tutte le tue immagini in questa cartella. Questo comando capovolge le foto in orizzontale. Per usare il capovolgimento verticale, sostituisci -flop con -flip nel comando seguente.
magick convert -flop *.* *.* - ImageMagick salverà le tue foto capovolte nella stessa cartella Flip .
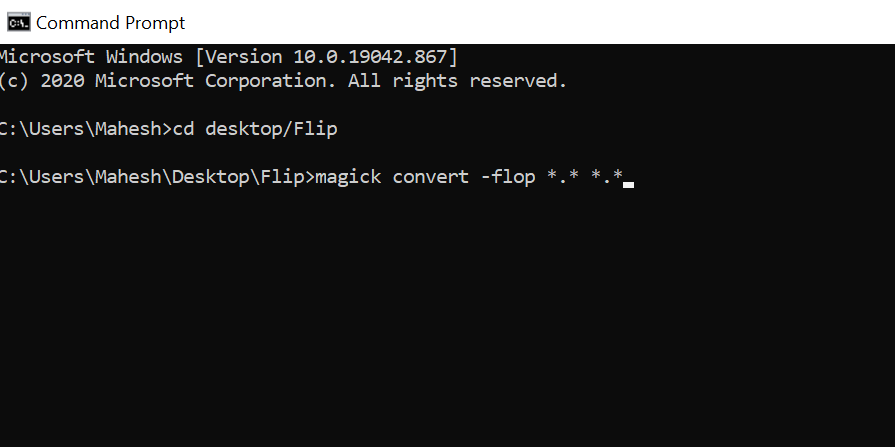
Capovolgi le foto velocemente e facilmente su Windows
Non è necessario avere grandi capacità di modifica delle immagini per essere in grado di capovolgere le tue foto. Utilizzando alcuni dei metodi di facile utilizzo descritti sopra, puoi capovolgere rapidamente una o più foto contemporaneamente sul tuo PC.
Per un ulteriore fotoritocco, ti consigliamo vivamente di procurarti una vera app di fotoritocco per perfezionare le tue foto.

