4 soluzioni facili per l’errore di corruzione dell’heap in modalità kernel su Windows 10
Se sei un utente Windows da molto tempo, è probabile che tu abbia incontrato una schermata blu della morte (BSOD). KERNEL_MODE_HEAP_CORRUPTION è un errore che si traduce in un BSOD a causa della sua natura critica. Esistono diversi motivi alla base dell’errore, come driver obsoleti o malfunzionanti, perdite di memoria e errori hardware.
Di seguito sono riportati alcuni metodi che possono aiutare a risolvere l’errore schermo blu di danneggiamento dell’heap in modalità kernel su Windows 10.
1. Aggiorna o ripristina i driver
Il motivo più comune per BSOD come il danneggiamento dell’heap in modalità kernel è un errore del driver. Ora, potrebbero trattarsi di driver obsoleti o nuovi driver difettosi. Fortunatamente, Windows consente agli utenti di gestire tutti i driver con l’aiuto di Gestione dispositivi .
Come aggiornare i driver su Windows 10
Windows scarica e installa automaticamente i driver più recenti, ma se stai utilizzando una connessione a consumo o hai disabilitato Windows Update, questo potrebbe non essere il caso. Gli utenti possono aggiornare manualmente i driver utilizzando Gestione dispositivi.

- Premi il tasto Windows + R per avviare il comando Esegui. Digita devmgmt.msc nella casella di testo e premi Invio.
- In Gestione dispositivi , vai al dispositivo richiesto ed espandi il menu.
- Ora, fai clic con il pulsante destro del mouse su un dispositivo e fai clic su Aggiorna driver .
- Seleziona Cerca automaticamente il software del driver aggiornato e Windows scaricherà automaticamente il driver.
- Riavvia il computer.
Sebbene il catalogo Microsoft di solito abbia i driver più recenti, è meglio ricontrollare il driver dal sito Web del produttore. Se le versioni del driver non corrispondono, gli utenti possono scaricare il driver più recente dal sito Web.
- Segui i passaggi uno, due e tre della sezione precedente.
- Nella richiesta di aggiornamento, fare clic su Cerca il software del driver nel computer .
- Individua il driver scaricato e fai clic su Avanti.
- Lascia che Windows installi il driver, quindi riavvia.
Come ripristinare i driver su Windows 10
A volte un driver aggiornato può essere instabile e generare una schermata blu. Per fortuna, Windows conserva una copia della versione precedente del driver in caso di incidenti. Ecco come ripristinare i driver su Windows 10.

- Premi il tasto Windows + R e digita devmgmt.msc nella finestra di dialogo Esegui.
- In Gestione dispositivi , individua il dispositivo desiderato ed espandi il menu.
- Fare clic con il pulsante destro del mouse sul driver richiesto e fare clic su Proprietà .
- Nella scheda Driver , fare clic su Ripristina driver .
- Windows reinstallerà automaticamente la vecchia versione del driver.
2. Correggi i file di sistema danneggiati
I file di sistema possono essere danneggiati durante gli aggiornamenti o un’interruzione improvvisa dell’alimentazione durante la scrittura di file sul disco. Windows ha due funzionalità principali per affrontare questa situazione: DISM e SFC.
Ripara l’immagine del sistema utilizzando DISM
DISM è lo strumento di riparazione dell’immagine del disco integrato in Windows. Si consiglia agli utenti di eseguire DISM prima di SFC per un processo di riparazione molto completo ed efficace.

- Nella barra di ricerca del menu Start, digita cmd e fai clic con il pulsante destro del mouse su Prompt dei comandi> Esegui come amministratore .
- Nella console, digita Dism / Online / Cleanup-image / Scanhealth e premi Invio.
- Successivamente, digita Dism / Online / Cleanup-image / Restorehealth e premi Invio.
- Attendi che Windows completi il processo.
Ripara i file di sistema utilizzando SFC
SFC sta per System File Checker e, fedele al suo nome, trova e corregge i file di sistema danneggiati. Oltre ad essere efficace, è anche facile da usare:

- Nella barra di ricerca del menu Start, digita cmd e fai clic con il pulsante destro del mouse su Prompt dei comandi> Esegui come amministratore .
- Nella console, digita sfc / scannow e premi Invio.
- Attendi il completamento del processo, quindi riavvia il computer.
3. Eseguire un avvio pulito
Un avvio pulito è un modo efficace per diagnosticare una pletora di errori di Windows. In esso, il computer viene avviato con tutti i software di terze parti disabilitati. Questo può aiutarti a restringere le potenziali cause della schermata blu di danneggiamento dell’heap in modalità kernel.
In alternativa, puoi vedere come eseguire un avvio pulito e diagnosticare errori comuni in Windows 10.
Come pulire l’avvio del PC

- Premi il tasto Windows + R per aprire il comando Esegui. Digita msconfig e premi Invio.
- Nella finestra Configurazione di sistema , vai alla scheda Servizi .
- Nella scheda Servizio, seleziona l’opzione Nascondi tutti i servizi Microsoft .
- Ora, controlla tutti i servizi elencati nella finestra e fai clic su Disabilita tutto .
- Applica le impostazioni e chiudi Configurazione di sistema .
- Premere CTRL + Maiusc + ESC per avviare Task Manager .
- Fare clic sulla scheda Avvio .
- Fare clic su ciascuna applicazione e quindi su Disabilita .
- Successivamente, fai clic su OK e riavvia il computer.

All’avvio del computer, tutte le applicazioni di terze parti verranno disabilitate. Usa il tuo computer come faresti normalmente. Se un’azione specifica ha attivato la schermata blu in precedenza, ripeterla e vedere se innesca l’errore.
Anche in questo caso, potrebbe essere necessario più tempo del solito perché il tuo computer si blocchi, ma se non si blocca affatto, è meglio disinstallare tutte le applicazioni installate di recente in quanto potrebbero interferire con il tuo sistema.
4. Verificare la presenza di problemi hardware
Se hai recentemente aggiornato l’hardware del tuo computer, assicurati che sia compatibile e installato correttamente. Anche la RAM difettosa potrebbe causare il problema. Quindi è meglio verificare eventuali problemi di memoria. Lo strumento di diagnostica della memoria di Windows può aiutare a rilevare e risolvere problemi di memoria comuni sul computer.
Come eseguire la diagnostica della memoria di Windows
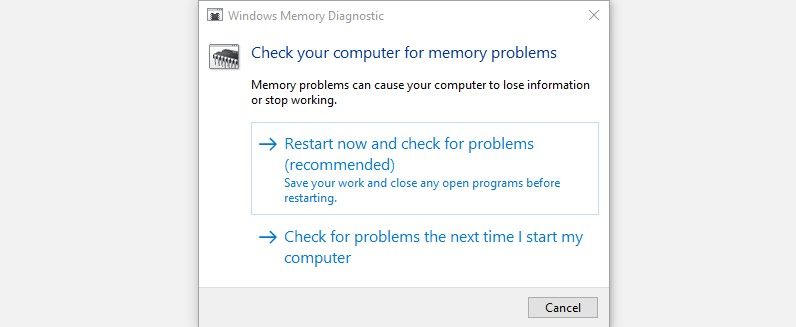
- Premi il tasto Windows + R per avviare il comando Esegui. Digita mdsched.exe e premi Invio.
- Nella finestra Diagnostica memoria di Windows , fare clic su Riavvia ora e verificare la presenza di problemi . Questa opzione è consigliata.
- Attendi che Windows finisca di identificare e risolvere i problemi di memoria.
Altre soluzioni da provare
- Assicurati che tutto l’hardware sia installato correttamente. È meglio ricontrollare e vedere che tutti i componenti appena installati si adattano perfettamente.
- Verificare la presenza di componenti surriscaldati.
- Prova a cambiare slot quando usi due RAM stick.
- Passa dalla memoria a doppio canale a quella a canale singolo o viceversa.
Fatto e spolverato
L’errore della schermata blu di corruzione dell’heap in modalità kernel può sembrare spaventoso e causare panico agli utenti, ma questi tipi di arresti anomali sono più comuni di quanto si pensi. Il più delle volte, l’esecuzione delle utilità di diagnostica sopra menzionate risolverà il problema.
Ma prima di apportare queste modifiche, assicurati di creare un punto di ripristino del sistema. È consigliabile che Windows ne crei uno ogni giorno.

