9 trucchi e suggerimenti di Steam Deck che devi conoscere
Lo Steam Deck è assolutamente pieno di funzionalità, impostazioni e opzioni di configurazione e potresti non conoscerle tutte. Ho messo insieme nove trucchi e suggerimenti di Steam Deck che puoi utilizzare per aggirare la macchina più velocemente, risparmiare la durata della batteria e sfruttare al massimo il PC da gioco portatile di Valve.
Visualizza le scorciatoie di Steam Deck

Il pulsante Steam diventerà rapidamente il tuo migliore amico con Steam Deck, ma fa molto di più che aprire il tuo menu. Tienilo premuto per un paio di secondi in più per visualizzare un elenco di scorciatoie di Steam Deck che ti mostrano come acquisire uno screenshot, forzare l’uscita da un gioco e altro ancora.
Troverai l’elenco completo delle scorciatoie tenendo premuto il pulsante Steam , ma qui ci sono per un rapido riferimento:
- Steam + B (pressione lunga): forza l’arresto del gioco
- Steam + X : mostra la tastiera
- Steam + L1: attiva/disattiva la lente d’ingrandimento
- Steam + R1: fai uno screenshot
- Steam + L2 : clic destro del mouse (è corretto, che tu ci creda o no)
- Steam + R2: clic sinistro del mouse
- Steam + Joystick destro : mouse con joystick
- Steam + trackpad destro : mouse trackpad
- Steam + trackpad destro (clic): clic sinistro del mouse
- Steam + joystick sinistro su : aumenta la luminosità dello schermo
- Steam + Joystick sinistro giù : riduce la luminosità dello schermo
- Steam + D-pad a destra : tasto Invio
- Steam + D-pad giù : tasto Tab
- Steam + D-pad a sinistra : tasto Esc
Personalizza i tuoi controlli
Hai accesso a quattro pulsanti indietro sullo Steam Deck, ma per impostazione predefinita non fanno nulla. Puoi personalizzare i tuoi controlli in qualsiasi gioco avviandolo e premendo il pulsante Steam . Scorri verso destra e seleziona Impostazioni controller per riassociare qualsiasi pulsante sul Deck, sfogliare i layout della community e creare i tuoi layout. Valve include anche diversi modelli di controller per iniziare, indipendentemente dal fatto che un gioco supporti i controller o meno. Non puoi farlo su un Nintendo Switch .
Ignora la categoria “Ottimo sul ponte”.
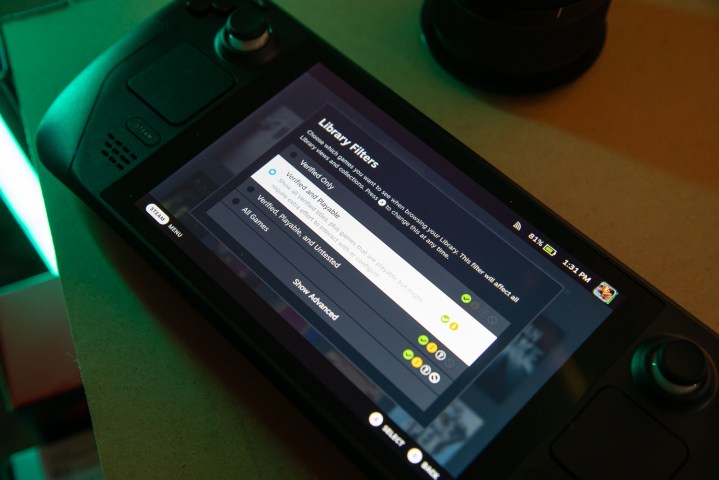
Lo Steam Deck ordina automaticamente la tua libreria e fornisce una categoria “Great on Deck” che è un po’ fuorviante. Questi sono tutti i giochi Deck Verified nella tua libreria, il che significa che sono stati testati da Valve e offrono un’esperienza senza interruzioni quando si gioca su Deck. Ciò non significa che il resto della tua libreria di Steam sia fuori, però.
Passa alla tua libreria completa e premi il pulsante X per selezionare Filtra per verificato e riproducibile. Innumerevoli titoli funzionano perfettamente su Steam Deck ma non hanno una verifica completa a causa di un programma di avvio pre-partita o di un piccolo problema di configurazione. Anche se dovresti esplorare la tua libreria completa, ti consiglio di iniziare prima con i migliori giochi Deck Verified .
Cambia il tema della tastiera
Il tema predefinito della tastiera di Steam Deck è noioso. Vai al menu Impostazioni e seleziona Tastiera per cambiarlo. Avrai alcuni temi per impostazione predefinita, più un extra se hai un modello da 512 GB e Valve vende più temi nel negozio di punti Steam. Non ci sono molte opzioni ora, ma mi aspetto che vedremo molti più temi della tastiera in futuro.
Attiva l’ombreggiatura dimezzata nei giochi di pixel art
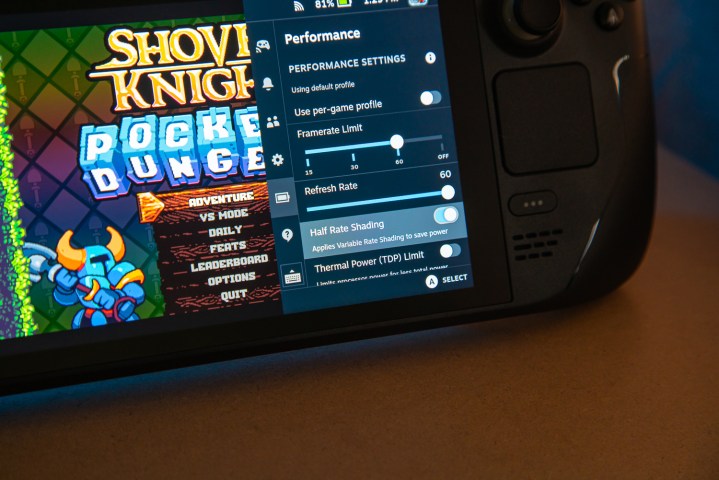
Lo Steam Deck ora supporta l’ombreggiatura a metà velocità, che può migliorare notevolmente la durata della batteria. L’ombreggiatura a metà velocità riduce sostanzialmente della metà la risoluzione dei pixel shader. Sebbene l’ombreggiatura a metà velocità sia disponibile in ogni gioco, consiglio di utilizzarla in particolare nei giochi con pixel art.
Se sei un grande fan dei giochi platform e dei titoli indie come me, l’ombreggiatura a metà velocità ti farà risparmiare un sacco di durata della batteria (ore, in molti casi). La risoluzione più bassa non ha importanza nei giochi con pixel art, ma fai attenzione all’ombreggiatura a metà velocità nei giochi graficamente più complessi: può davvero danneggiare la qualità dell’immagine.
Usa FSR quando puoi
Puoi usare FidelityFX Super Resolution (FSR) di AMD con qualsiasi gioco su Steam Deck, ma abilitarlo crea un po’ di confusione. FSR migliora le prestazioni e fa risparmiare batteria eseguendo l’upscaling di un gioco da una risoluzione inferiore. Per attivarlo, abbassa la risoluzione in qualsiasi gioco e apri il menu Impostazioni rapide . Scorri verso il basso fino a Prestazioni e seleziona FSR nella sezione Filtro di ridimensionamento .
Ci sono anche un sacco di altre opzioni qui: assicurati di leggere la nostra guida su come controllare il tuo frame rate su Steam Deck per vedere cosa fanno alcuni di loro.
Usa la modalità desktop per Xbox Game Pass

Puoi usare Xbox Game Pass su Steam Deck , almeno un po’. Puoi eseguire lo streaming di titoli Game Pass solo tramite Microsoft Edge, per il quale devi accedere al desktop di Steam Deck. Per arrivarci, premi il pulsante Steam , seleziona Power e scegli Passa al desktop.
Dopo aver fatto funzionare Edge e aver effettuato l’accesso al tuo account Game Pass, assicurati di dare un’occhiata alla nostra carrellata dei migliori giochi su Xbox Game Pass per sapere a cosa giocare per primo.
Limita la potenza durante il viaggio
La durata della batteria è un grosso problema, quindi se non riesci a prendere un power bank per Steam Deck , dovrai trovare altri modi per risparmiare energia. Apri il menu Impostazioni rapide e scorri verso il basso fino a Prestazioni per limitare la potenza grafica (elencata come Thermal power TDP ). Lo spegnimento può farti risparmiare un’enorme durata della batteria durante il viaggio (sebbene, la TSA potrebbe comunque prendere in giro il tuo Steam Deck in aeroporto).
Usa la lente d’ingrandimento

Apri un gioco come Civilization VI e vedrai rapidamente il problema con le dimensioni dello schermo di Steam Deck. Per fortuna, puoi utilizzare la lente d’ingrandimento per ingrandire le aree che potrebbero essere difficili da leggere. Per usarlo, tieni premuti Steam e L1 e usa il joystick destro per selezionare l’area dello schermo su cui vuoi ingrandire. Lascia andare e rimarrà lì. Puoi disattivare la lente d’ingrandimento utilizzando la stessa scorciatoia Steam + L1 .

