9 Problemi comuni di chiamata Zoom e come risolverli
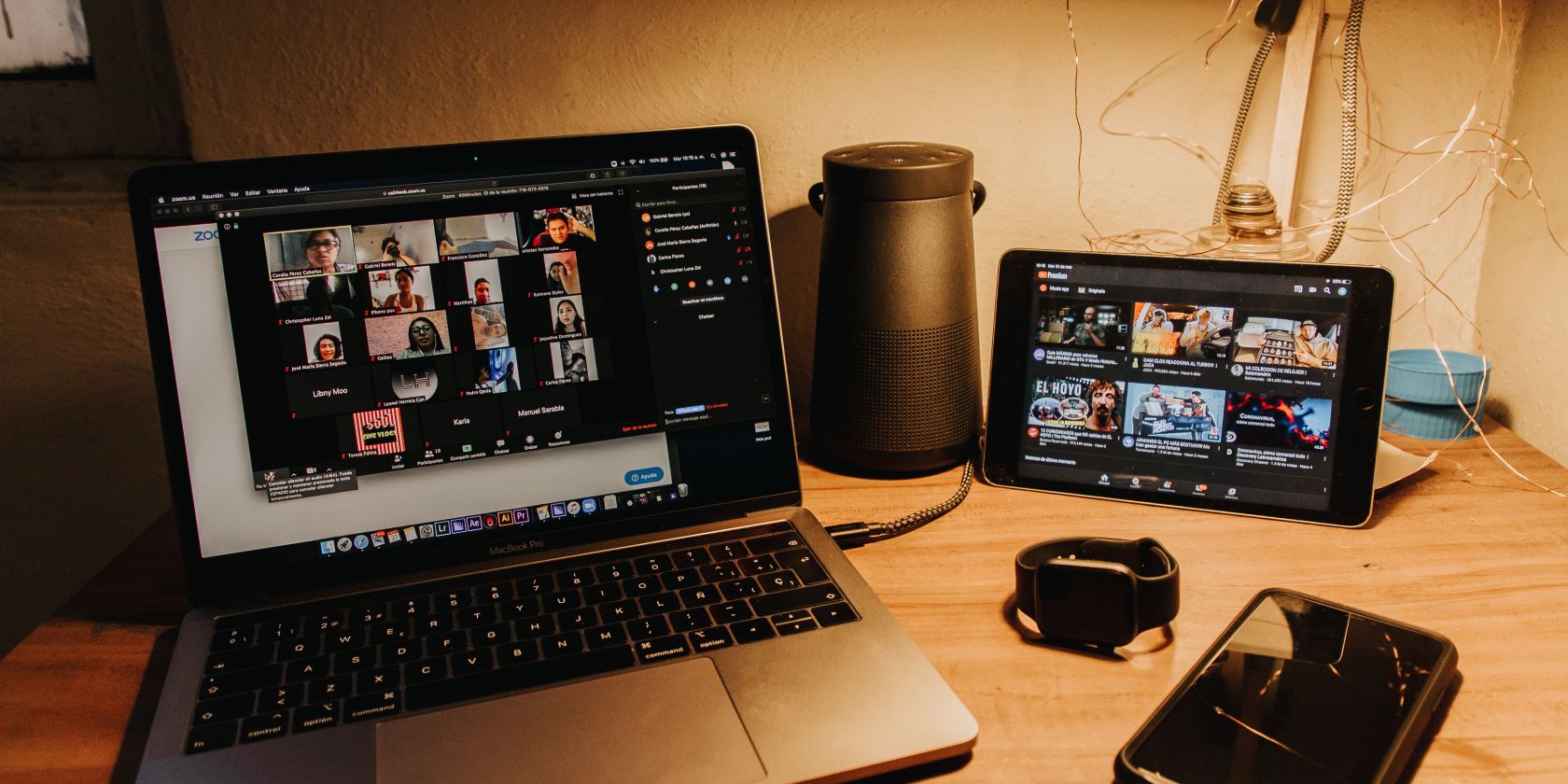
Zoom è uno strumento di videoconferenza che ha visto un enorme aumento di utenti nel corso del 2020. Come con qualsiasi programma di questo tipo, a volte potresti incontrare problemi. L'ultima cosa che vuoi quando cerchi di parlare è combattere contro il congelamento del video o l'eco dell'audio.
Offriremo alcuni passaggi generali per la risoluzione dei problemi che puoi eseguire per risolvere qualsiasi problema di Zoom che potresti avere.
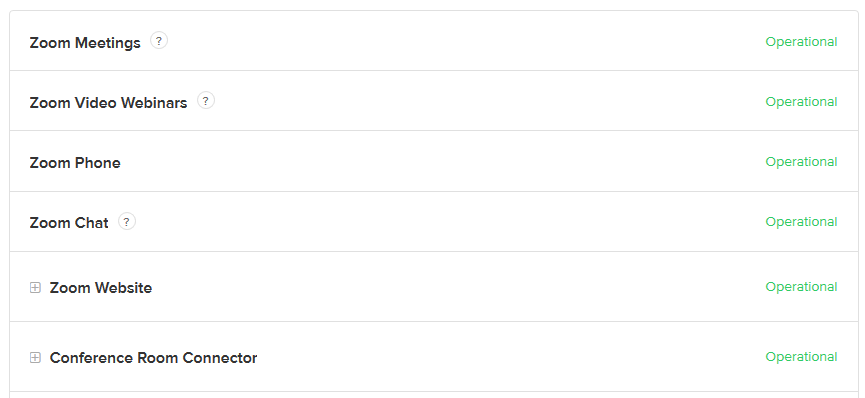
La prima cosa da fare è controllare la pagina Stato del servizio di Zoom. Questo ti dice lo stato corrente di ogni componente di Zoom, come riunioni, webinar video e registrazioni su cloud. Con questo, puoi determinare se il problema è da parte tua o di Zoom.
Per ognuno puoi vedere lo stato. Idealmente tutto dovrebbe essere "Operativo", ma potresti anche vedere "Prestazioni degradate" o "In manutenzione".
Guarda più in basso nella pagina e vedrai ulteriori informazioni su un problema, insieme a eventuali aggiornamenti e, si spera, un tempo di risoluzione stimato.
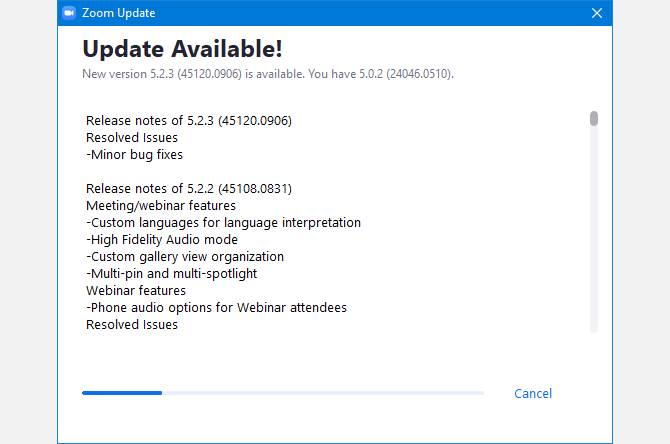
Zoom dovrebbe avvisarti di eventuali aggiornamenti quando apri il client, ma è sempre bene controllare manualmente se hai problemi.
Per fare ciò, fai clic sulla tua immagine del profilo in alto a destra, quindi fai clic su Verifica aggiornamenti . Se è disponibile un aggiornamento, verrà scaricato, dopodiché sarà necessario fare clic su Aggiorna per installarlo. Zoom si riavvierà automaticamente al termine.
Se riscontri problemi con questo processo, puoi anche aggiornare Zoom scaricando l'ultima versione dal Centro download di Zoom .
Ovviamente, dovresti sempre mantenere aggiornati anche Windows 10 e i suoi driver .
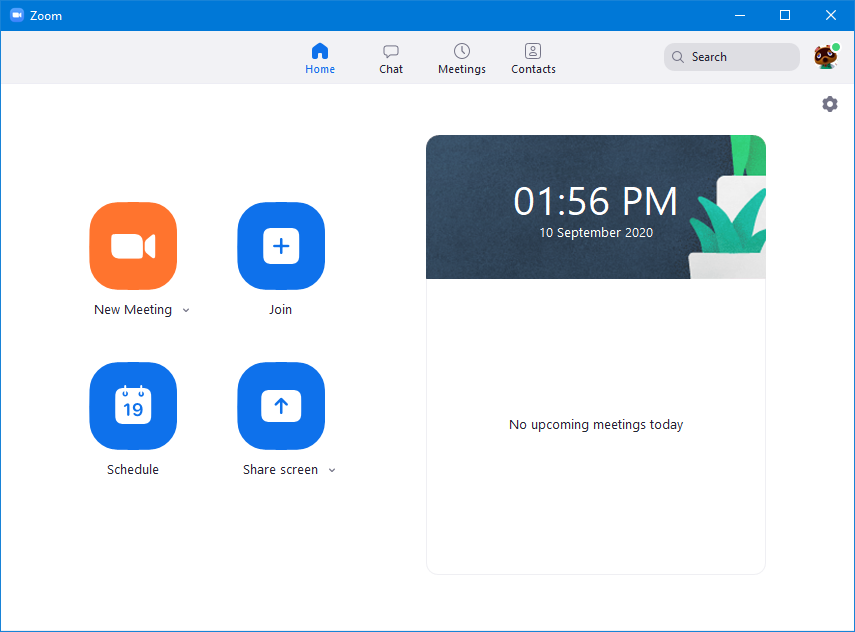
Quando ti unisci a una riunione Zoom, hai la possibilità di utilizzare il browser o il programma.
A volte, potresti non avere altra scelta che utilizzare la versione web, come se fossi su un computer in cui non hai il permesso di installare programmi.
Tuttavia, quando possibile, dovresti utilizzare il client scaricabile. Questo perché supporta più funzionalità (inclusa la condivisione dello schermo), è più veloce e più affidabile.
Se utilizzi la versione web e riscontri un problema, è probabile che il passaggio alla versione desktop lo risolva.
Zoom invierà e-mail in vari punti, ad esempio per attivare il tuo account o ricordarti di una riunione programmata.
Se non li ricevi e hai aspettato almeno 30 minuti, aggiungi [email protected] alla tua whitelist email. Questo dirà al tuo client di posta elettronica che qualsiasi cosa ricevuta da quell'indirizzo non è spam e non deve essere filtrata.
Se ancora non funziona, controlla la pagina di supporto Zoom per un elenco di indirizzi IP che dovresti anche inserire nella whitelist.
Soffri di audio o video che continuano a interrompersi o rallentare? È probabile che la colpa sia della tua connessione Internet.
Innanzitutto, assicurati che nient'altro stia esaurendo la tua connessione, come qualsiasi download in background o qualcuno che trasmette Netflix nella stanza accanto.
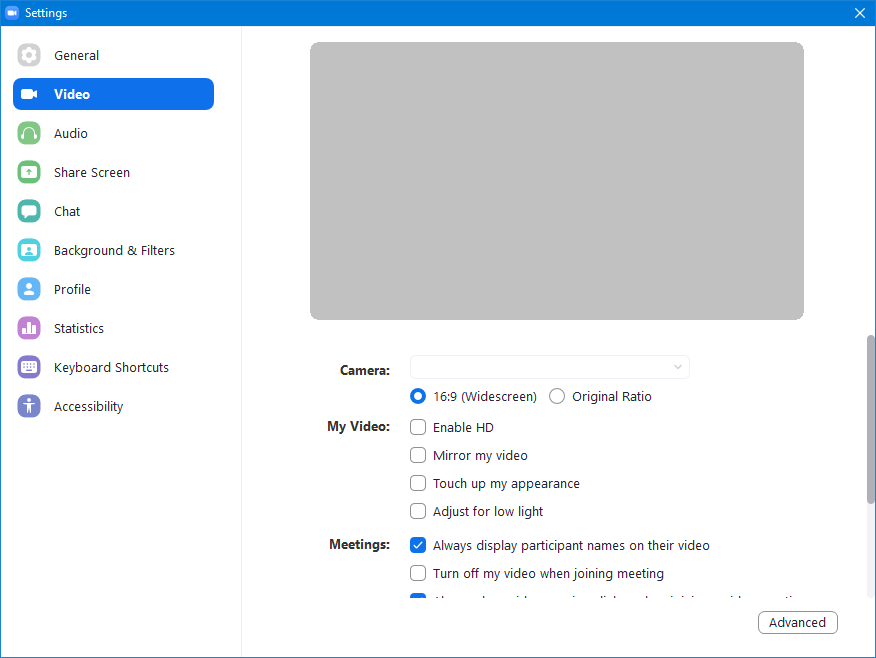
Secondo, fai clic sull'ingranaggio delle impostazioni in Zoom e vai alla sezione Video . Assicurati che sia Abilita HD che Ritocca il mio aspetto siano deselezionati.
Se è ancora in ritardo, potresti dover disabilitare la tua webcam in modo da inviare solo audio e mettere meno a dura prova la tua connessione Internet.
Se il problema persiste per più chiamate, valuta la possibilità di riavviare il router o contattare il tuo ISP per discutere le velocità della tua rete.
Zoombombing è un termine usato per descrivere intrusioni indesiderate nella tua chiamata Zoom. A volte potrebbe essere un amico che ride, mentre altre volte potrebbe essere qualcosa di più malizioso.
Quando Zoom ha visto un aumento di popolarità a causa della pandemia di coronavirus, Zoombombing è diventato un vero problema. Fortunatamente, la società ha rilasciato un aggiornamento nel maggio 2020 che ha reso tutte le riunioni richiedono una password per l'ingresso per impostazione predefinita.
Ciò è stato seguito nel giugno 2020, quando la crittografia end-to-end è diventata una funzionalità per tutti i membri; in precedenza era un vantaggio di abbonamento a pagamento.
Lo zoombombing può ancora avvenire, però. Un passaggio facile e ovvio è non condividere i dettagli della riunione Zoom con nessuno a cui non si desidera partecipare.
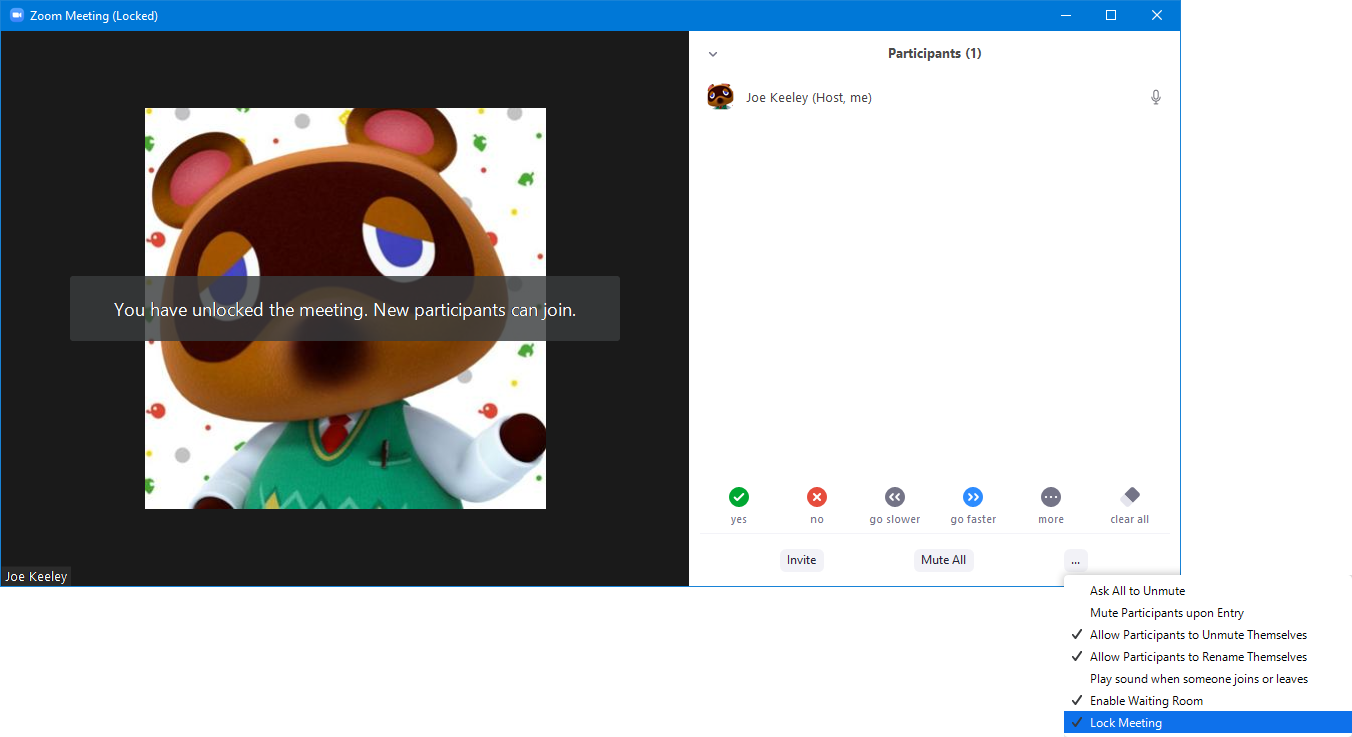
Inoltre, una volta che tutti sono presenti alla riunione, l'organizzatore può fare clic su Partecipanti> icona Tre punti orizzontali> Blocca riunione per impedire a chiunque altro di partecipare.
Per ulteriori consigli, ecco alcuni suggerimenti per proteggere le tue chiamate Zoom .
Se l'ospite della riunione utilizza la versione gratuita di Zoom, le riunioni sono limitate a un massimo di 40 minuti. Quando il limite di tempo si avvicina, verrà visualizzato un messaggio di avviso, trascorso il quale la riunione terminerà.
Ovviamente, puoi fermarlo iscrivendoti ai livelli a pagamento di Zoom. Tuttavia, il modo più semplice è creare semplicemente un'altra riunione. Non c'è limite al numero di riunioni che puoi ospitare, quindi invia un nuovo invito e ricevi altri 40 minuti.
Uno dei problemi più fastidiosi con le videoconferenze è quando l'audio riecheggia o quando si sente il rumore di fondo.
L'eco di audio di solito si verifica perché qualcuno ha il microfono troppo vicino agli altoparlanti. In alternativa, è possibile che più persone si siano unite alla chiamata dalla stessa stanza.
Se sei la persona colpevole, considera l' acquisto di un auricolare da ufficio in casa in modo che l'audio e il microfono siano contenuti in un unico dispositivo.
Qualunque sia la situazione, il modo migliore per ovviare a questo problema è che tutti disattivino il microfono quando non parlano. Premi Alt + A per disattivare e riattivare rapidamente.
Una parte importante di molte chiamate Zoom è la possibilità di vedere gli altri partecipanti sulla loro webcam. Tuttavia, cosa succede se la tua webcam non viene visualizzata?
Su Zoom, fai clic sull'ingranaggio delle impostazioni e vai alla scheda Video . Utilizza il menu a discesa Fotocamera per selezionare la webcam che desideri utilizzare.
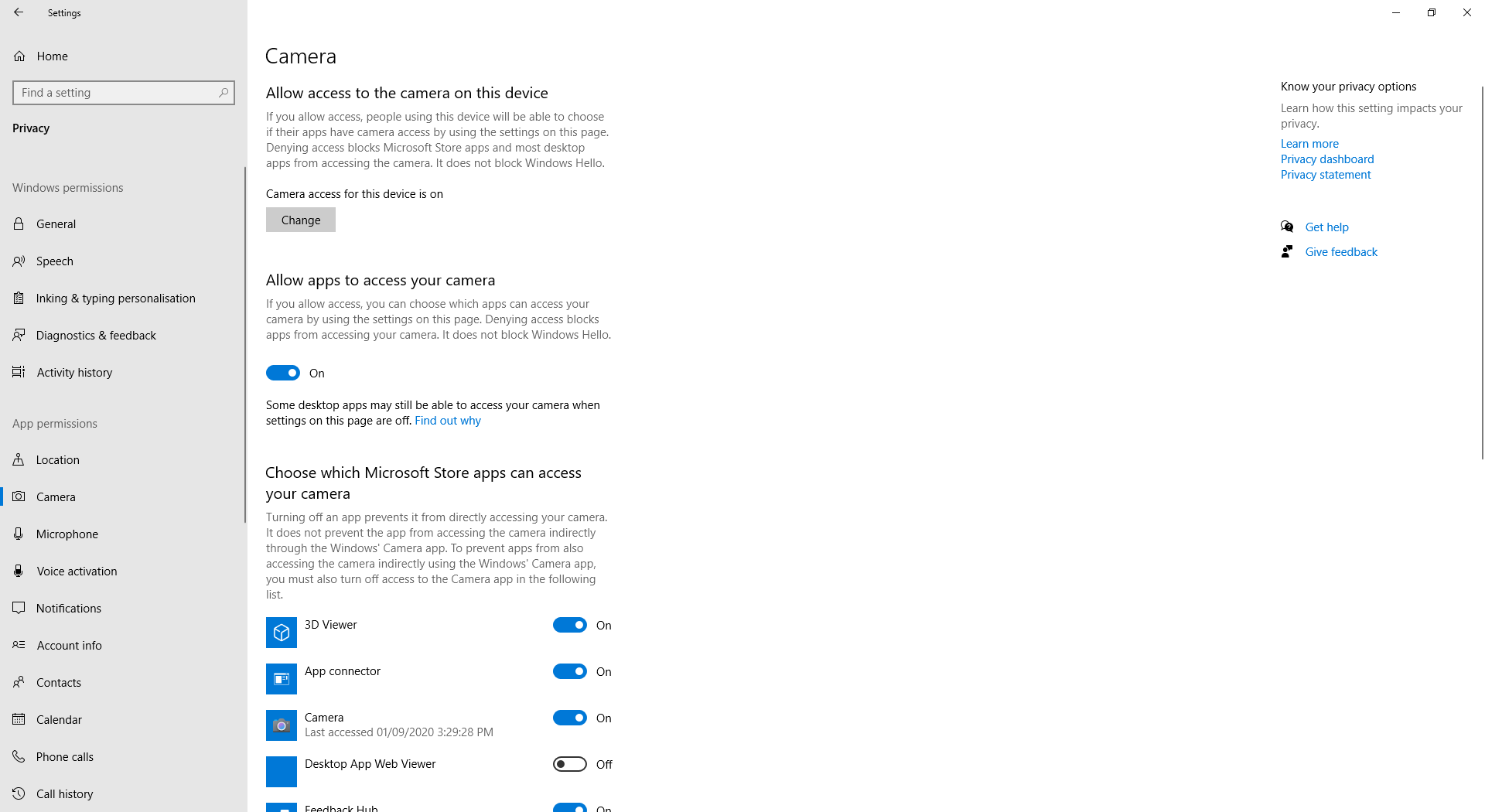
Se l'anteprima della webcam rimane vuota, indica un problema al di fuori di Zoom. Premi il tasto Windows + I per aprire Impostazioni e vai su Privacy> Fotocamera . Fai scorrere Consenti alle app di accedere alla tua fotocamera su On . Quindi, scorri verso il basso e fai scorrere Consenti alle app desktop di accedere alla fotocamera su On .
Se tutto va bene, i tuoi problemi di Zoom dovrebbero ora essere risolti in modo da poter chattare con amici, familiari e colleghi a tuo piacimento.
Per diventare un vero professionista di Zoom, assicurati di fare ampio uso delle scorciatoie da tastiera supportate dal programma per la massima efficienza.

