9 modi per risolvere un jack audio che non risponde in Windows
Proprio quando stai per connettere l’auricolare al tuo dispositivo Windows, il jack audio improvvisamente non risponde. È irritante quando ciò accade, soprattutto se non sai cosa sta causando il problema.
Se questo accade a te, non preoccuparti. Riparare un jack audio che non risponde non è complicato, quindi esploriamo le migliori soluzioni per risolvere questo problema.
1. Correzioni rapide per un jack audio che non risponde
Un jack audio che non risponde potrebbe essere causato da problemi minori che puoi risolvere in pochi rapidi passaggi. Quindi, prima di continuare con le correzioni dettagliate in questo articolo, potresti voler esplorare queste poche soluzioni rapide:
- Alcuni dispositivi hanno sia un microfono che un jack per altoparlanti. Pertanto, dovresti prima assicurarti che le cuffie o gli altoparlanti siano collegati al jack audio corretto.
- Controlla se le tue cuffie o altoparlanti funzionano su un dispositivo diverso. In tal caso, prova a pulire il jack audio problematico e a eliminare lo sporco.
- Forse hai premuto accidentalmente il pulsante sbagliato e hai disattivato l’audio. In questo caso, potresti provare a controllare se l’audio non è disattivato.
2. Abilita il tuo dispositivo audio esterno
Il tuo jack audio a volte potrebbe non rispondere a causa di come hai configurato le impostazioni audio. Ad esempio, potresti aver disabilitato le cuffie nelle impostazioni delle proprietà del dispositivo o nel Pannello di controllo. In questo caso, ecco come puoi abilitare il tuo dispositivo audio esterno:
- Passare al menu Start di Windows > Impostazioni PC > Sistema > Audio .
- Nel riquadro di destra, fare clic su Proprietà dispositivo sotto l’opzione Scegli il dispositivo di output .
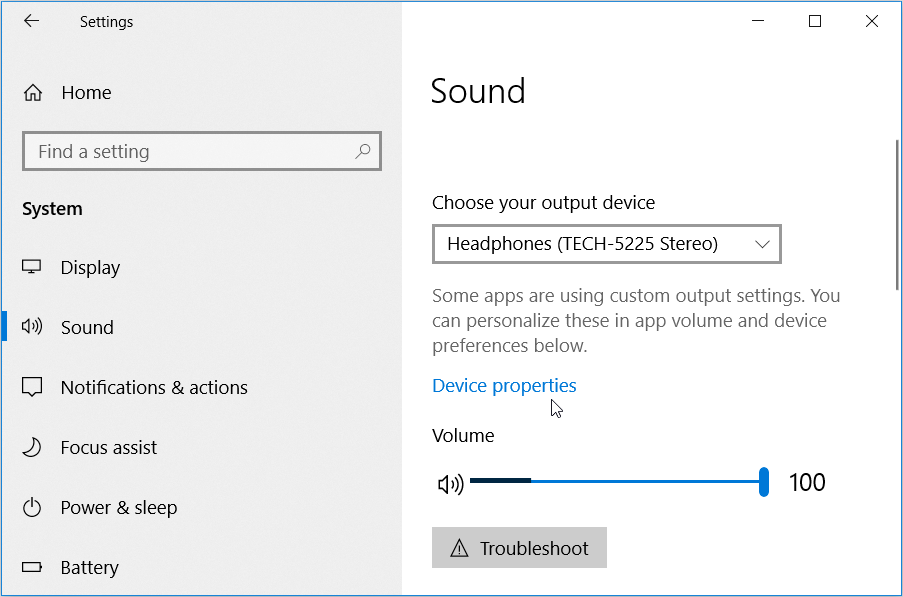
Nella scheda Generale della finestra Proprietà altoparlanti, fai clic sul menu a discesa accanto a Utilizzo dispositivo . Quindi, scegli l’opzione Usa questo dispositivo (abilita) , fai clic su Applica e fai clic su OK per applicare queste modifiche.
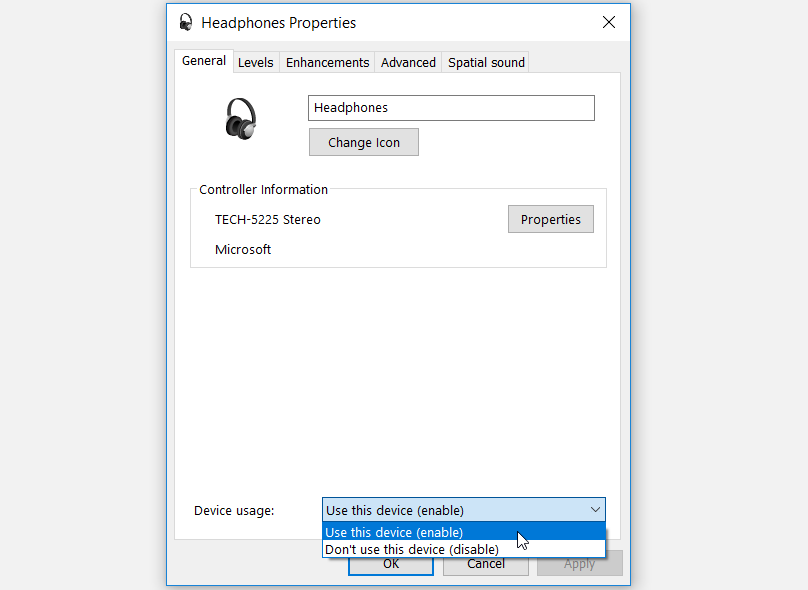
In alternativa, prova ad abilitare il tuo dispositivo di output nel Pannello di controllo seguendo questi passaggi:
- Digita Pannello di controllo nella barra di ricerca di Windows e seleziona Corrispondenza migliore .
- Nella finestra Pannello di controllo, seleziona Icone grandi nel menu a discesa Visualizza per . Da lì, seleziona Suono dalle voci di menu del Pannello di controllo.
- Nella finestra pop-up, vai alla scheda Riproduzione .
- Infine, fai clic con il pulsante destro del mouse sul dispositivo connesso e seleziona Abilita . Quindi, fai clic su Applica e quindi su OK per applicare queste modifiche.
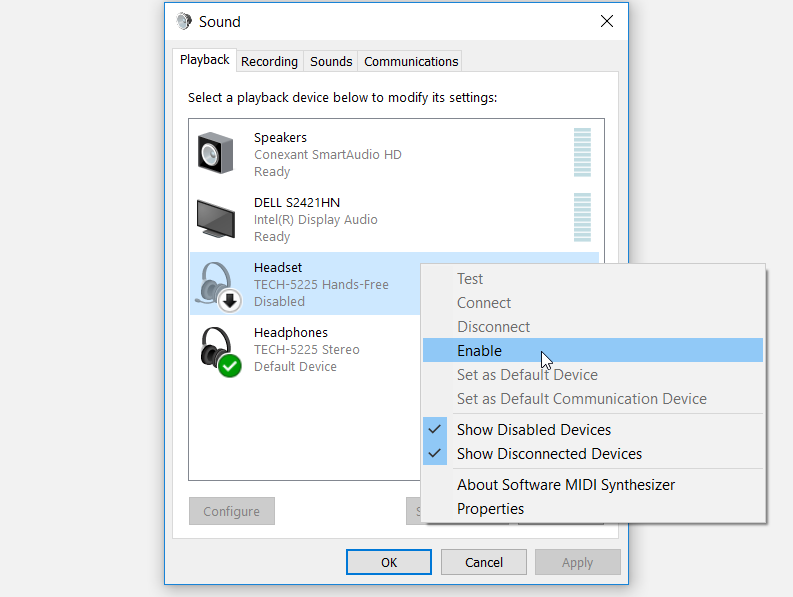
3. Imposta le tue cuffie come dispositivo audio predefinito
Ci sono casi in cui il tuo dispositivo audio esterno è abilitato nelle impostazioni, ma il jack audio continua a non rispondere. In questo caso, potresti provare a impostare le cuffie o gli altoparlanti come dispositivo audio predefinito. Ecco come:
- Fare clic con il pulsante destro del mouse sull’icona del volume nella barra delle applicazioni e selezionare Suoni .
- Nella finestra successiva, vai alla scheda Riproduzione .
- Quindi, fai clic sul tuo dispositivo audio esterno e quindi fai clic sul menu a discesa Imposta predefinito .
- Scegli Dispositivo predefinito dalle opzioni del menu. Al termine, fare clic su Applica e quindi su OK per salvare queste modifiche.
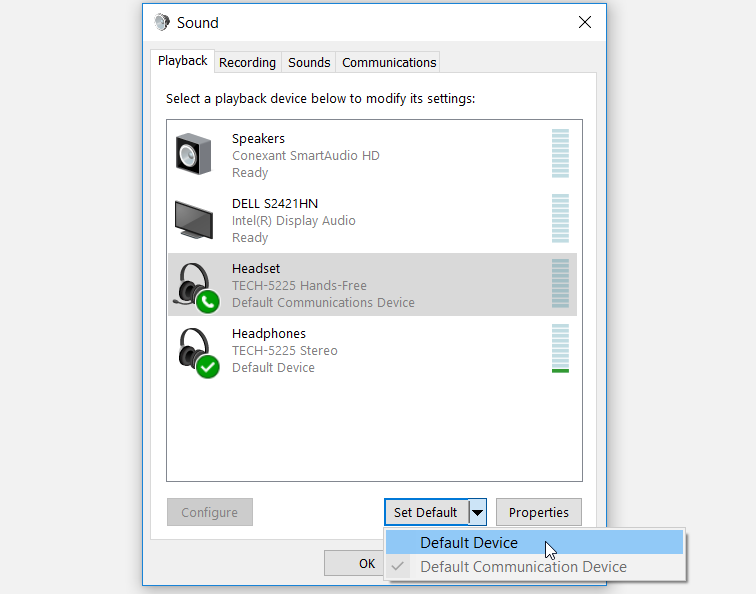
4. Prova diversi formati audio
Puoi anche testare diversi formati audio per vedere se questo risolve il problema con il tuo jack audio. Ecco come puoi farlo:
- Fare clic con il pulsante destro del mouse sull’icona del volume nella barra delle applicazioni e selezionare Suoni .
- Nella finestra successiva, vai alla scheda Riproduzione .
- Fare clic con il pulsante destro del mouse sul dispositivo audio esterno e selezionare Proprietà .
- Passare alla scheda Avanzate nella finestra successiva e quindi testare vari formati audio nel menu a discesa Formato predefinito .
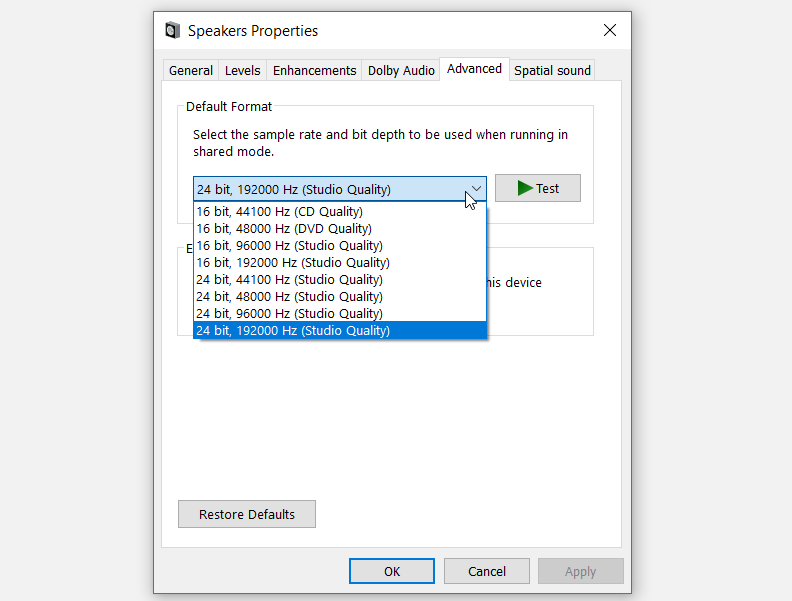
5. Disabilita i miglioramenti audio
La funzionalità Miglioramenti audio di Windows è progettata per aiutare il tuo PC a produrre audio di alta qualità. Tuttavia, questa funzione a volte potrebbe non funzionare come previsto. Quindi, disabilitare i tuoi miglioramenti audio potrebbe essere la soluzione ai tuoi problemi con il jack audio.
Per iniziare a disabilitare i miglioramenti audio, ecco cosa puoi fare:
- Fare clic con il pulsante destro del mouse sull’icona del volume nella barra delle applicazioni e selezionare Suoni .
- Nella finestra successiva, vai alla scheda Riproduzione .
- Quindi, fai clic con il pulsante destro del mouse sul dispositivo audio esterno e seleziona Proprietà .
- Passare alla scheda Avanzate nella finestra successiva e quindi deselezionare la casella Abilita miglioramenti audio .
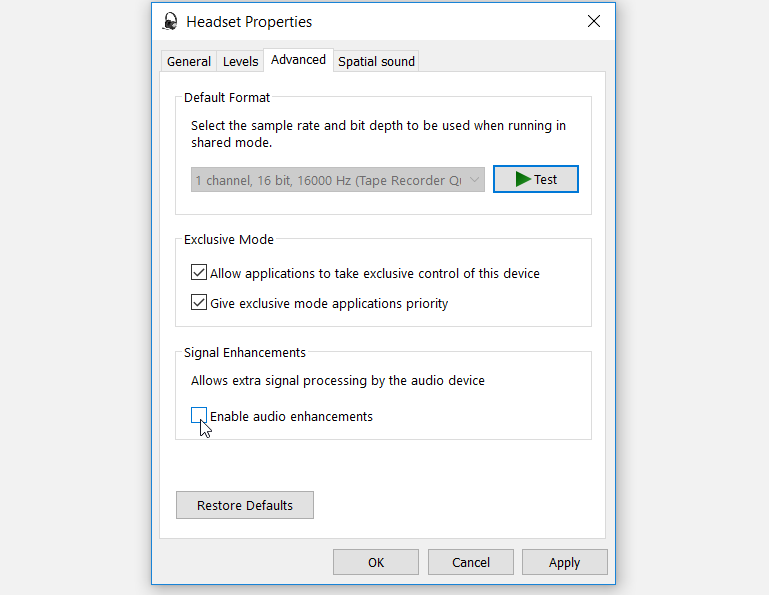
Fare clic su Applica e quindi su OK per salvare queste modifiche.
6. Riavvia i servizi audio di Windows
Se i servizi audio di Windows sono disabilitati, il jack audio potrebbe non rispondere e potresti riscontrare altri problemi audio.
Per risolvere i problemi relativi all’audio del sistema, ecco come riavviare i servizi audio:
- Digita Servizi nella barra di ricerca di Windows e seleziona Corrispondenza migliore .
- Quindi, individua l’opzione Audio di Windows e fai doppio clic su di essa.
- Nella finestra successiva, individua il menu a discesa Tipo di avvio e seleziona Automatico dalle sue opzioni.
- Infine, premi il pulsante Start , premi Applica, quindi premi OK .
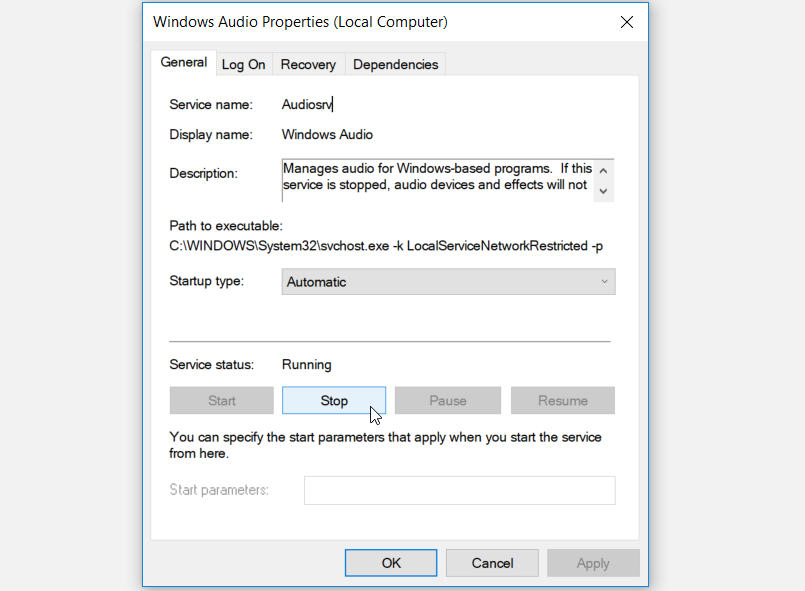
7. Usa gli strumenti di risoluzione dei problemi di Windows
In altri casi, questo problema può essere causato da problemi specifici del sistema. È qui che possono tornare utili alcuni strumenti di risoluzione dei problemi di Windows. Pertanto, daremo un’occhiata a come è possibile risolvere questo problema utilizzando lo strumento di risoluzione dei problemi audio e lo strumento di risoluzione dei problemi hardware e dispositivi .
Per iniziare a utilizzare lo strumento di risoluzione dei problemi audio , ecco i passaggi che potresti seguire:
- Digita Risoluzione dei problemi nella barra di ricerca del menu Start e seleziona Corrispondenza migliore .
- Scorri verso il basso nel riquadro di destra, fai clic sull’opzione Riproduzione audio , quindi premi Esegui lo strumento di risoluzione dei problemi .
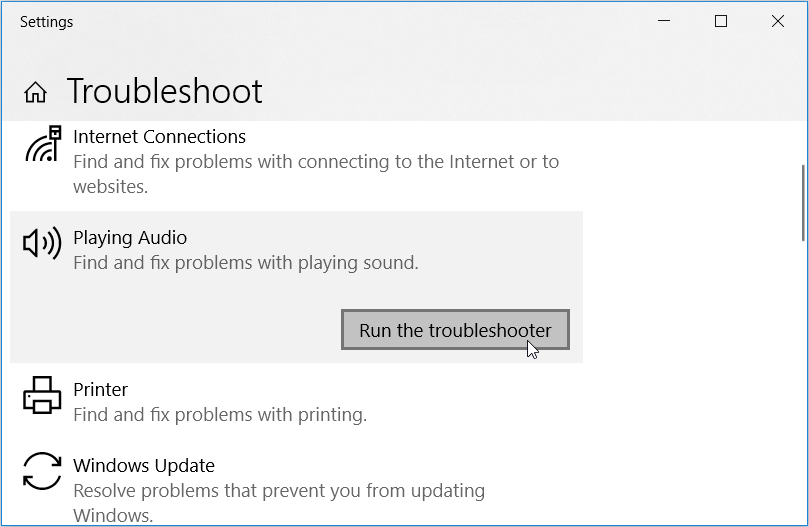
Riavvia il PC quando il processo è completo.
Se il problema persiste, prova a eseguire lo strumento di risoluzione dei problemi hardware e dispositivi seguendo questi passaggi:
- Apri la finestra Risoluzione dei problemi delle impostazioni come nei passaggi precedenti.
- Scorri verso il basso, fai clic sull’opzione Hardware e dispositivi , quindi premi Esegui lo strumento di risoluzione dei problemi .
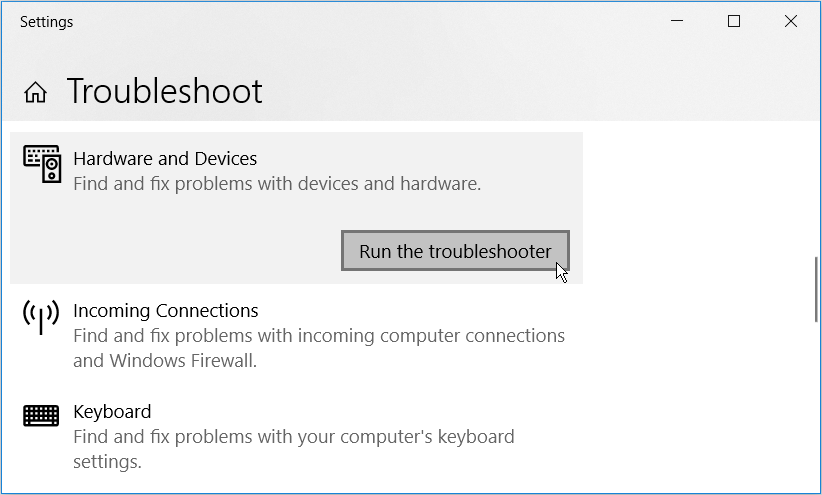
Al termine, chiudi lo strumento di risoluzione dei problemi e riavvia il PC per applicare queste modifiche.
8. Riavvia o reinstalla i driver audio
Potresti riscontrare questo problema a causa di driver audio danneggiati. In questo caso, puoi risolvere i problemi relativi al jack audio riavviando o reinstallando i driver audio.
Diamo prima un’occhiata a come riavviare i driver audio:
- Premi Win + X e seleziona Gestione dispositivi dalle opzioni.
- Espandi l’opzione Controller audio, video e giochi facendo doppio clic su di essa.
- Fare clic con il pulsante destro del mouse sul driver audio e selezionare Disabilita dispositivo .
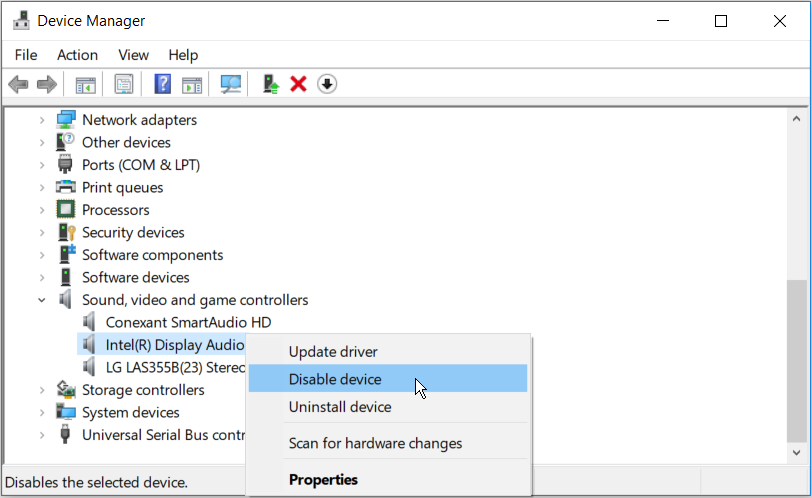
Infine, fai clic con il pulsante destro del mouse sul driver audio e fai clic su Abilita dispositivo . Riavvia il PC quando hai finito.
Se il problema persiste, prova a reinstallare i driver audio seguendo questi passaggi:
- Apri Gestione dispositivi e Driver audio come nei passaggi precedenti.
- Fare clic con il pulsante destro del mouse sul driver audio e selezionare Disinstalla dispositivo .
- Passare alla scheda Azione e quindi selezionare l’opzione Rileva modifiche hardware .
Riavvia il PC per applicare queste modifiche.
9. Usa gli strumenti DISM e SFC
Se i file di sistema danneggiati causano il problema del jack audio, puoi risolvere il problema utilizzando entrambi gli strumenti DISM e SFC integrati.
Per iniziare, esegui lo strumento DISM seguendo questi passaggi:
- Innanzitutto, premi Win + R per aprire la finestra di dialogo Esegui comando.
- Digita CMD e premi Ctrl + Maiusc + Invio per aprire un prompt dei comandi con privilegi elevati.
- Digita il seguente comando e premi Invio :
DISM /Online /Cleanup-Image /ScanHealthAl termine di questa scansione, digita il seguente comando e quindi premi Invio :
DISM /Online /Cleanup-Image /RestoreHealthRiavvia il PC per applicare queste modifiche.
Quindi, apri il prompt dei comandi come nei passaggi precedenti. Da lì, digita il seguente comando e premi Invio per eseguire una scansione SFC:
sfc /scannowInfine, chiudi il prompt dei comandi e riavvia il PC al termine della scansione.
Il tuo jack audio è ora attivo e funzionante
La riparazione di un jack audio problematico su un dispositivo Windows non è un processo complicato. Seguendo semplicemente i suggerimenti in questo articolo, dovresti essere a posto. Tuttavia, se tutto il resto fallisce, forse la scheda audio del tuo PC è gravemente danneggiata e deve essere sostituita.

