9 modi per risolvere la fotocamera di Microsoft Teams che non funziona
Microsoft Teams è un’ottima app per chat e video per la comunicazione con colleghi e amici. Tuttavia, in alcuni casi, la tua fotocamera potrebbe non funzionare quando provi a partecipare a una videochiamata, anche se l’hai utilizzata solo per un’altra applicazione.
Se si verifica questo problema, provare le soluzioni elencate qui per tornare a utilizzare Microsoft Teams in modo efficiente.
1. Prova queste semplici soluzioni
Se vuoi evitare di reinstallare l’app o aggiornare Windows 10, prova prima queste soluzioni rapide:
- Riavvia il tuo laptop o PC.
- Riavvia Microsoft Teams.
- Se hai una fotocamera USB, scollegala e ricollegala.
- Collega la tua fotocamera attraverso una porta diversa per assicurarti che una porta USB malfunzionante non causi i tuoi problemi.
- Chiudi altre app che richiedono l’accesso alla fotocamera, come Zoom o Skype. Di solito, queste app potrebbero già essere eseguite in background, il che significa che la tua fotocamera è già in uso.
2. Usa il browser web
Se sei di fretta e non hai abbastanza tempo per correggere l’app Microsoft Teams o le impostazioni di Windows 10, l’utilizzo del browser Web potrebbe essere la soluzione migliore.
- Apri Microsoft Teams sul tuo browser preferito.
- Accedi utilizzando le tue credenziali.
- Apri il menu Chat e seleziona un contatto.
- Fare clic su Nuova riunione > Avvia riunione .
- Consenti al tuo browser di accedere alla fotocamera e al microfono.
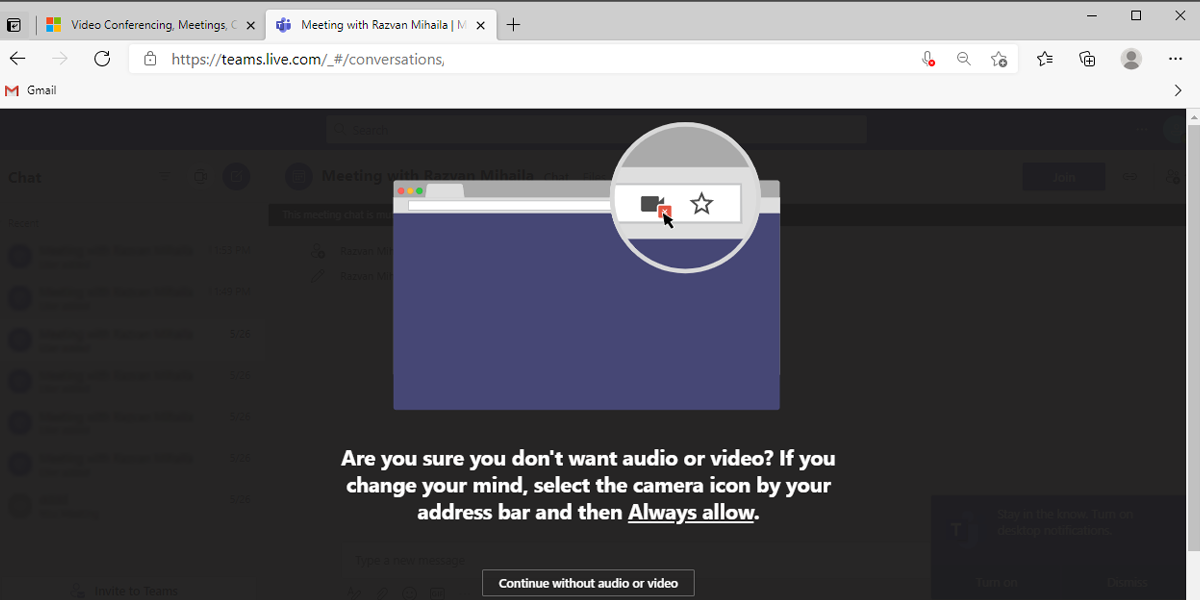
Se il tuo browser non richiede il permesso e la tua fotocamera continua a non funzionare, devi configurare le impostazioni del browser.
Per Google Chrome:
- Fare clic sui tre punti nell’angolo in alto a destra.
- Fai clic su Sicurezza , quindi vai su Privacy e sicurezza > Impostazioni sito.
- Apri il menu Autorizzazioni , quindi seleziona Fotocamera .
- Seleziona il sito del team di Microsft .
- Espandi i menu accanto a Fotocamera e microfono e seleziona Consenti .
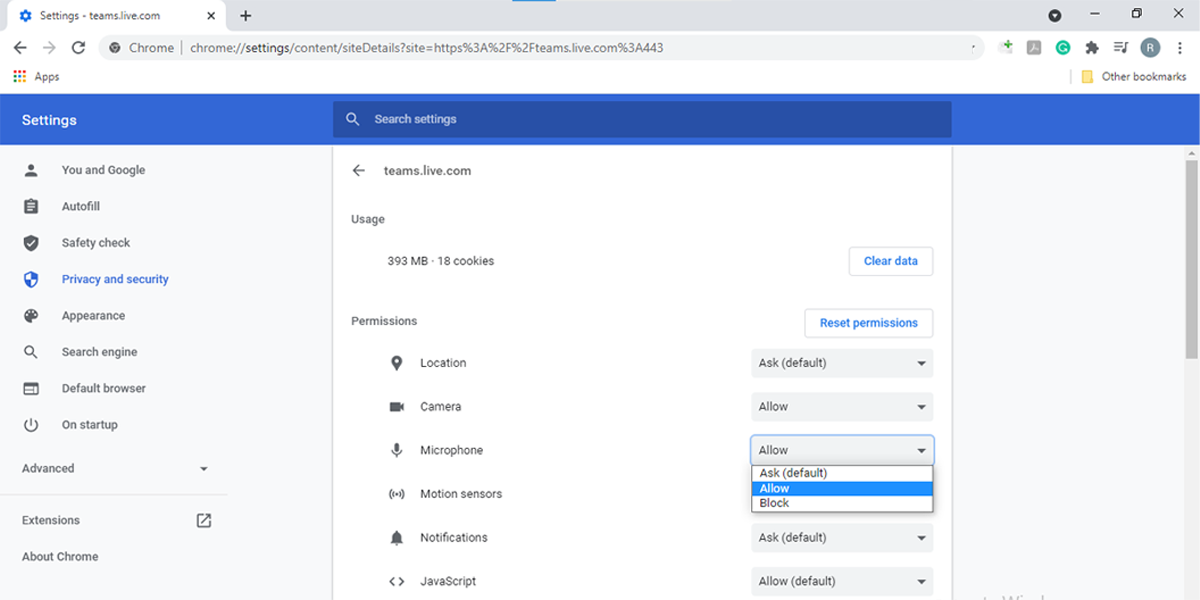
Nota: devi consentire a Microsoft Teams l’accesso al microfono perché la videocamera potrebbe avere un microfono integrato.
Per Microsoft Edge:
- Fai clic sui tre punti nell’angolo in alto a destra (o premi Alt + F ).
- Fare clic su Impostazioni , quindi su Cookie e autorizzazioni del sito > Tutti i siti .
- Seleziona il sito di Microsoft Teams .
- Utilizza i menu a discesa accanto a Fotocamera e microfono e seleziona Consenti .
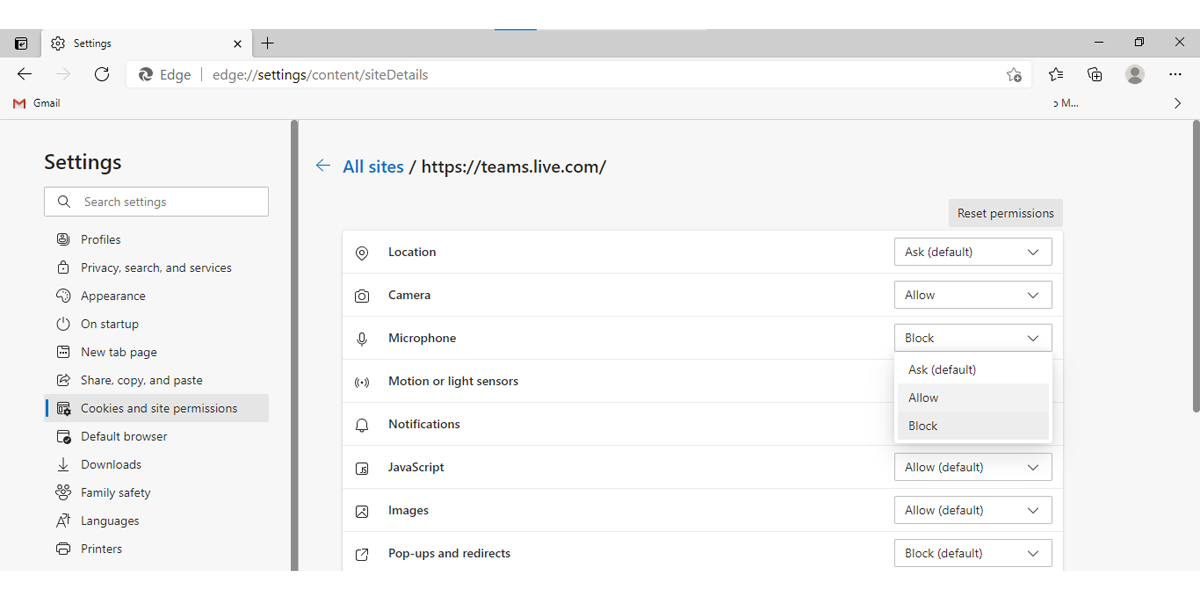
Nota: alcuni browser come Firefox, Safari o Explorer 11 non supportano alcune delle funzionalità di Microsoft Teams.
3. Esegui lo strumento di risoluzione dei problemi hardware e dispositivi Device
Se ritieni che il problema sia causato dall’hardware o da un malfunzionamento del dispositivo, puoi utilizzare lo strumento di risoluzione dei problemi hardware e dispositivi per risolvere il problema. Ecco come puoi farlo:
- Nella barra di ricerca del menu Start , cerca il prompt dei comandi e seleziona Esegui come amministratore .
- Digitare msdt.exe -id DeviceDiagnostic .
- Premi Invio per aprire lo strumento di risoluzione dei problemi hardware e dispositivi.
- Fare clic su Avanti per avviare la scansione.
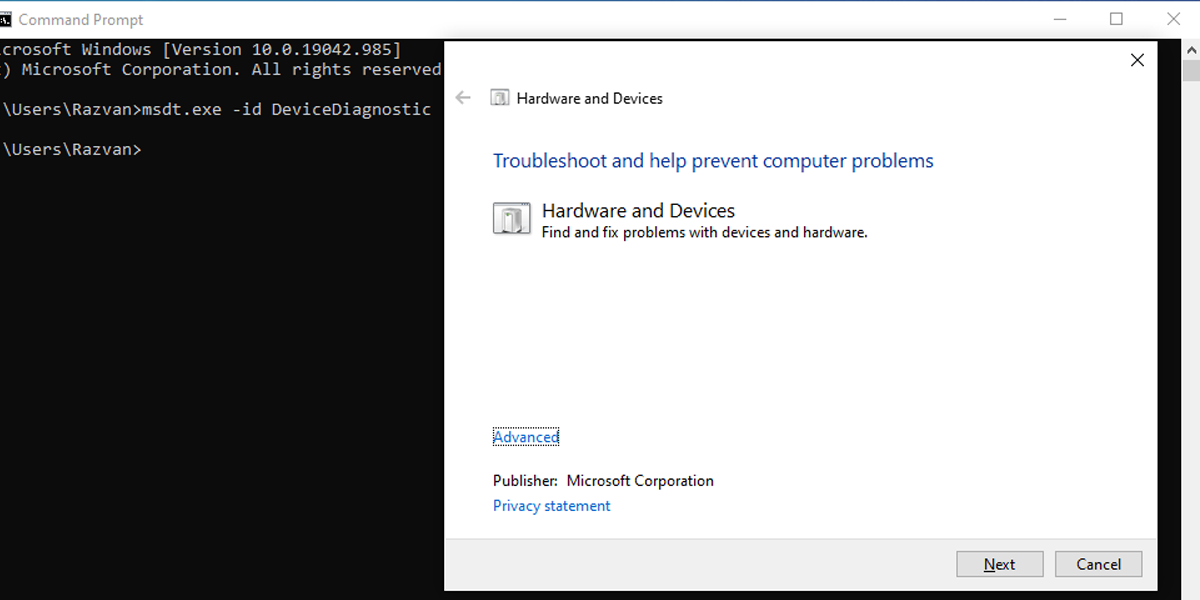
Se rileva problemi, lo strumento di risoluzione dei problemi hardware e dispositivi li risolverà automaticamente.
4. Aggiorna l’app Microsoft Teams
In generale, non è necessario preoccuparsi degli aggiornamenti poiché l’app Microsoft Teams si aggiorna automaticamente. Tuttavia, un bug potrebbe impedire l’aggiornamento dell’app, quindi dovresti controllare gli aggiornamenti manualmente. Ecco come puoi farlo:
- Apri il menu Profilo nell’angolo in alto a destra.
- Seleziona Controlla aggiornamenti . Se è disponibile un aggiornamento, l’app lo installerà.
- Chiudi e riapri l’app.
- Effettua una chiamata di prova per verificare se la fotocamera ora funziona.
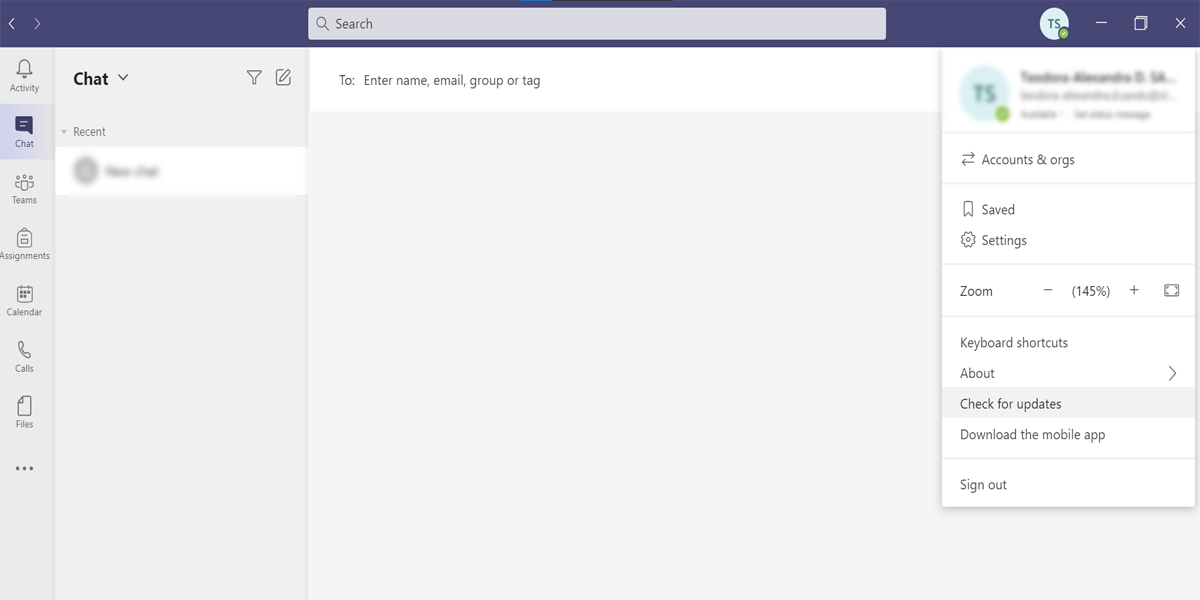
5. Reinstallare l’app Microsoft Teams
Se riscontri più problemi oltre alla fotocamera che non funziona, questo potrebbe risolverli. Innanzitutto, devi disinstallare l’app:
- Fare clic su Start , quindi andare su Impostazioni > App .
- Dal menu a sinistra, seleziona App e funzionalità .
- Dall’elenco delle app seleziona Microsoft Teams .
- Fare clic su Disinstalla .
- Scarica e installa l’app.
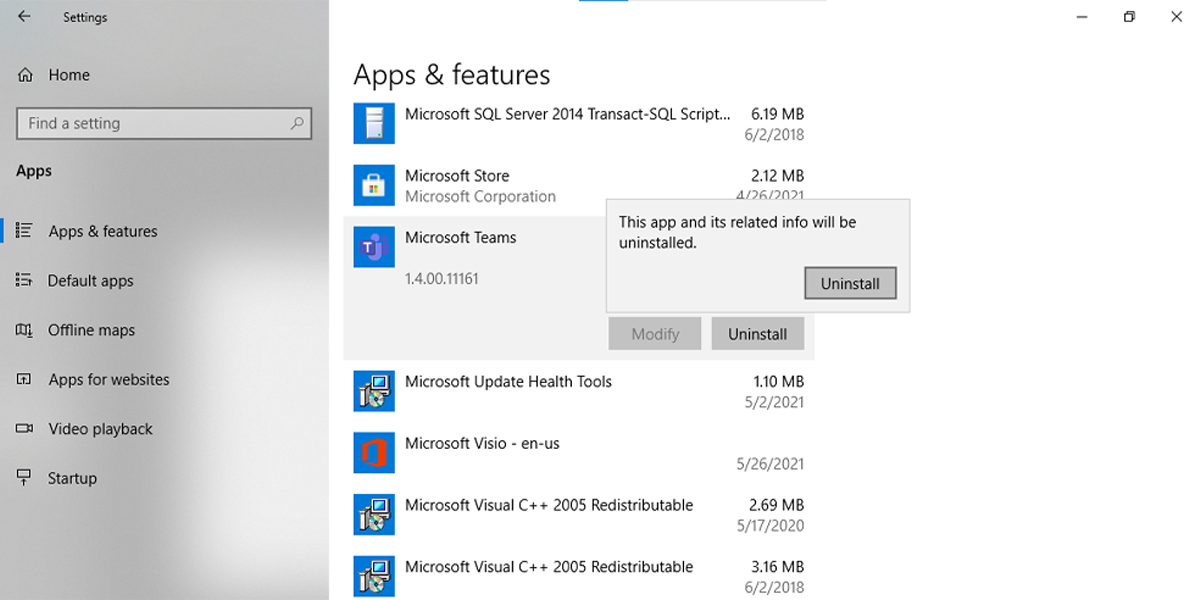
6. Aggiorna il driver della fotocamera
Un driver obsoleto potrebbe causare problemi relativi alla fotocamera. Per risolverli, segui questi passaggi:
- Nella barra di ricerca del menu Start , cerca Gestione dispositivi e seleziona Corrispondenza migliore.
- Espandi il menu Dispositivi di imaging .
- Fare clic con il pulsante destro del mouse sulla fotocamera e selezionare Aggiorna driver .
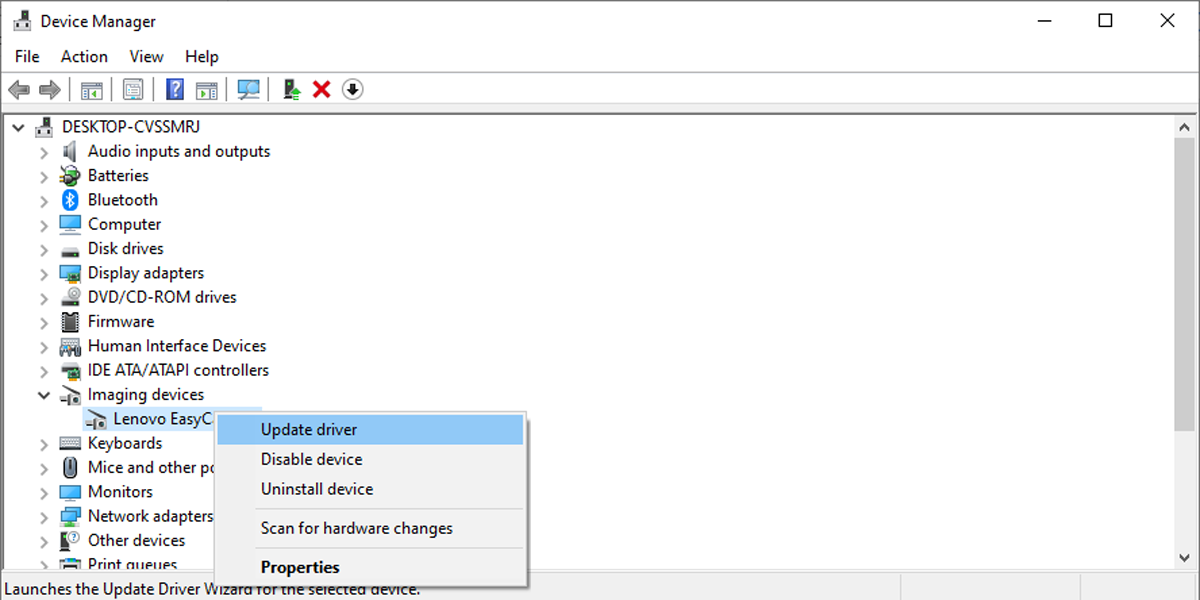
Windows 10 installerà automaticamente l’aggiornamento del driver e la tua fotocamera dovrebbe ora funzionare.
7. Modifica le impostazioni dell’app
Microsoft Teams è progettato per rilevare la fotocamera da sola. Tuttavia, se non riesci ad avviare una videochiamata, devi dare un’occhiata alle impostazioni dell’app. Ecco come configurare le impostazioni di Microsoft Teams:
- Apri l’app
- Apri il menu del profilo nell’angolo in alto a destra.
- Fare clic su Impostazioni > Dispositivi .
- Sotto Fotocamera , utilizza il menu a discesa e scegli quale fotocamera desideri utilizzare.
- Controlla l’anteprima per assicurarti che tutto funzioni come desiderato.
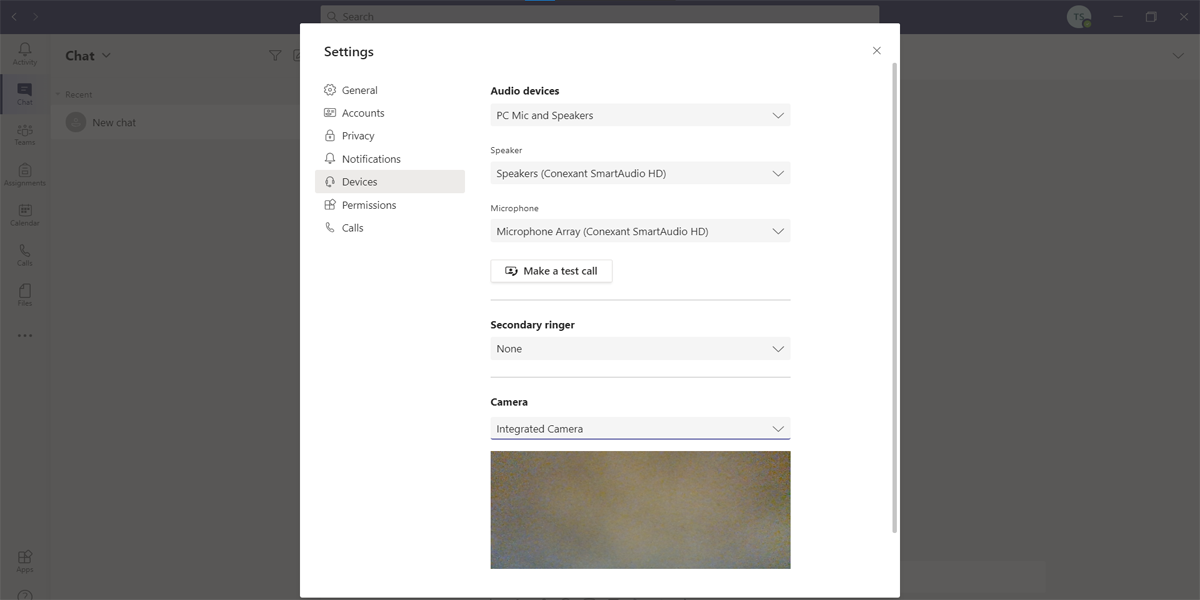
8. Controlla le impostazioni sulla privacy
Forse un’app di terze parti ha modificato alcune delle impostazioni di Windows 10 o hai apportato tu stesso la modifica e te ne sei dimenticato. Per far funzionare di nuovo la videocamera, devi modificare alcune delle impostazioni sulla privacy.
Consenti l’accesso alla fotocamera
- Fare clic su Start > Impostazioni > Privacy .
- In Autorizzazione app , seleziona Fotocamera .
- In Consenti l’accesso alla fotocamera su questo dispositivo , fai clic su Modifica e attiva l’interruttore.
- Attiva l’interruttore in basso Consenti alle app di accedere alla fotocamera .
- Attiva l’interruttore per Microsoft Teams sotto Consenti alle app desktop di accedere alla fotocamera .
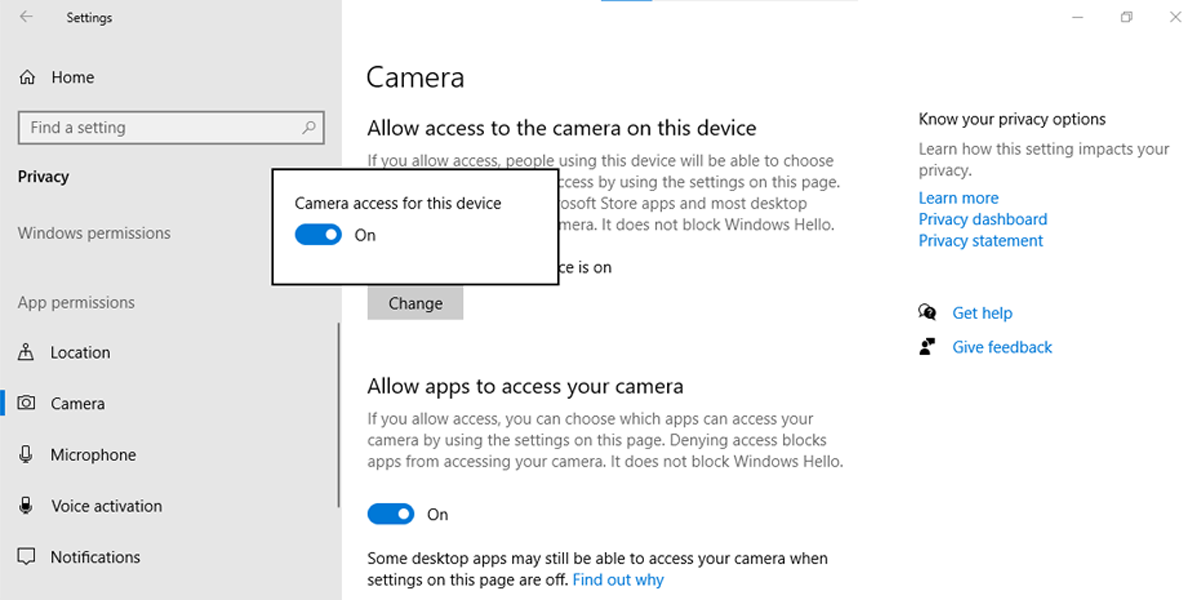
Consenti accesso al microfono
Se utilizzi una videocamera con microfono integrato, devi anche modificare le sue impostazioni sulla privacy. Ecco come puoi farlo:
- Fare clic su Start > Impostazioni > Privacy .
- In Autorizzazione app , seleziona Microfono .
- In Consenti l’accesso al microfono su questo dispositivo , fai clic su Modifica e attiva l’interruttore.
- Attiva l’interruttore in basso Consente alle app di accedere al microfono .
- In Scegli quali app di Microsoft Store possono accedere al tuo microfono , attiva l’interruttore per Microsoft Teams .
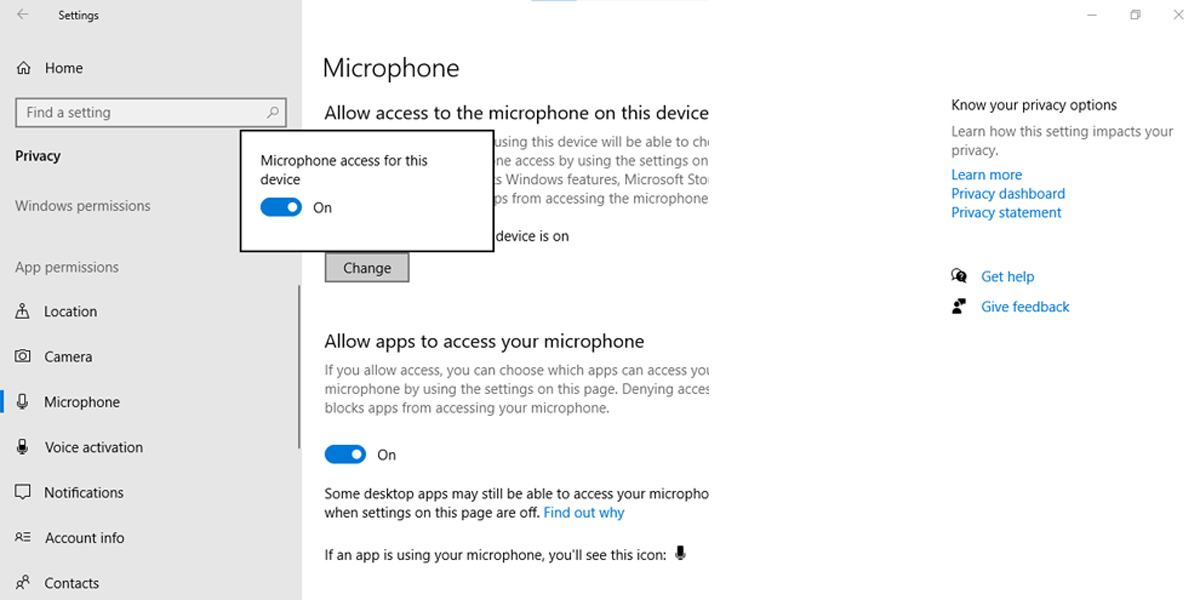
9. Disabilita altri dispositivi
Se disponi di più webcam e desideri utilizzare quella integrata, scollega semplicemente qualsiasi altra webcam collegata al tuo dispositivo. Tuttavia, se desideri utilizzare una fotocamera USB, devi disabilitare l’altra fotocamera utilizzando Gestione dispositivi . Ecco come puoi farlo:
- Nella barra di ricerca del menu Start , cerca Gestione dispositivi e seleziona Corrispondenza migliore .
- Espandi il menu Dispositivi di imaging .
- Fare clic con il pulsante destro del mouse sulla videocamera che si desidera disabilitare e selezionare Disabilita dispositivo .
- Apri l’ app Microsoft Teams e controlla se la fotocamera ora funziona.
- Per riattivare la fotocamera, eseguire i passaggi 1-2 e, al passaggio 3 , selezionare Abilita dispositivo .
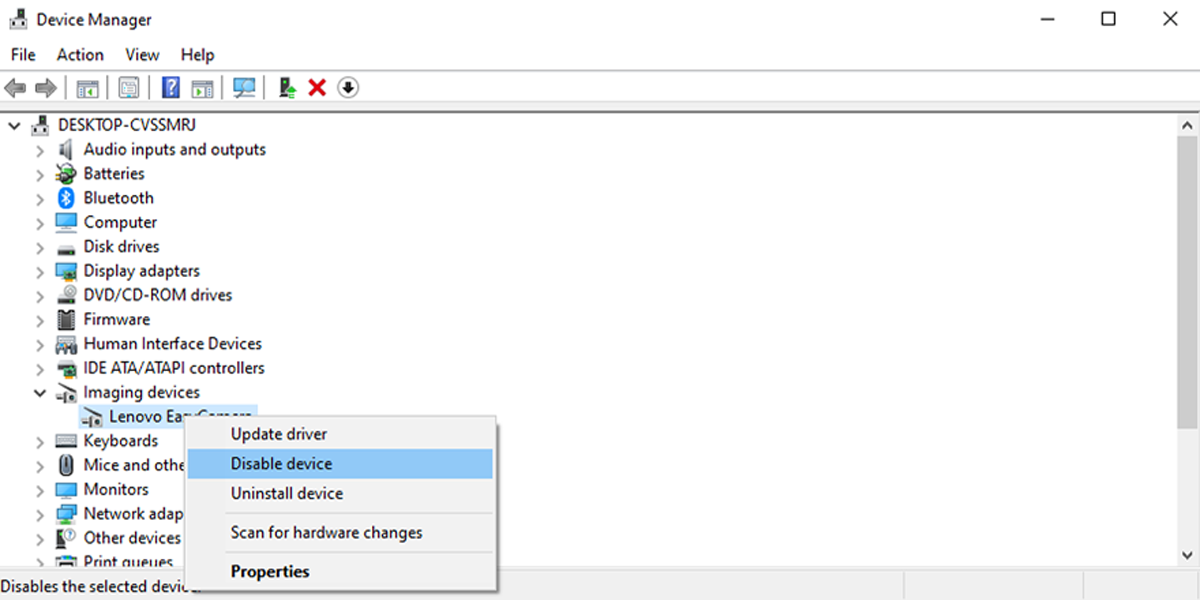
Torna alle riunioni
Potrebbe essere difficile identificare cosa ha causato l’interruzione del funzionamento della fotocamera in Microsoft Teams. Potresti avere a che fare con un vecchio driver, un problema di impostazione della privacy in Windows 10 o un difetto nella porta USB.
Indipendentemente da ciò che ha causato il problema, queste soluzioni ti aiuteranno a risolvere il problema in modo da non dover riprogrammare le tue riunioni importanti.

