9 modi per correggere il pulsante Bluetooth mancante nel Centro operativo di Windows 10
In Windows 10, puoi utilizzare il Bluetooth per connetterti a cuffie, webcam e altoparlanti o inviare file e cartelle ad altri dispositivi locali. Quindi, è decisamente scomodo quando il pulsante Bluetooth scompare dal Centro operativo.
Anche se il Bluetooth funziona normalmente, potrebbe mancare dal Centro operativo a causa di impostazioni errate. Un altro motivo per cui Bluetooth non viene visualizzato in Action Center è perché il tuo sistema non riconosce i dispositivi Bluetooth.
Per fortuna, ci sono diversi modi per ripristinare il pulsante Bluetooth nel Centro operativo di Windows 10 quando scompare o si rompe.
1. Modificare il menu Azioni rapide
Il menu del Centro operativo è composto da due parti. In alto, mostra le notifiche dalle app e dal sistema installati.
In fondo c’è il menu Azioni rapide, che contiene i collegamenti alle impostazioni dei tasti. Quando sono presenti più notifiche che Windows 10 deve visualizzare, comprimerà il menu Azioni rapide per risparmiare spazio. Per controllare tutti i collegamenti inclusi nel menu del Centro operativo, fare clic su Espandi .
Il Bluetooth potrebbe non essere presente nel Centro operativo perché non tutti i collegamenti sono abilitati per impostazione predefinita o potresti aver disabilitato il collegamento Bluetooth per errore. Non importa la causa, ecco come risolverlo:
- Premi il tasto Windows + A per aprire il Centro operativo e seleziona Gestisci notifiche nell’angolo in alto a destra.
- Fai clic su Modifica le tue azioni rapide . Questo aprirà il menu del Centro operativo.
- Seleziona Aggiungi> Bluetooth> Fatto.
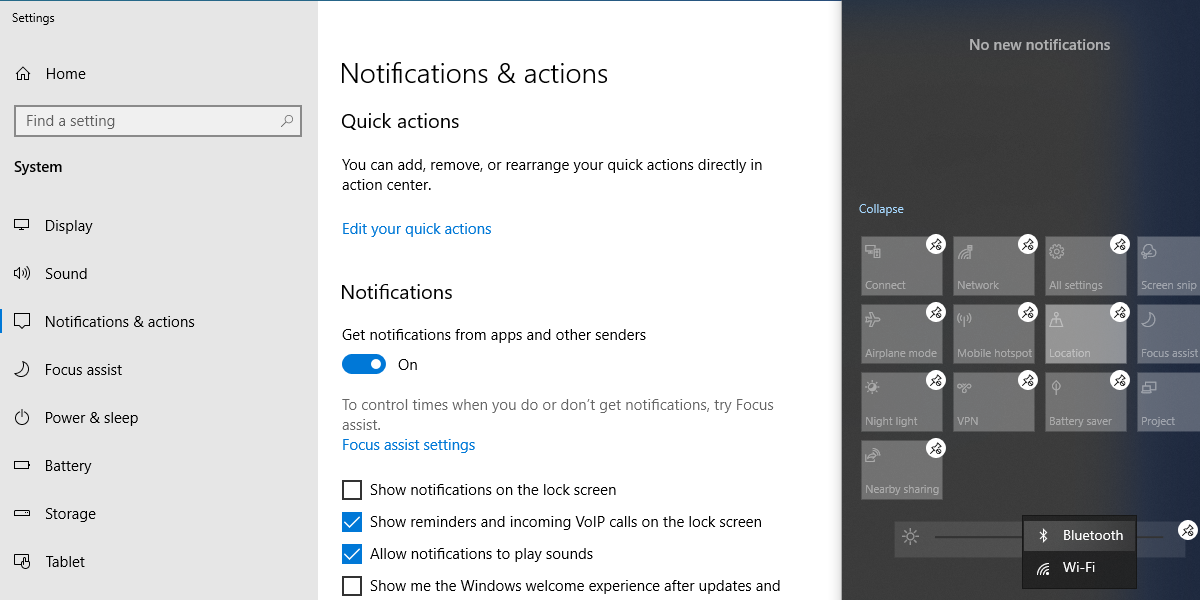
Nota: quando la modalità di modifica è abilitata, puoi spostare le tessere come desideri. Se desideri che il riquadro Bluetooth faccia parte del menu compresso, spostalo nella riga superiore.
2. Controlla se il tuo dispositivo supporta il Bluetooth
Se non hai la possibilità di aggiungere il Bluetooth all’elenco rapido del Centro operativo, è possibile che i driver Bluetooth manchino o che il tuo dispositivo non supporti il Bluetooth. Ecco come puoi verificare se il Bluetooth è supportato e configurato correttamente sul tuo dispositivo:
- Premi il tasto Windows + I per aprire il pannello Impostazioni, quindi vai su Dispositivi .
- Se il menu Bluetooth e altre app è visibile, il dispositivo supporta la tecnologia Bluetooth.
- Se il menu non è visibile, cerca Gestione dispositivi nella barra di ricerca del menu Start e seleziona la corrispondenza migliore .
- Controlla se è presente un menu Bluetooth nell’elenco dei dispositivi disponibili.
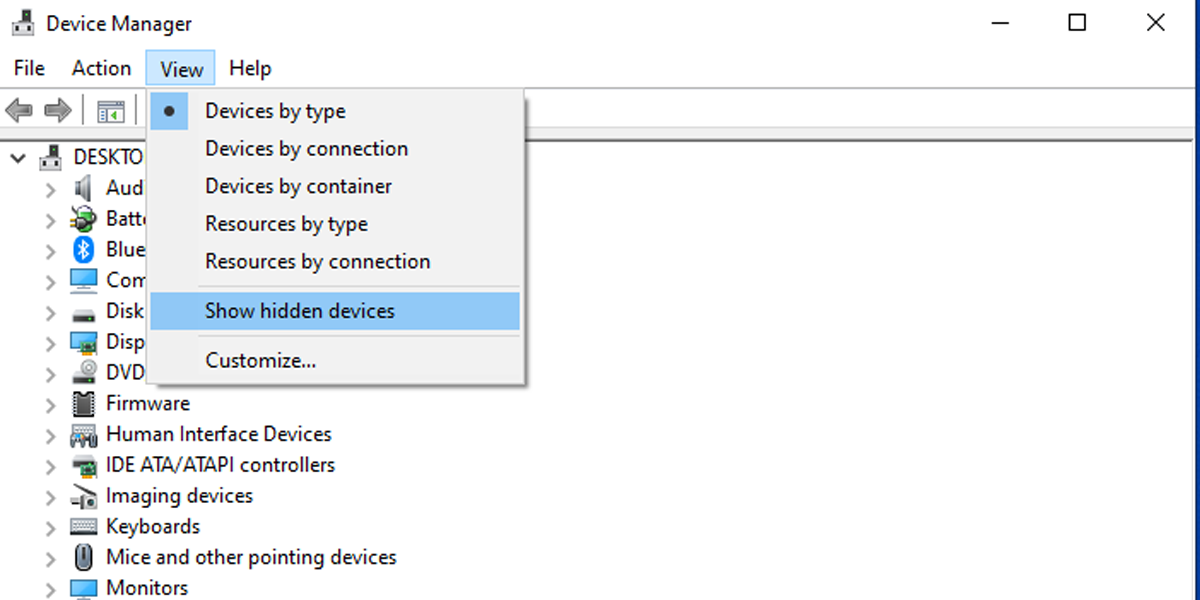
Il Bluetooth potrebbe essere all’interno dell’elenco dei dispositivi nascosti , quindi fai clic su Visualizza> Mostra dispositivi nascosti e controlla se Bluetooth è elencato.
Se il Bluetooth non è presente nell’elenco, dovrai procurarti un adattatore Bluetooth. Quando decidi quale adattatore dovresti ottenere, controlla le sue proprietà di compatibilità.
3. Verificare le impostazioni Bluetooth
Anche se le impostazioni di Notifiche e azioni sono impostate correttamente, è comunque necessario controllare le Impostazioni Bluetooth .
- Fare clic su Start> Impostazioni> Dispositivi> Bluetooth e altri dispositivi .
- In Impostazioni correlate , fai clic su Altre opzioni Bluetooth .
- Seleziona la scheda Opzioni e seleziona Mostra l’icona Bluetooth nell’area di notifica .
- Fare clic su Applica> OK .
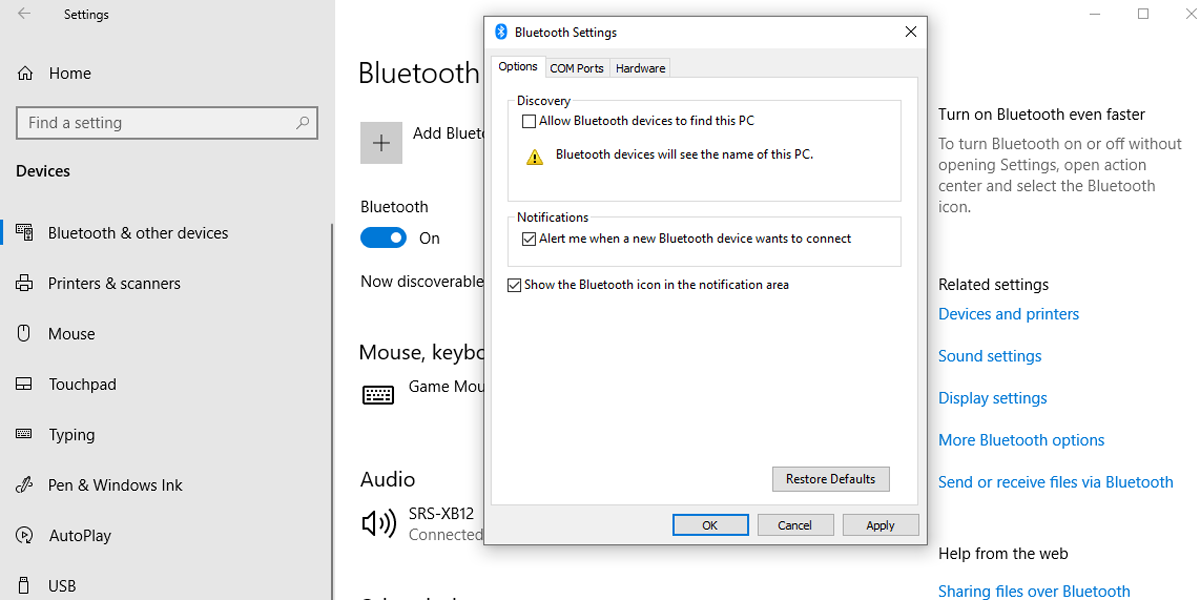
4. Disattivare l’avvio rapido
L’avvio rapido accelera il processo di avvio , quindi l’avvio di Windows 10 richiede meno tempo. Tuttavia, potrebbe interferire con i programmi impostati per l’esecuzione all’avvio, quindi potrebbe essere meglio disattivarlo.
- Fare clic su Start> Impostazioni> Sistema .
- Dal menu a sinistra, seleziona Alimentazione e sospensione .
- Fai clic su Impostazioni di alimentazione aggiuntive> Scegli cosa fa il pulsante di accensione .
- Seleziona Modifica impostazioni attualmente non disponibili .
- Deseleziona Attiva avvio rapido (consigliato) .
- Premi il pulsante Salva modifiche .
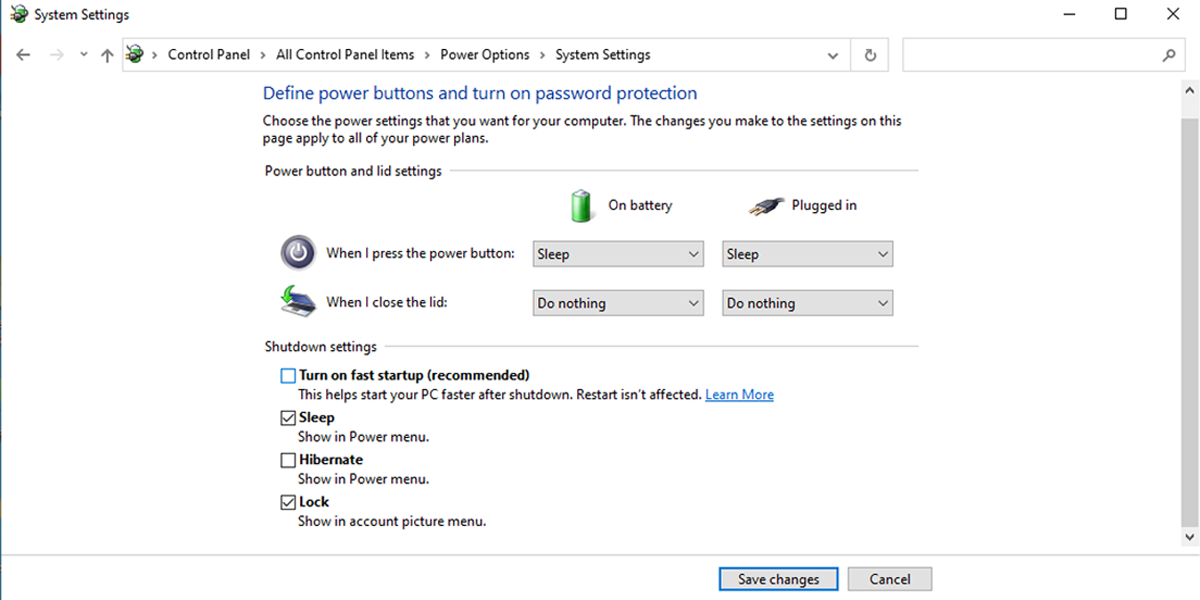
5. Eseguire la risoluzione dei problemi Bluetooth
L’esecuzione dello strumento di risoluzione dei problemi potrebbe essere sufficiente per risolvere la maggior parte dei problemi che interferiscono con la funzionalità Bluetooth.
- Vai su Start> Impostazioni> Aggiornamento e sicurezza .
- Fai clic su Risoluzione dei problemi> Ulteriori strumenti per la risoluzione dei problemi .
- Dal menu Trova e risolvi altri problemi , premi Bluetooth> Esegui lo strumento di risoluzione dei problemi .
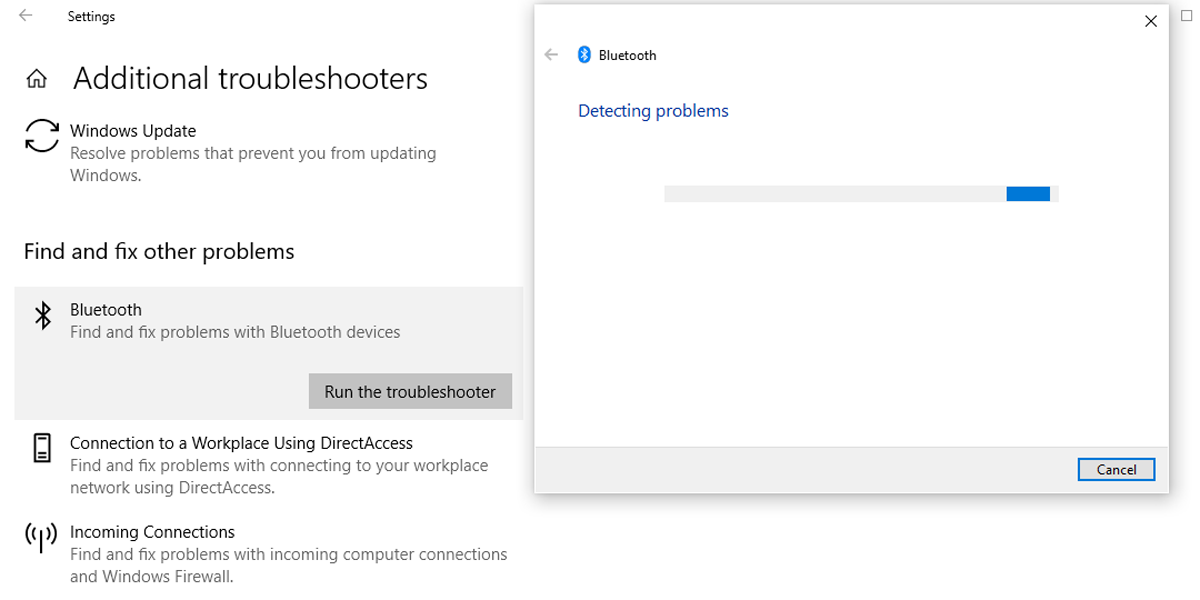
Lo strumento di risoluzione dei problemi Bluetooth risolverà automaticamente eventuali problemi rilevati. Una volta completato il processo, riavvia il PC o il laptop e controlla se il Bluetooth è ora disponibile nel menu del Centro operativo.
6. lo strumento di risoluzione dei problemi relativi a hardware e dispositivi
La risoluzione dei problemi relativi a hardware e dispositivi è ora “nascosta” in Windows 10. Tuttavia, è ancora possibile accedervi utilizzando il prompt dei comandi. Ecco come puoi farlo:
- Nella barra di ricerca del menu Start, cerca il prompt dei comandi e seleziona Esegui come amministratore .
- Immettere msdt.exe -id DeviceDiagnostic. Questo aprirà lo strumento di risoluzione dei problemi.
- Fare clic su Avanti per avviare la scansione.
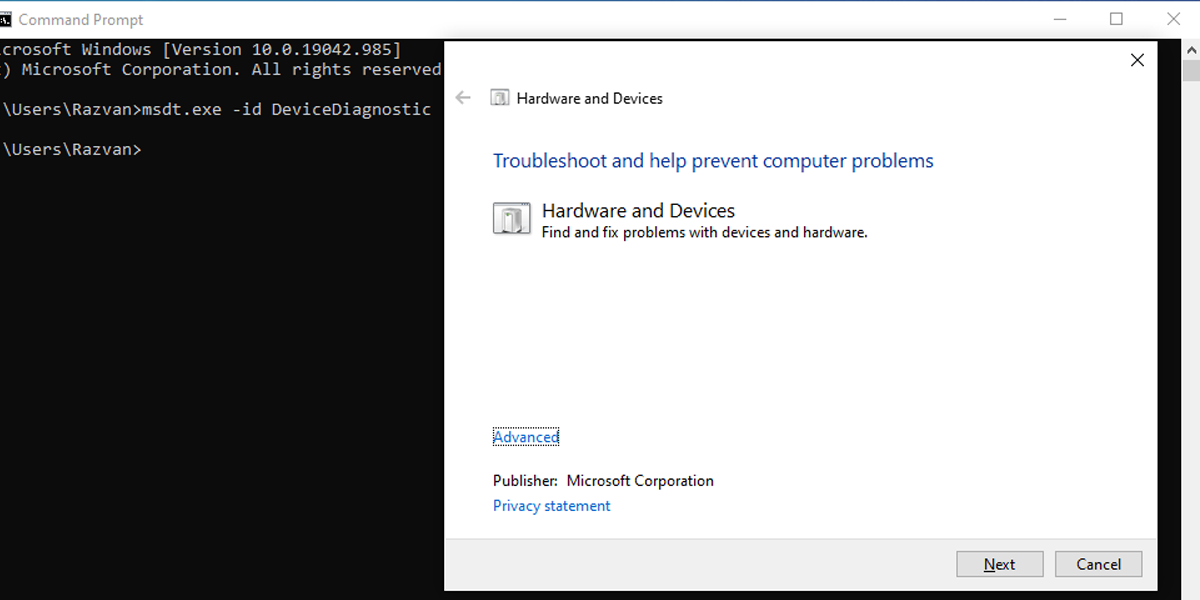
Lo strumento di risoluzione dei problemi troverà e risolverà i problemi con i tuoi dispositivi Bluetooth. Se viene visualizzato il messaggio Risoluzione dei problemi non è stato possibile identificare il messaggio del problema , è necessario provare un’altra soluzione.
7. Verificare il servizio di supporto Bluetooth
Un’app di terze parti o un’azione manuale dell’utente potrebbe aver disabilitato il servizio di supporto Bluetooth, rimuovendo l’icona Bluetooth dal Centro operativo. Ecco come controllare le impostazioni del servizio di supporto Bluetooth:
- Nella barra di ricerca del menu Start, cerca i servizi e seleziona la corrispondenza migliore.
- Fare doppio clic sul servizio di supporto Bluetooth per aprire la finestra Proprietà.
- Controlla lo stato del servizio nella parte inferiore della finestra. Dovrebbe essere in esecuzione .
- Se lo stato è In esecuzione , fare clic su Arresta e avvia per un rapido riavvio.
- Se lo stato non è In esecuzione , utilizza il menu a discesa accanto a Tipo di avvio e seleziona Automatico .
- Fare clic sul pulsante Applica per salvare le nuove impostazioni.
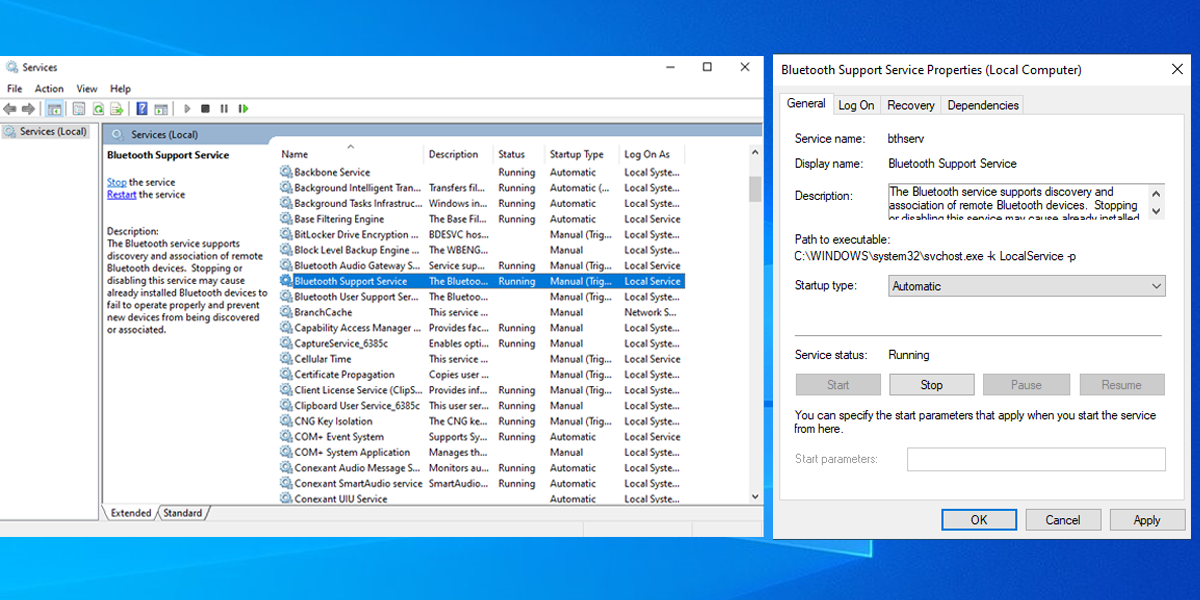
8. Ripristino all’avvio
Ripristino all’avvio è uno degli strumenti che puoi trovare nel menu delle opzioni avanzate . Se si verificano problemi che indicano un danneggiamento del sistema, è possibile risolverlo utilizzando Ripristino all’avvio di Windows.
- Tieni premuto Maiusc nella schermata di accesso di Windows.
- Fare clic su Alimentazione> Riavvia . Ora dovresti visualizzare la schermata di avvio.
- Fare clic su Risoluzione dei problemi> Opzioni avanzate> Ripristino all’avvio .
- Scegli un account amministratore e inserisci la password, se richiesta.
- Fare clic su Continua .
- Riavvia il PC dopo aver eseguito lo strumento di ripristino all’avvio.
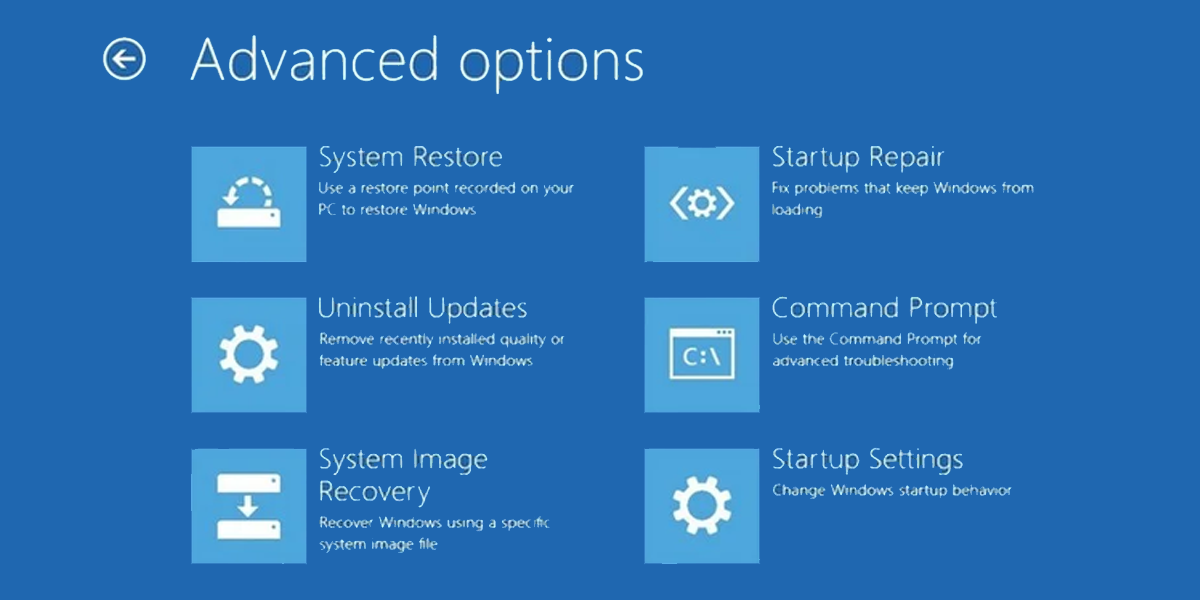
9. Cerca modifiche hardware
Oltre a fornire una visualizzazione organizzata di tutto l’hardware installato, Device Manager può essere utilizzato anche come strumento di risoluzione dei problemi.
- Nella barra di ricerca del menu Start, cerca Gestione dispositivi e seleziona la corrispondenza migliore.
- Il tuo dispositivo dovrebbe essere il primo della lista. Fare clic con il pulsante destro del mouse e selezionare Rileva modifiche hardware .
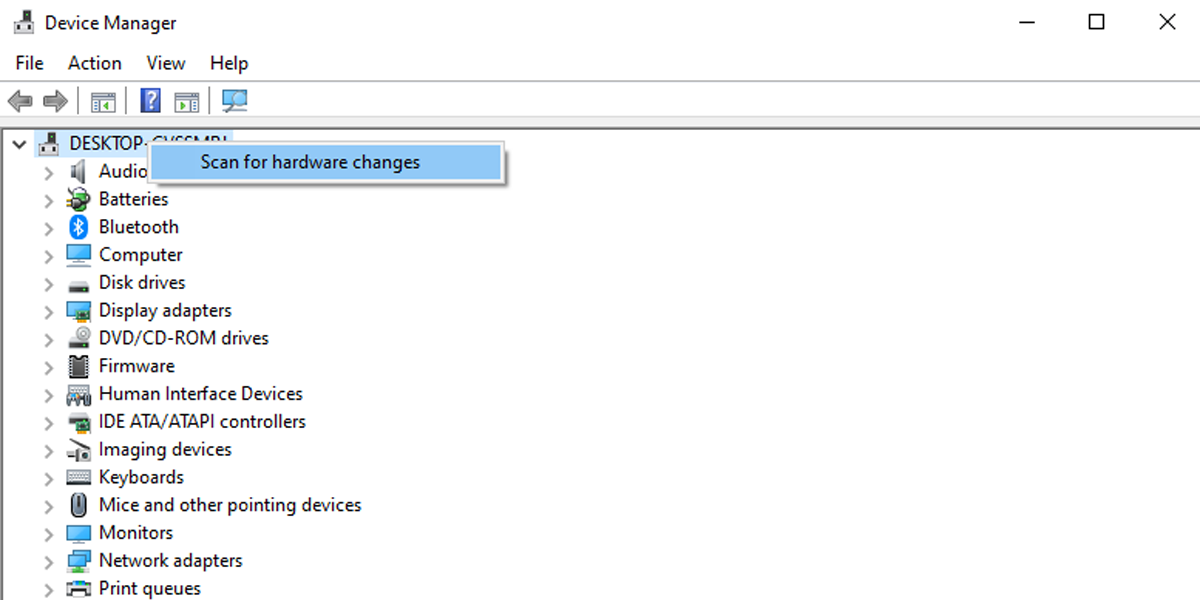
Come aggiungere il Bluetooth al Centro operativo di Windows 10
Al giorno d’oggi, la maggior parte dei gadget supporta la connettività Bluetooth, quindi non è necessario un cassetto pieno di cavi per collegare un microfono o un set di cuffie. Aumenta il livello di comfort avendo le impostazioni Bluetooth a pochi clic di distanza utilizzando i suggerimenti per la risoluzione dei problemi elencati in questo articolo.

