9 modi per aprire il cestino di Windows quando manca sul desktop
Il Cestino di Windows è uno strumento piuttosto conveniente, soprattutto quando si ripristinano i file che hai cancellato accidentalmente. Quando desideri utilizzare questo strumento, normalmente troverai la sua icona nella parte in alto a sinistra del desktop.
Ma come si accede al Cestino quando la sua icona non è presente sul desktop? Scopriamolo.
Che cos’è il cestino e come funziona?

Il Cestino di Windows è una cartella speciale che aiuta a memorizzare i file e le cartelle eliminati. Quando elimini elementi dal tuo PC, finiranno nel Cestino invece di essere eliminati in modo permanente. Questo è sempre utile se elimini i tuoi file per errore.
Un modo semplice per spostare un elemento nel Cestino è fare clic su di esso e premere il tasto Elimina . In alternativa, puoi fare clic con il pulsante destro del mouse sull’elemento e selezionare Elimina dal menu a comparsa.
Sebbene questa sia una funzione utile, i file eliminati occuperanno ancora spazio sul disco rigido fino a quando non li rimuoverai definitivamente. Ma a seconda delle impostazioni del Cestino , il Cestino potrebbe rimuovere definitivamente alcuni elementi dopo un po’ di tempo.
Diamo ora un’occhiata ai vari modi di aprire il Cestino.
1. Usa la barra di ricerca di Windows
La barra di ricerca di Windows è uno strumento utile che può aiutarti a trovare vari programmi sul tuo dispositivo. In questo caso, puoi usarlo per trovare il tuo Cestino seguendo questi passaggi:
- Premi l’icona della barra di ricerca di Windows nella parte inferiore sinistra della barra delle applicazioni.
- Digita Cestino nella casella di ricerca.
- Fare clic sull’opzione Cestino dai risultati visualizzati.
2. Usa la finestra di dialogo Esegui comando
La finestra di dialogo Esegui comando è un altro incredibile strumento di Windows che può aiutarti ad aprire vari programmi di sistema. Digitando i comandi Esegui corretti, puoi accedere a diverse app in pochi semplici passaggi.
Ecco come è possibile aprire il Cestino utilizzando la finestra di dialogo Esegui comando:
- Premi il tasto Windows + R per aprire la finestra di dialogo Esegui comando.
- Digita shell:RecycleBinFolder nella barra di ricerca e quindi premi Invio . In alternativa, digita shell:RecycleBinFolder e quindi premi Invio .

3. Usa l’icona del cestino nel menu Start
Un altro modo semplice per aprire il Cestino è utilizzare l’icona nel menu Start di Windows. Ecco come puoi farlo:
- Premi il tasto Windows e fai clic sull’opzione Menu Start .
- Cerca l’icona del Cestino e fai clic su di essa.
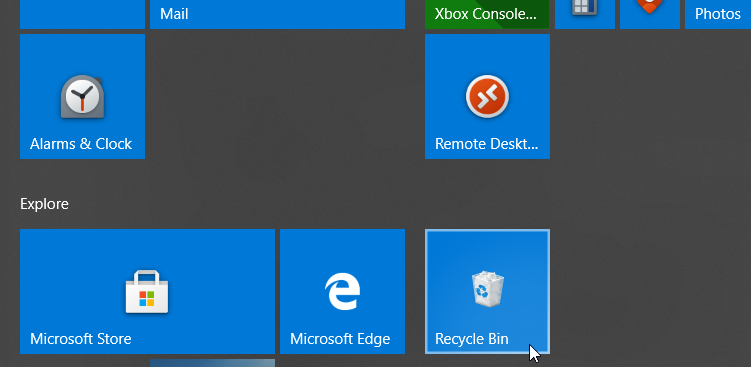
Se il Cestino non è nel menu Start, ecco come aggiungerlo:
- Innanzitutto, premi l’icona della barra di ricerca di Windows nella parte inferiore sinistra della barra delle applicazioni.
- Digita Cestino nella casella di ricerca.
- Fare clic con il pulsante destro del mouse sull’opzione Cestino dai risultati visualizzati.
- Seleziona l’opzione Aggiungi a Start . Al termine, dovresti essere in grado di accedere al Cestino utilizzando i passaggi precedenti.
4. Usa Esplora file di Windows 10
Puoi anche aprire rapidamente il Cestino utilizzando Esplora file. Ecco come:
- Digita Esplora file nella barra di ricerca di Windows e seleziona la corrispondenza migliore .
- Fare clic con il pulsante destro del mouse su un’area vuota sul lato sinistro della finestra Esplora file.
- Seleziona Mostra tutte le cartelle dalle opzioni del menu contestuale. Dovresti vedere un elenco completo dei tuoi file, incluso il Cestino.
- Fare clic sull’opzione Cestino .
5. Usa la barra degli indirizzi in Esplora file
La barra degli indirizzi di Esplora file è una comoda funzionalità che mostra il nome e il percorso del file con cui stai lavorando. Ma questa funzione può anche aiutarti ad aprire alcuni programmi, incluso il Cestino.
Ecco come puoi aprire il Cestino utilizzando la barra degli indirizzi di Esplora file:
- Digita Esplora file nella barra di ricerca di Windows e seleziona Corrispondenza migliore .
- Nella finestra Esplora file, fare clic sulla freccia rivolta verso destra all’estrema sinistra della barra degli indirizzi. Ora dovresti avere una freccia rivolta verso il basso con alcune opzioni di menu.
- Seleziona Cestino dalle opzioni del menu.

6. Usa il prompt dei comandi
Digitare i comandi corretti del prompt dei comandi di Windows può aiutarti a fare molto. Puoi persino utilizzare il prompt dei comandi per eseguire alcuni comandi che possono aprire alcuni programmi come il Cestino.
Ecco come puoi aprire il Cestino utilizzando il prompt dei comandi:
- Innanzitutto, premi il tasto Windows + R per aprire la finestra di dialogo Esegui comando.
- Digita CMD e premi Ctrl + Maiusc + Invio per aprire un prompt dei comandi con privilegi elevati.
- Quindi, digita il seguente comando e premi Invio :
start shell:RecycleBinFolder7. Usa PowerShell
Windows PowerShell consente di eseguire varie operazioni, come l’automazione di attività ripetitive. Ma questo strumento può anche aiutarti ad aprire il Cestino e altri programmi.
Ecco come puoi usare PowerShell per aprire il Cestino:
- Innanzitutto, premi il tasto Windows + R per aprire la finestra di dialogo Esegui comando.
- Digita PowerShell e premi Ctrl + Maiusc + Invio per aprire una finestra di PowerShell con privilegi elevati.
- Quindi, digita il seguente comando e premi Invio :
start shell:RecycleBinFolder8. Configura le tue impostazioni per mostrare le icone del desktop
L’icona del Cestino potrebbe semplicemente mancare dal desktop a causa delle impostazioni di sistema. In questo caso, la configurazione delle impostazioni del desktop potrebbe aiutare a riportare l’icona del Cestino. Ecco come:
- Fare clic con il pulsante destro del mouse su un’area vuota del desktop.
- Seleziona Visualizza dal menu di scelta rapida.
- Seleziona l’opzione Mostra icone del desktop .
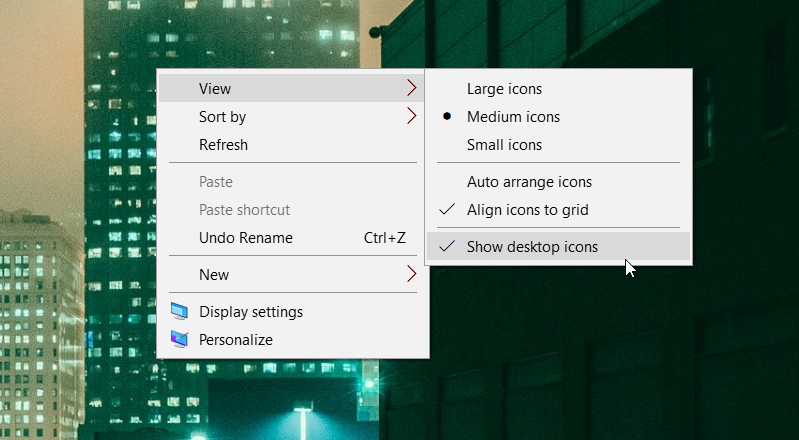
9. Assicurati di non essere in modalità tablet
La modalità Tablet Windows è una funzionalità utile, tranne per il fatto che nasconde le icone del desktop, incluso il Cestino.
Se il tuo PC è in modalità Tablet, ecco come puoi ripristinarlo in modalità Desktop:
- Fare clic sull’icona Notifiche di sistema all’estrema destra della barra delle applicazioni.
- Individua il widget Modalità tablet . Se questa icona è di colore blu, il PC è in modalità Tablet. Fare clic sul widget per tornare alla modalità Desktop .

Al termine, controlla se riesci a individuare l’icona del Cestino sul desktop.
Apri il tuo cestino in modo semplice
Il Cestino di Windows è una pratica funzionalità che rende il recupero dei file un processo semplice. Se l’icona del Cestino non è presente sul desktop, puoi comunque aprirla utilizzando i metodi in questo articolo. Ma se vuoi ancora aprire il Cestino dal desktop, ci sono modi per ripristinarlo di nuovo.

