8 modi per risolvere la ricerca nel menu Start di Windows 10 quando smette di funzionare
Quindi, volevi fare una ricerca rapida sul tuo PC e sei andato a utilizzare il menu Start di Windows 10. Con la speranza di fare le cose rapidamente, hai fatto clic sulla barra di ricerca, solo per scoprire che non funzionava.
Non commettere errori, mentre Windows 10 è un sistema operativo fenomenale e un miglioramento tanto desiderato rispetto ai suoi predecessori, è ancora soggetto a una serie di errori, come il problema di ricerca del menu Start che non funziona .
In quanto segue, imparerai come correggere la ricerca nel menu Start di Windows 10 senza problemi.
La ricerca nel menu Start di Windows 10 non funziona? Ecco come risolverlo
Sebbene non vi sia ancora consenso su ciò che causa l’interruzione della ricerca nel menu Start di Windows 10, abbiamo raccolto alcuni dei metodi migliori per eliminarlo, iniziando con la rimozione dell’ultimo aggiornamento di Windows.
1. Disinstallare gli aggiornamenti di Windows 10
Gli aggiornamenti svolgono un ruolo fondamentale nell’ambiente Windows 10. Sono necessari aggiornamenti regolari per correggere tutti i tipi di bug che si presentano in qualsiasi software e, cosa più importante, per correggere le falle di sicurezza che rendono un programma l’obiettivo di hacker dannosi; Windows 10 non fa eccezione.
Tuttavia, per quanto necessari, questi aggiornamenti sono anche famigerati per causare problemi insoliti nel tuo sistema.
Non crederci sulla parola. Prendi l’aggiornamento KB5001330, ad esempio, che aveva lo scopo di eliminare molti problemi nel sistema Windows 10. Ma secondo i commenti degli utenti dal Subreddit ufficiale di Windows 10 , è diventato esso stesso una fonte di dolore per gli utenti di Windows 10.
Pertanto, se la ricerca nel menu Start di Windows 10 non funziona subito dopo un aggiornamento, è necessario disinstallare l’aggiornamento.
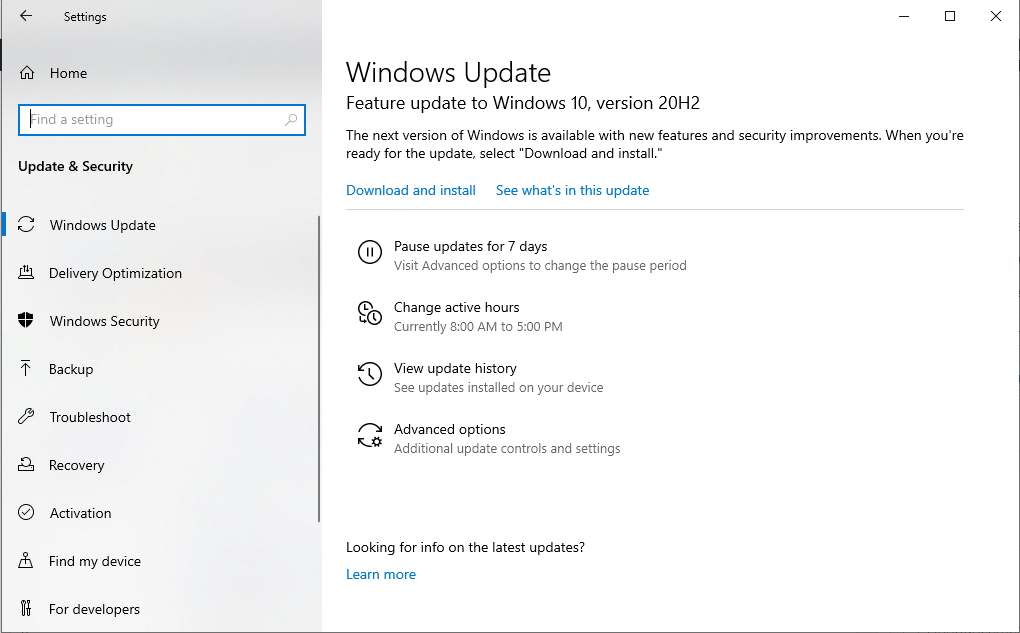
Per iniziare a ripristinare l’aggiornamento, procedi nel seguente modo:
- Apri le Impostazioni di Windows> Aggiornamento e sicurezza> Windows Update .
- Una volta lì, fai clic su Visualizza cronologia aggiornamenti> Disinstalla aggiornamenti .
- Dall’elenco degli aggiornamenti, fare clic con il pulsante destro del mouse sull’aggiornamento più recente e fare clic su Disinstalla per eliminare l’aggiornamento.
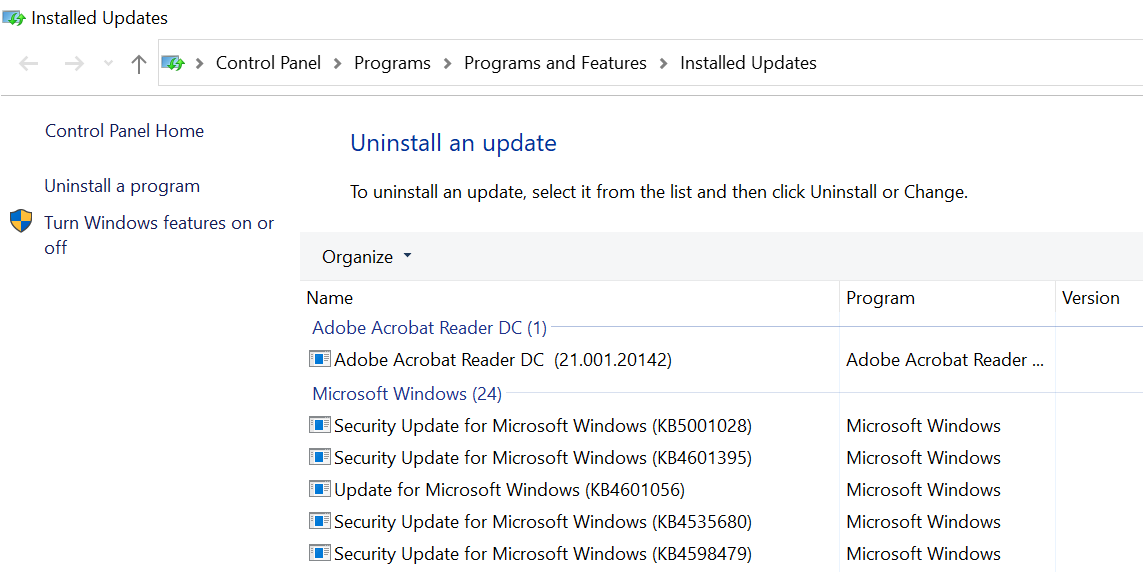
Se la ricerca nel menu Start inizia a funzionare dopo aver disinstallato l’aggiornamento, rallegrati.
Ma aspetta, questo significa che non puoi aggiornare di nuovo Windows 10? Non esattamente. Microsoft è famosa per il rilascio di aggiornamenti con bug. Ogni volta che arriva un nuovo aggiornamento, di solito porta con sé molti problemi.
Ma poiché gli aggiornamenti sono importanti per la sicurezza, non puoi evitare di installarli. In una situazione del genere, puoi utilizzare uno strumento di ricerca gratuito di Windows . Non appena Microsoft risolve il bug, puoi iniziare a utilizzare nuovamente la barra di ricerca di Windows.
2. Eseguire una scansione del sistema SFC
Tutti i sistemi sono suscettibili alla perdita accidentale di dati, che comporterà il danneggiamento di funzioni importanti. È possibile utilizzare la scansione SFC (System File Checker) per riparare il computer in tali situazioni. È uno strumento gratuito di Microsoft progettato per cercare e riparare qualsiasi file Windows 10 corrotto.
- Apri il prompt dei comandi come amministratore, digita il comando sfc / scannow e premi Invio .
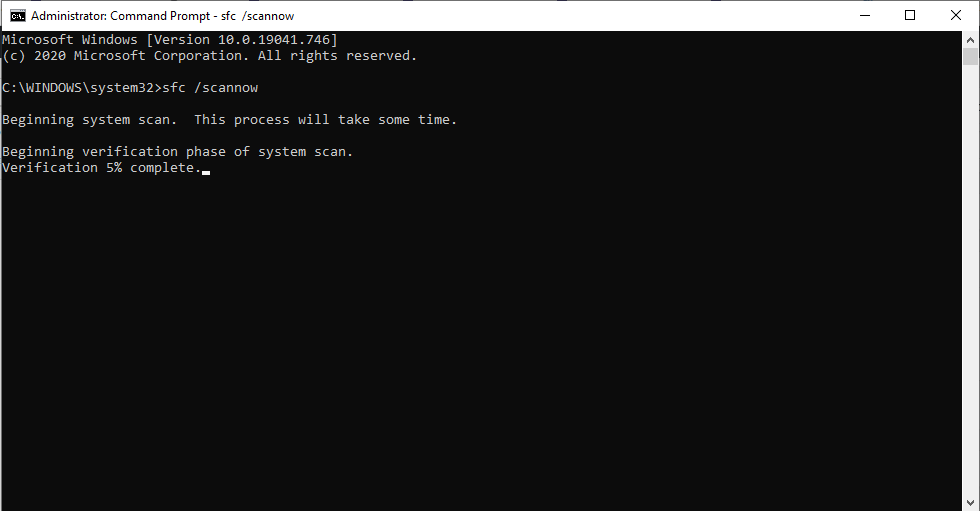
L’SFC controllerà l’intero computer per file danneggiati e altri problemi.
Se trova qualcosa, tenterà di riparare il file danneggiato. Attendi qualche minuto per completare la scansione e la riparazione e, se la ricerca nel menu Start di Windows 10 non funzionava a causa del danneggiamento dei file di sistema, i problemi verranno risolti definitivamente. In caso contrario, non preoccuparti e passa al metodo successivo.
3. Reimposta Esplora file
File Explorer, precedentemente noto come Windows Explorer, è un’applicazione di file manager che fornisce un’interfaccia utente grafica per la gestione dei file system di Windows.
Per garantire che Esplora file non influisca sul buon funzionamento della ricerca nel menu Start, non sarebbe una cattiva idea riavviarlo. Ecco come lo fai:
- Premi Ctrl + Alt + Canc per aprire Task Manager. Quindi, fai clic sull’opzione Task Manager .
- Fare clic su Maggiori dettagli per vedere tutti i programmi e i processi in background in esecuzione in background.
- Fare clic con il pulsante destro del mouse su Esplora risorse e selezionare Riavvia .
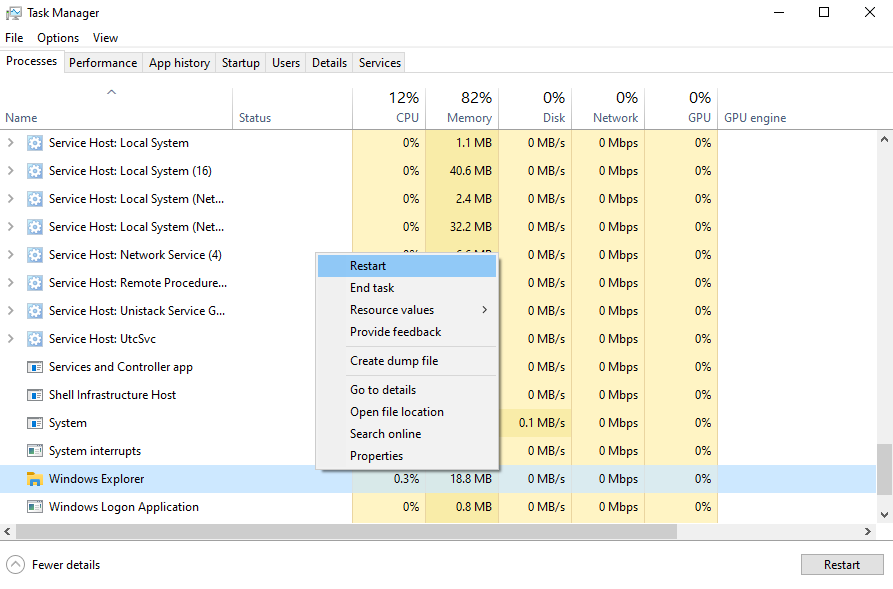
Esplora file, insieme alla casella di ricerca del menu Start, si riavvierà rapidamente. Ma se la ricerca nel menu Start di Windows continua a non funzionare, non arrenderti ancora. Prova una delle altre correzioni di seguito.
4. Riavvia Cortana
A causa di problemi sconosciuti, i programmi Windows sono soggetti a crash. Se utilizzi Cortana per la ricerca, potrebbe essere possibile che la ricerca nel menu Start non funzioni a causa di alcuni problemi con Cortana. Per assicurarti che non sia così, un riavvio rapido farà il trucco.
Per farlo, premi Ctrl + Alt + Canc e seleziona Task Manager . Fare clic con il pulsante destro del mouse sul processo Cortana e selezionare Riavvia . Questo chiuderà l’app Cortana e si riavvierà automaticamente. Se Cortana era il vero colpevole, non dovrai affrontare problemi con la ricerca nel menu Start dopo questo.
5. Reimpostare l’intera barra di ricerca del menu Start
Questa guida contiene molti ripristini. Questo perché i ripristini funzionano. Se la ricerca nel menu Start continua a non funzionare, puoi provare a ripristinarla. Tieni presente che dovrai ripristinare tutte le app, preinstallate e installate successivamente, insieme al menu Start. Non puoi averne uno senza l’altro.
Dovrai usare Windows PowerShell (con privilegi amministrativi) per questo.
- Premi il tasto Windows + scorciatoia R per aprire Esegui. Lì, digita powershell e premi Invio .
- Nel terminale di PowerShell, digita il seguente comando:
Get-AppXPackage -AllUsers | Foreach {Add-AppxPackage -DisableDevelopmentMode -Register "$ ($ _. InstallLocation) AppXManifest.xml"}Questo comando installerà le app Windows originali, inclusa la ricerca nel menu Start.
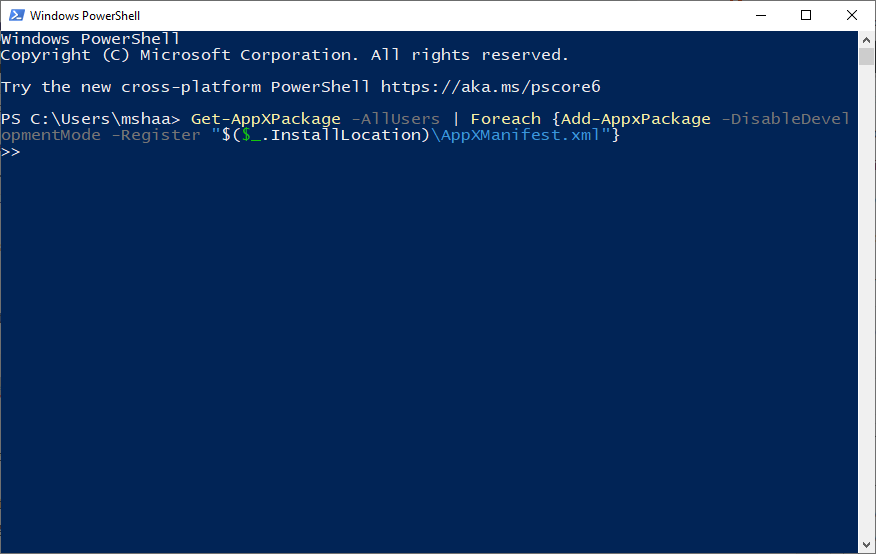
Attendi che il comando venga eseguito completamente e, una volta terminato, riavvia il computer affinché le modifiche abbiano effetto. La ricerca nel menu Start di Windows 10 dovrebbe funzionare ora.
6. Vai sul servizio di ricerca di Windows
Un altro possibile motivo per cui la ricerca nel menu Start potrebbe non aprirsi, secondo la nostra ricerca, è che il servizio di ricerca di Windows, la piattaforma Windows che indicizza il contenuto sul computer Windows, ha smesso di funzionare.
Per assicurarti che non sia così, apri le finestre service.msc . Ecco come lo fai:
- Premi il tasto Windows + R scorciatoia per aprire Esegui , digita service.msc e premi Invio .
- Trova il programma di ricerca di Windows nell’elenco e controlla il suo stato; dovrebbe essere impostato per funzionare. Dovrai ricominciare se non lo è.
- Fare clic con il tasto destro sulla ricerca di Windows e selezionare Proprietà . Da lì, fai clic su Avvia per avviare il servizio . Inoltre, imposta il tipo di avvio su Automatico .
- Infine, fare clic su OK per impostare per finalizzare le modifiche.
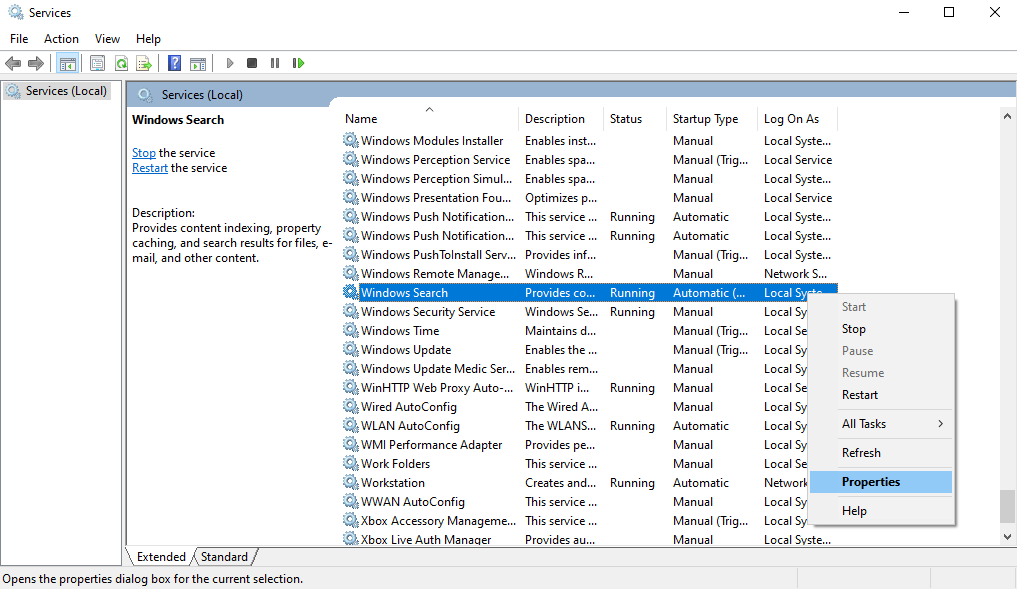
7. Eseguire la risoluzione dei problemi di Windows
La risoluzione dei problemi di Windows è un’altra utilità gratuita di Microsoft. Può tornare utile per gestire piccoli bug sul tuo dispositivo Windows, come problemi di aggiornamento, arresti anomali delle app e molto altro. L’esecuzione dello strumento di risoluzione dei problemi ti aiuterà a risolvere il problema di ricerca del menu Start che non si apre. Segui i passaggi per iniziare:
- Premi i tasti Windows + R per aprire le finestre Esegui .
- Digita control e premi Invio per aprire il pannello di controllo.
- Fare clic su Risoluzione dei problemi> Sistema e sicurezza> Ricerca e indicizzazione .
- Ora, fai clic su Avanti e seleziona l’opzione I file non vengono visualizzati nei risultati di ricerca .
- Fare clic su Avanti per procedere con la scansione.
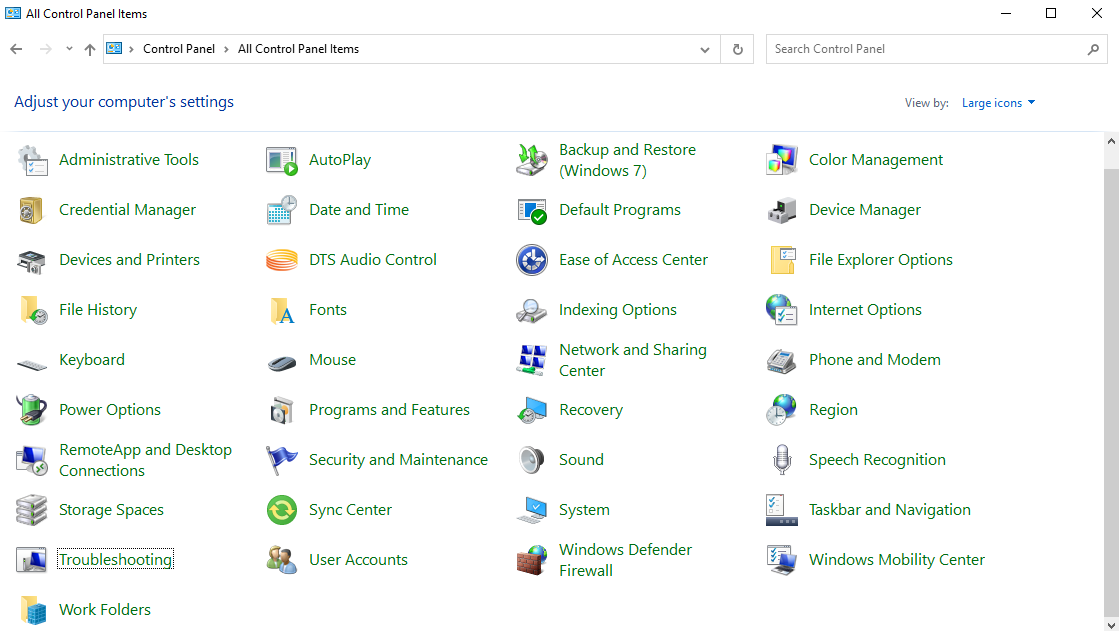
Lo strumento eseguirà automaticamente la scansione e risolverà tutti i problemi rilevati, risolvendo il bug del menu Start non funzionante.
8. Eseguire un ripristino delle impostazioni di fabbrica
Va bene, quindi questo è l’ultimo metodo. E anche con una buona ragione. Ricorda, vai avanti con questa soluzione solo dopo aver provato tutti i metodi dall’alto. Perché? Perché il ripristino delle impostazioni di fabbrica fa esattamente quello che dice sulla latta: cancellerà il tuo sistema operativo Windows e quindi lo installerà di nuovo. Questo renderà il tuo Windows come nuovo.
È possibile implementare il ripristino delle impostazioni di fabbrica in due modi. Innanzitutto, puoi eseguire un ripristino completo ed eliminare sia il tuo sistema operativo che tutti i file dal tuo sistema. Nel secondo metodo, puoi conservare i tuoi file; verrà eliminato solo il sistema operativo.
- Per iniziare, accedi a Impostazioni> Aggiornamento e sicurezza> Ripristino . Sotto l’intestazione Ripristina questo PC , fai clic su Inizia .
- Scegli un’impostazione di ripristino e segui i semplici passaggi per completare il ripristino delle impostazioni di fabbrica.
Un ripristino delle impostazioni di fabbrica formatterà l’intero PC per renderlo quasi nuovo di zecca, senza file e app aggiuntivi che ne rallentano le prestazioni. Per una guida dettagliata passo passo, dai un’occhiata al nostro articolo qui sotto.
Come correggere l’errore di ricerca del menu Start non funzionante per sempre
Si spera che questa breve guida ti abbia aiutato a risolvere il problema di ricerca del menu Start che non si apre in Windows 10.
Sebbene la causa dell’errore non sia nota con certezza, sappiamo come eliminarla. Per quanto pratico sia il sistema operativo Windows, è pieno di un sacco di problemi. Padroneggia tutti i suggerimenti e trucchi di Windows 10 di cui avrai bisogno per rimanere sempre aggiornato sul tuo gioco.

