8 cose importanti da fare dopo l’installazione di Windows 10
Windows 10 è abbastanza facile da usare, ma per la migliore esperienza, ci sono alcune cose importanti da fare dopo l’installazione di Windows. Fare questi richiede un po’ di tempo, ma ti prepara per un tempo più agevole lungo la strada.
Diamo un’occhiata alle prime cose che dovresti fare dopo aver installato Windows 10. Queste sono più importanti quando lo installi per la prima volta, ma vale la pena controllarle dopo aver installato un aggiornamento importante delle funzionalità o reinstallare una nuova copia di Windows.
1. Esegui Windows Update e configura le impostazioni di aggiornamento
Anche se hai appena installato Windows 10, è probabile che alcuni aggiornamenti recenti siano in sospeso. Dovresti installarli subito per assicurarti di avere le ultime funzionalità e patch di sicurezza.
Per controllare gli aggiornamenti di Windows, apri l’app Impostazioni (utilizzando il collegamento Win + I o l’icona nel menu Start) e vai su Aggiornamento e sicurezza > Windows Update .
In questa pagina, fai clic su Verifica aggiornamenti e attendi un po’ di tempo. Dopo alcuni istanti, inizierà a scaricare e installare gli aggiornamenti, se necessario. Se ce ne sono alcuni che richiedono un riavvio, vedrai una richiesta per farlo.
Vedrai anche un messaggio qui se ci sono aggiornamenti delle funzionalità per Windows 10 pronti, che sono le revisioni più grandi rilasciate circa due volte all’anno.
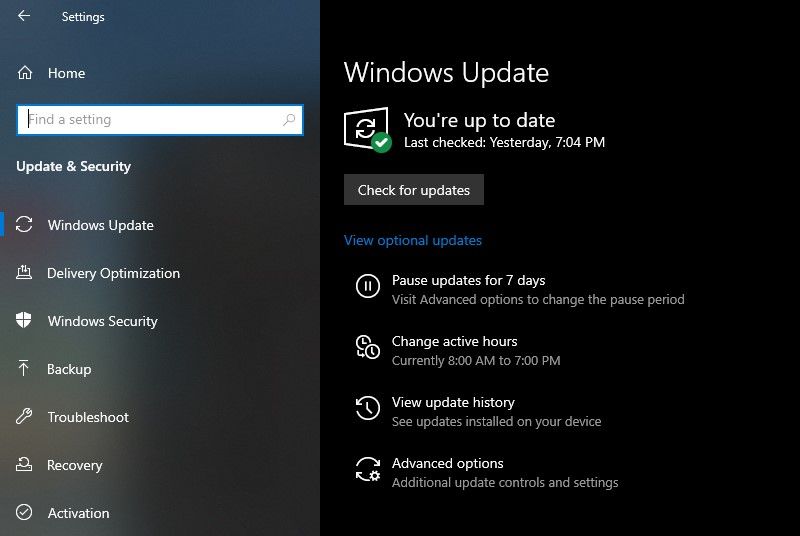
Windows Update viene eseguito automaticamente in Windows 10. Sebbene ciò significhi meno lavoro manuale da parte tua, può anche essere un problema se ti interrompe. Scopri come gestire Windows Update per farlo funzionare senza problemi in background.
Questa è una cosa importante da fare non appena installi Windows 10: non vuoi che un aggiornamento scadente rovini quello che stai facendo.
2. Assicurati che Windows sia attivato
A differenza delle versioni precedenti di Windows, Microsoft semplifica l’installazione di Windows 10 sul PC senza una licenza valida. Se non hai inserito un codice di licenza o non hai effettuato l’accesso a un account Microsoft che dispone di una licenza digitale durante il processo di installazione, dovresti attivarlo ora. Questo ti permetterà di accedere a tutte le funzioni di Windows 10.
Vai su Impostazioni> Aggiornamento e sicurezza> Attivazione per verificare se hai già attivato Windows. Se lo hai, sei a posto. In caso contrario, dovrai accedere al tuo account Microsoft o inserire una chiave di licenza.
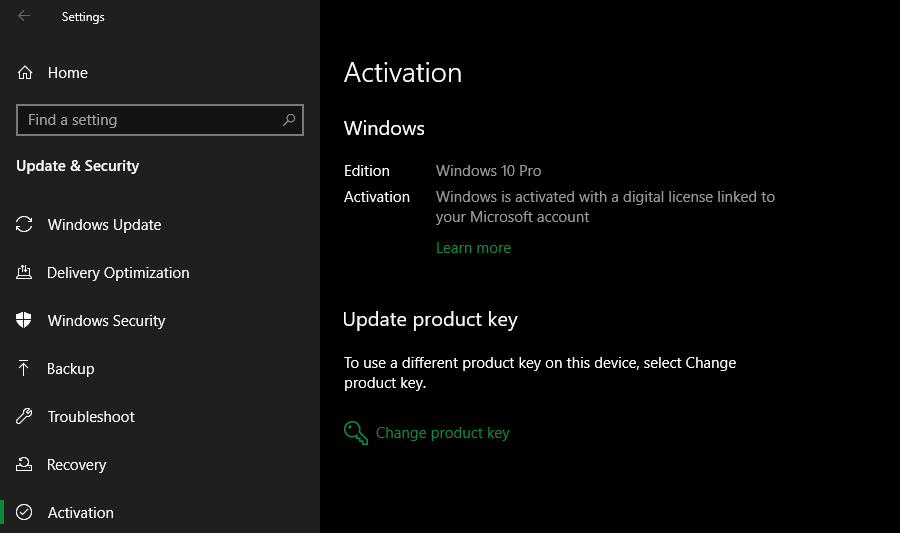
Consulta la nostra guida per rimuovere la filigrana “Attiva Windows 10” per saperne di più. Puoi usare Windows 10 senza attivazione, ma ci sono alcune limitazioni.
3. Aggiorna i tuoi driver hardware
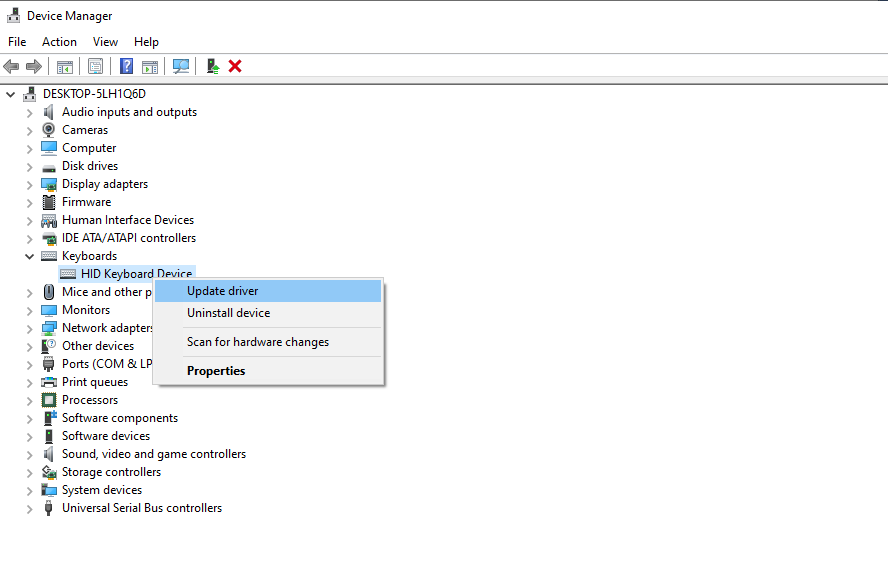
Un driver di dispositivo è un software che si interfaccia e controlla il funzionamento di un particolare dispositivo quando è connesso al sistema. In altre parole, i driver consentono a Windows di comunicare correttamente con l’hardware del computer.
I driver sono generalmente forniti dai produttori di hardware e, come la maggior parte dei software, non sono sempre perfetti. A volte sono bacati o non vedono gli aggiornamenti per la compatibilità con le ultime versioni di Windows.
Di solito non è necessario tenere d’occhio i driver: nella maggior parte dei casi, se funzionano, non è necessario rischiare di rompere qualcosa aggiornandoli. Ma quando configuri Windows per la prima volta, l’installazione dei driver giusti è un passaggio importante. Windows installerà da solo i driver generici per dispositivi come tastiere e mouse, ma dovresti sapere come installare altri driver importanti che necessitano di aggiornamenti semi-regolari.
Scopri come trovare e sostituire i driver obsoleti per istruzioni. Se ti stai chiedendo quali driver installare dopo l’installazione di Windows 10, dai la priorità ai driver grafici, ai driver del chipset e a qualsiasi cosa per l’hardware speciale su cui fai affidamento.
4. Installa il software Windows essenziale
Windows 10 viene fornito con app di base per molti scopi, ma molti dei migliori software Windows non sono preinstallati. Abbiamo scritto una guida completa al software Windows che tutti dovrebbero installare subito .
Dai un’occhiata a questo per i nostri consigli in categorie come browser, sicurezza, modifica delle immagini, messaggistica e altro. Sia che tu abbia appena iniziato a utilizzare o ripristinare Windows 10, la tua esperienza sarà molto migliore con gli strumenti giusti a tua disposizione.
5. Modifica le impostazioni predefinite di Windows
Le impostazioni predefinite di Windows 10 non sono ottimali per tutti. Sono utilizzabili, ma probabilmente avrai un’esperienza migliore modificandoli.
C’è molto da gestire nell’app Impostazioni di Windows 10 , quindi concentriamoci su alcune modifiche chiave consigliate dopo un’installazione di Windows 10.
Regola le app di Windows predefinite
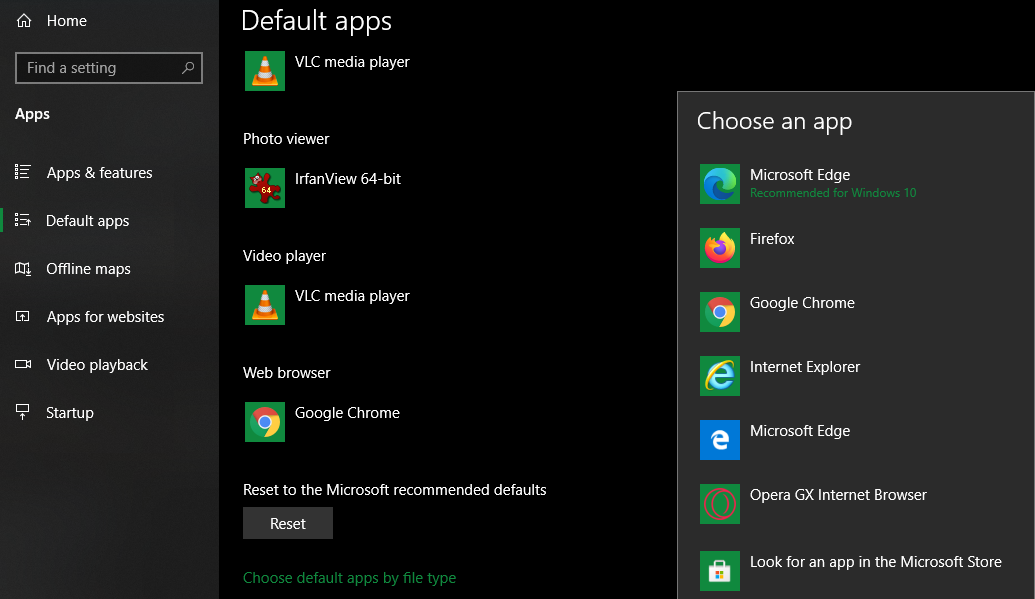
Dopo aver installato le tue app preferite, dovresti impostarle per l’esecuzione per impostazione predefinita. Per modificare le app utilizzate da Windows 10 per vari scopi, procedi come segue:
- Vai su Impostazioni> App> App predefinite .
- Seleziona le tue app preferite per ogni categoria, tra cui Email , Lettore musicale , Browser Web e altro.
- Sotto, fai clic su Scegli app predefinite per tipo di file se desideri associare vari tipi di file, come PDF, DOCX e TXT, a programmi specifici.
- Per un’altra visualizzazione, scegli Imposta impostazioni predefinite per app e scegli un’app per vedere quali impostazioni predefinite ha attualmente e quali può utilizzare.
Consulta la nostra guida all’impostazione delle impostazioni predefinite in Windows 10 per ulteriore assistenza.
Disabilita gli elementi di avvio non necessari
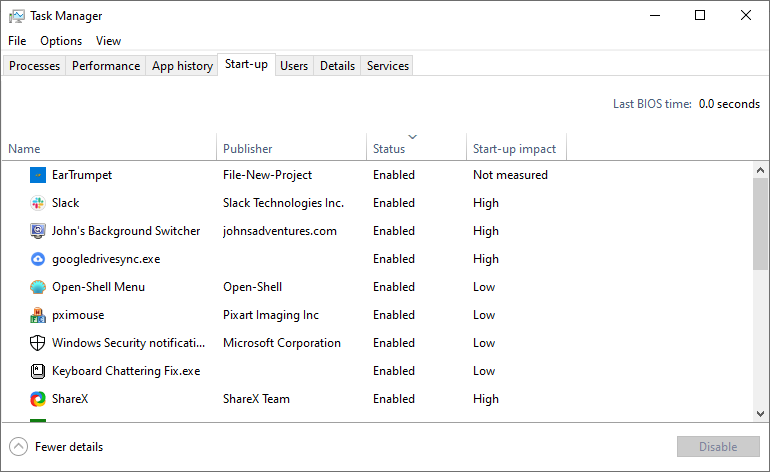
Molte app si impostano per essere eseguite all’avvio, il che è uno spreco di risorse e il computer impiega molto più tempo per avviarsi. Dopo aver installato il software, assicurati che solo le app approvate vengano eseguite all’avvio.
Per disabilitare gli elementi di avvio non necessari in Windows 10 :
- Apri il Task Manager con Ctrl + Shift + Esc o facendo clic con il tasto destro sulla barra delle applicazioni e scegliendo Task Manager .
- Fare clic su Maggiori dettagli per passare alla visualizzazione completa, se necessario.
- Passa alla scheda Avvio .
- Fare clic con il pulsante destro del mouse su ogni app che non si desidera avviare automaticamente e selezionare Disabilita per impedirne l’avvio all’avvio.
Ottimizza le impostazioni del piano energetico
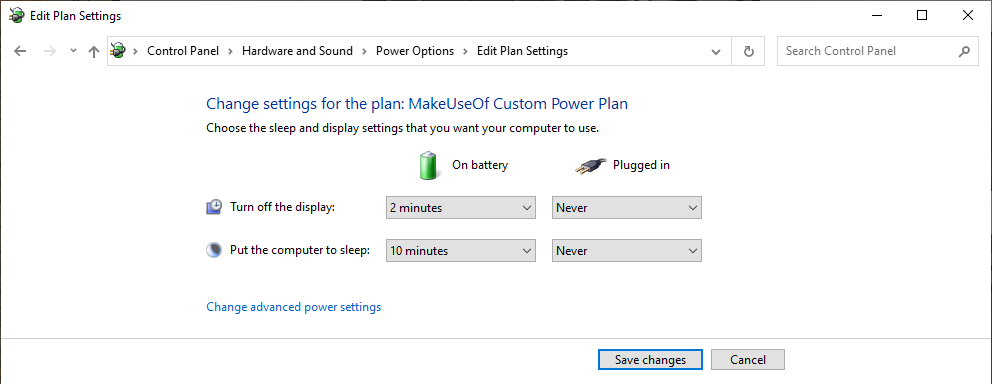
Le impostazioni di alimentazione di Windows 10 consentono di modificare vari aspetti del sistema operativo che comportano il consumo di energia. Questo è importante per aiutare gli utenti di laptop a risparmiare la durata della batteria, ma ha utili impostazioni relative alle prestazioni che si applicano anche agli utenti desktop.
Puoi modificare il tuo piano energetico seguendo questi passaggi:
- Vai su Impostazioni> Sistema> Accensione e sospensione .
- Sul lato destro, scegli Impostazioni risparmio energia aggiuntive per aprire la sezione Opzioni risparmio energia del Pannello di controllo. Se non vedi questo collegamento a destra, aumenta la dimensione orizzontale della finestra Impostazioni e dovrebbe apparire.
- Vedrai diversi piani tra cui scegliere, inclusi Balanced , Power Saver e High performance . Seleziona il piano che desideri, quindi fai clic su Modifica le impostazioni del piano a destra per modificarlo.
- Scegli il tempo che deve trascorrere prima che lo schermo si spenga e il computer vada in stop. Quindi fare clic su Modifica impostazioni di alimentazione avanzate per ulteriori opzioni.
- Anche se puoi rivedere tutto qui, presta particolare attenzione alle impostazioni nelle categorie Disco rigido , Sospensione , Pulsanti e coperchio di accensione , Gestione alimentazione processore e Display .
- Fare clic su OK per salvare le modifiche.
Scopricome utilizzare i piani di alimentazione di Windows per risparmiare la batteria del laptop per saperne di più.
Modifica le impostazioni sulla privacy
Windows 10 raccoglie tutti i tipi di informazioni su come utilizzi il sistema operativo. Questo aiuta Microsoft a migliorare il prodotto in continua evoluzione, ma molti lo vedono come un’invasione della privacy. Per fortuna, puoi ridurre o disabilitare molte delle funzioni di telemetria.
Segui la nostra guida completa alle impostazioni sulla privacy di Windows 10 per tutto ciò che devi sapere.
Abilita luce notturna
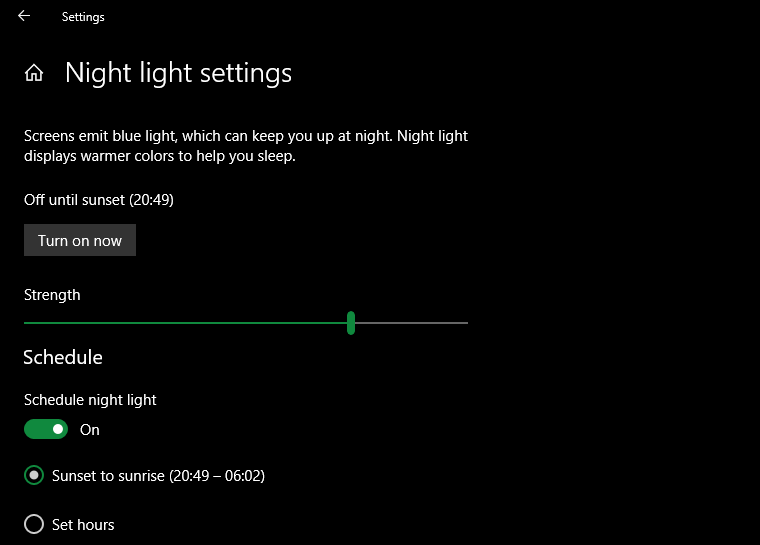
Windows 10 include una funzionalità integrata che rende lo schermo più caldo di notte. Questo aiuta a ridurre la luce blu che ti tiene sveglio e rende il tuo computer meno dannoso per gli occhi quando lavori fino a tardi.
Puoi abilitarlo visitando Impostazioni > Sistema > Schermo . Abilita il dispositivo di scorrimento Luce notturna e fai clic su Impostazioni luce notturna per modificare il funzionamento. Puoi regolare l’intensità dell’effetto e impostarlo in modo che venga eseguito automaticamente dal tramonto all’alba o durante determinate ore a tua scelta.
6. Imposta un piano di backup
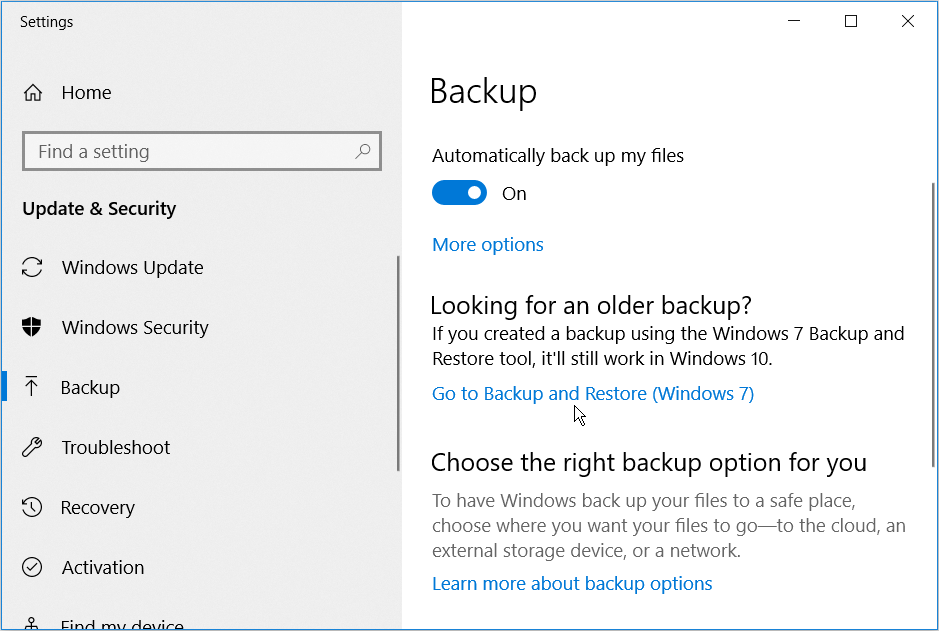
Non vorrai eseguire tutti questi passaggi di installazione di Windows solo per avere il tuo computer rovinato da un’infezione da malware o da un disco rigido guasto. È fondamentale eseguire il backup dei dati per proteggerli da questi e altri pericoli.
Consulta la nostra guida per eseguire il backup e il ripristino dei dati nel cloud in Windows 10 per apprendere modi semplici per eseguire il backup del computer senza troppi problemi. Abbiamo anche spiegato quali file dovresti eseguire il backup e quali saltare .
7. Configura Microsoft Defender
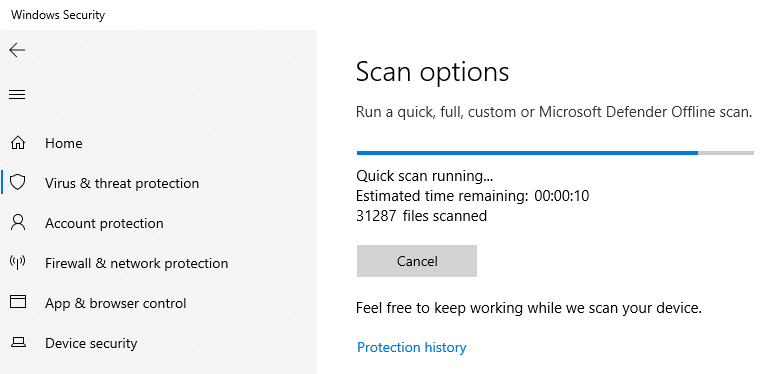
Microsoft Defender, l’antivirus integrato per Windows 10, è abbastanza buono per la maggior parte degli utenti. Non appena avrai installato Windows 10, proteggerà il tuo PC da ogni tipo di minaccia. Ma è intelligente rivedere come funziona e apportare modifiche per aumentare la resistenza del computer alle minacce.
Scopri come aumentare la sicurezza con Microsoft Defender per ottenere il massimo dallo strumento.
8. Personalizza Windows 10
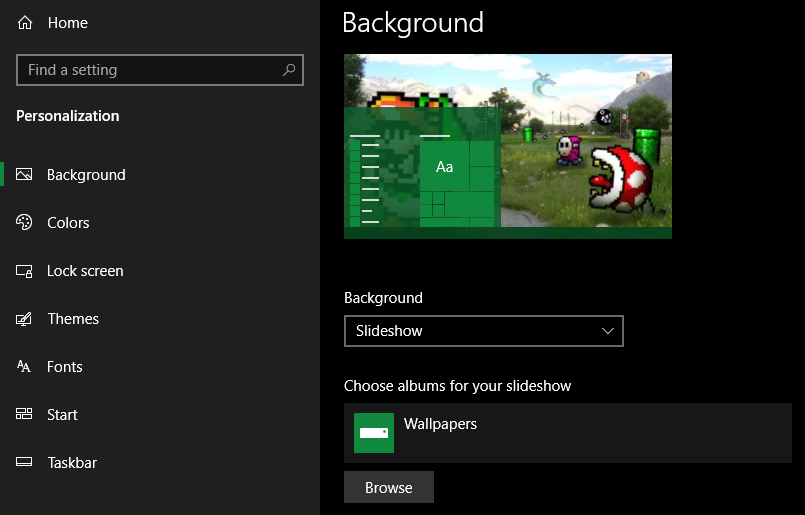
Anche se non è importante come i passaggi precedenti, dovresti comunque dedicare del tempo per personalizzare il desktop dopo l’installazione di Windows 10. È incredibile cosa possono fare uno sfondo fresco, un cursore del mouse unico e altre piccole modifiche alla personalizzazione per far sentire il tuo sistema come a casa.
Hai molte opzioni per questo. Per alcune rapide modifiche, abbiamo mostrato come modificare l’aspetto di Windows 10 . Per approfondire, prova alcuni dei migliori strumenti per personalizzare Windows 10 .
Dopo aver installato Windows 10, sei a posto
Ora non devi chiederti cosa fare dopo aver installato Windows 10. Abbiamo esaminato le cose essenziali da fare con una nuova installazione di Windows 10, quindi il tuo sistema è pronto per l’uso quotidiano. Anche se potresti dover apportare piccole modifiche qua e là, la configurazione iniziale è la maggior parte del lavoro.
Nel frattempo, per mantenere il tuo PC senza intoppi in futuro, assicurati di sapere come mantenere pulito il tuo sistema.

