7 suggerimenti per potenziare il tuo sottosistema Windows per Linux
Windows Subsystem for Linux, o WSL, è uno dei progetti software più entusiasmanti che sono stati realizzati di recente. Mentre Microsoft Windows e Linux erano una volta considerati acerrimi nemici, ora puoi eseguire app Linux a tutti gli effetti sul tuo sistema Windows senza il doppio avvio o la configurazione di una macchina virtuale.
Se stai usando WSL, come puoi renderlo ancora migliore?
Ottieni Windows Terminal
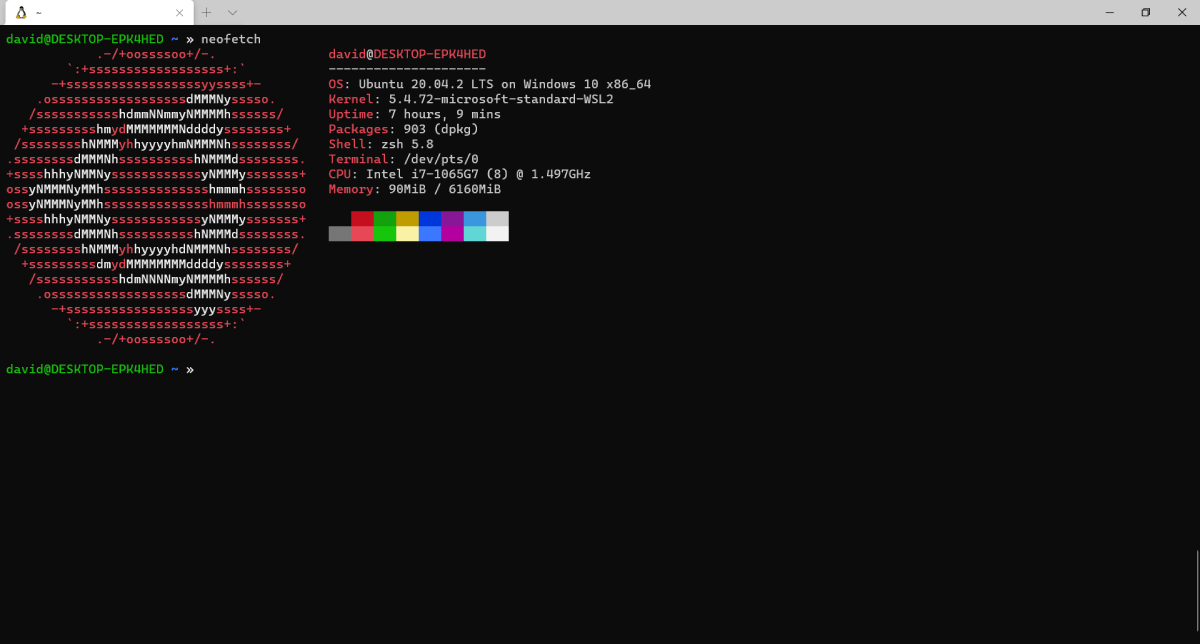
Anche se otterrai una finestra di terminale quando installi una distribuzione Linux da Microsoft Store, ci sono opzioni migliori per il tuo terminale.
Uno di questi è il terminale Windows di Microsoft. Questa applicazione include molte delle funzionalità che ti aspetti da altri emulatori di terminale moderni, comprese le finestre a schede. Windows Terminal non gestisce solo Linux ma anche PowerShell e il buon vecchio prompt dei comandi.
È ancora un po ‘ruvido intorno ai bordi. Devi modificare le tue impostazioni in un file .json . Se sei un utente pesante della riga di comando, probabilmente ti sentirai comunque a tuo agio nella modifica dei file di configurazione.
Scarica: Windows Terminal
Cambia il tuo guscio
Sulla maggior parte delle distribuzioni Linux, incluso Ubuntu, la shell predefinita è Bash. Non c’è niente di sbagliato in questo, ma gli utenti Linux esperti sono spesso insoddisfatti del modo in cui il sistema esce dalla scatola. A tutti piace modificarlo e la shell non fa eccezione.
Una popolare alternativa bash nel mondo Unix / Linux è zsh . È già la shell predefinita nel macOS di Apple. Puoi facilmente passare a una shell diversa in un unico comando.
Sulla maggior parte delle distribuzioni Linux, zsh non è installato per impostazione predefinita. In Ubuntu, puoi installarlo usando apt:
sudo apt install zshPer cambiare la shell in zsh in Ubuntu WSL, digita:
chsh -s /usr/bin/zshLa posizione della shell che desideri utilizzare potrebbe essere diversa se stai utilizzando un’altra distribuzione. Ti verrà richiesta la password per cambiare la shell. Per trovare la posizione della tua shell, digita:
which zshSe vuoi usare una shell diversa, dovresti sostituire zsh con il nome di quella shell.
Accedi ai file Windows e Linux
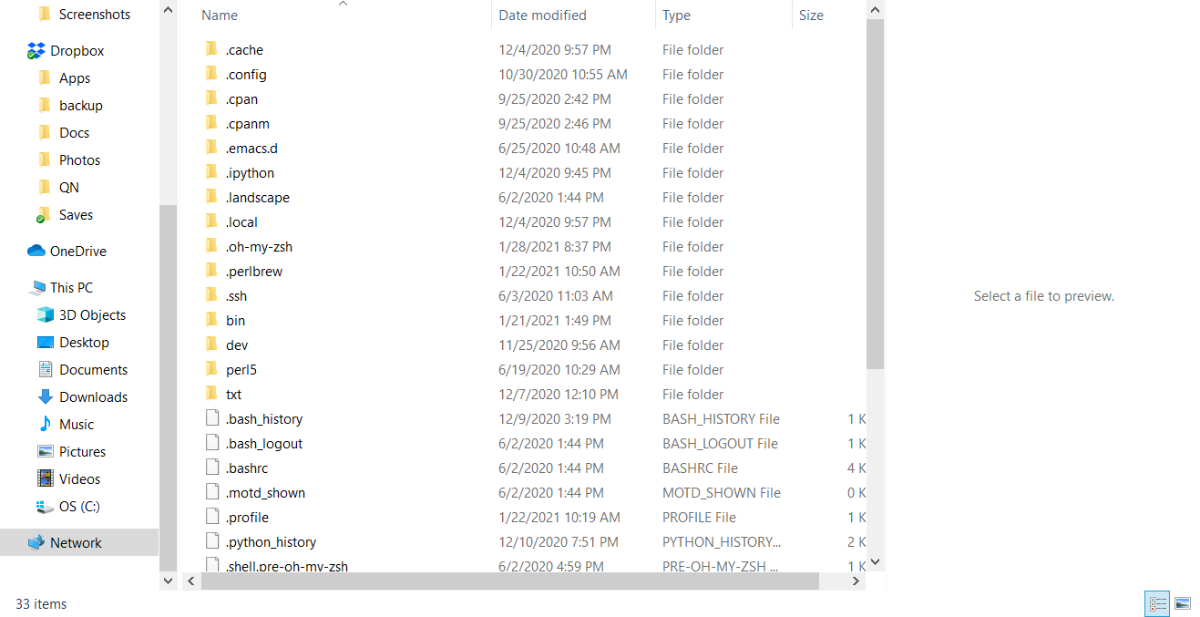
WSL non solo consente di eseguire i programmi Windows e Linux fianco a fianco, ma aiuta anche ad accedere ai file sui sistemi Windows e Linux contemporaneamente.
Questo è davvero utile per i progetti di sviluppo. Puoi modificare un programma in un editor di Windows e testarlo in una finestra Linux.
Il file system Windows è montato sul lato Linux nella directory / mnt / [lettera unità] . Se l’unità di Windows è C , sarà / mnt / c . In questo modo puoi accedere a tutti i tuoi file Windows utilizzando i comandi Linux standard.
Anche l’accesso al filesystem Linux da Windows è facile. È visibile sotto la gerarchia wsl $ in Esplora risorse. Windows vede il sistema Linux come un’unità di rete. Se hai installato Ubuntu 20.04, sarà wsl $ Ubuntu-20.04 .
Per aprire una finestra di Esplora risorse del tipo di directory corrente:
Explorer.exe .Aggiornamento a WSL 2

Nel 2020, Microsoft ha introdotto WSL 2. Il miglioramento principale rispetto a WSl 1 è l’uso di un vero kernel Linux, fornito tramite l’aggiornamento di Windows. Ciò migliora le prestazioni, poiché il kernel esegue le chiamate di sistema Linux invece di doverle tradurre in chiamate di sistema Windows.
Per eseguire l’aggiornamento a WSL 2, tutto ciò che devi fare è emettere alcuni comandi. Innanzitutto, attivi l’hypervisor. Apri una finestra di PowerShell come amministratore e digita:
dism.exe /online /enable-feature /featurename:VirtualMachinePlatform /all /norestartQuindi riavvia la macchina.
Successivamente, dovrai scaricare il kernel Linux. Ottieni il pacchetto dal sito Web di Microsoft ed esegui il programma di installazione.
Scarica : Linux Kernel per WSL
Ora ti consigliamo di impostare la versione 2 come predefinita per tutte le distribuzioni che installerai in futuro:
wsl --set-default-version 2Ma ti consigliamo di aggiornare qualsiasi installazione esistente a WSL 2. Fortunatamente, anche questo è abbastanza semplice.
Per vedere quali distribuzioni hai installato, digita:
wsl --listSe vuoi impostare la tua installazione di Ubuntu 20.04 su WSL 2, usa l’opzione –set-version :
wsl --set-version Ubuntu-20.04 2Ora eseguirai WSL 2 con tutte le sue funzionalità avanzate sulle installazioni attuali e future e il kernel verrà aggiornato con Windows Update, proprio come con qualsiasi altro driver sul tuo sistema.
Raccogli i tuoi strumenti
Linux rimane popolare tra gli sviluppatori a causa della quantità impressionante di strumenti di programmazione, come editor, compilatori, IDE, software server, ecc. Disponibili sulla piattaforma.
È facile dotare la tua nuova installazione basata su WSL con i tuoi strumenti preferiti come avviene su altri sistemi. Tutto quello che devi fare è utilizzare il gestore di pacchetti standard fornito con il tuo sistema.
Su Debian e Ubuntu, è apt. Su SuSE, è YaST. Su Alpine, è APK. Il punto è che troverai tutto ciò di cui hai bisogno per eseguire i tuoi progetti di sviluppo preferiti su WSL come faresti su un’installazione Linux convenzionale.
Se sei un programmatore C, Debian e Ubuntu includono un pacchetto chiamato build-essential che consiste nel compilatore GCC, la libreria C, l’utility Make e gli strumenti di sviluppo dei pacchetti. È pensato per le persone che lavorano sulla distribuzione stessa, ma è utile anche per lo sviluppo in C. generale.
Per installarlo, usa semplicemente un comando apt:
sudo apt install build-essentialVale la pena sfogliare gli elenchi dei pacchetti per assicurarti che il tuo strumento preferito sia presente e magari trovarne di nuovi.
Gestione dei servizi

Sebbene per la maggior parte del tempo in WSL si eseguano comandi regolari, a volte potrebbe essere necessario avviare e arrestare i servizi. È possibile che si stia sviluppando un’applicazione Web e che sia necessario testarla utilizzando un server Web.
Fortunatamente, è facile avviare e arrestare i servizi, proprio come faresti con qualsiasi altra distribuzione Linux.
È leggermente diverso in Ubuntu sotto WSL, perché non utilizza Systemd per gestire i suoi servizi, ma utilizza l’utilità di servizio , che utilizza i vecchi script di inizializzazione in stile System V per gestire i servizi.
Se vuoi avviare il server Apache, devi semplicemente emettere questo comando:
sudo service apache 2 startQuesto avvierà il server Apache. Puoi controllare i servizi in esecuzione usando il comando top e vedere apache2 nell’elenco dei processi.
Fermare il server Apache è altrettanto semplice:
sudo service apache 2 stopEsplora diverse distribuzioni
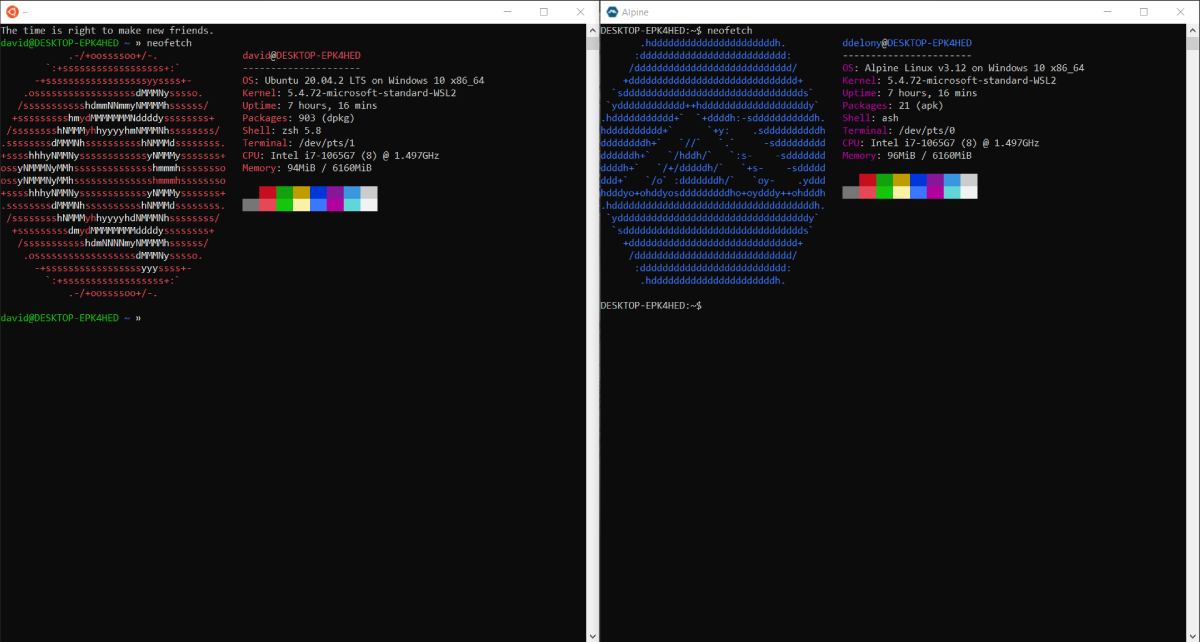
Gran parte del divertimento di WSL deriva dal modo in cui puoi eseguire diverse distribuzioni contemporaneamente, quindi perché non approfittare dell’esecuzione di qualcosa di meno noto come Alpine Linux insieme a Ubuntu, SuSE o Debian? Forse potresti trovare il tuo nuovo preferito. Se ti piace una distribuzione, puoi impostarla come distribuzione principale usando il flag –set-default :
wsl --set-default distro-namedove distro-name è il nome del sistema a cui vuoi passare.
Esplorando WSL
WSL ha molte opzioni per esplorare il nuovo mondo combinando Linux e Windows. Sembra che ci sia sempre qualcosa di nuovo da scoprire. Puoi cambiare la shell, cambiare il terminale, avviare e arrestare i servizi e controllare diverse distribuzioni.
Il sottosistema Windows per Linux ha molte funzionalità che sono abbastanza diverse da una distribuzione Linux. Ma puoi comunque trarre vantaggio dall’utilizzo di WSL in quanto ti consente di accedere rapidamente a un sistema Linux dal tuo computer Windows.

