7 suggerimenti per l’utilizzo della libreria di foto di iCloud
Foto di iCloud (precedentemente chiamata Libreria di foto di iCloud) fa parte della suite di servizi iCloud di Apple che archivia l'intera libreria di foto in iCloud. In questo modo, puoi accedervi su qualsiasi dispositivo supportato da iCloud che utilizza lo stesso ID Apple.
Gestisce automaticamente la tua raccolta di foto in modo che tu possa dedicare più tempo a concentrarti sullo scatto di buone foto. C'è molto da sapere su come funziona iCloud Photos. Ti mostreremo alcuni suggerimenti e trucchi per ottenere di più da Foto di iCloud.
1. Gestione dell'archiviazione locale con le foto di iCloud
Quando abiliti Foto di iCloud, carica l'intera raccolta di foto su iCloud e la rende accessibile su altri dispositivi. L'app Foto memorizza una versione di tutte quelle foto, a seconda delle impostazioni che scegli:
Scarica originali su questo Mac o Scarica e mantieni originali memorizza la versione a piena risoluzione di foto e video sia sul dispositivo che su iCloud. Scegli questa opzione se il tuo dispositivo dispone di spazio di archiviazione sufficiente per contenere l'intera raccolta di foto. Su un dispositivo iOS, questa opzione è disattivata per impostazione predefinita.
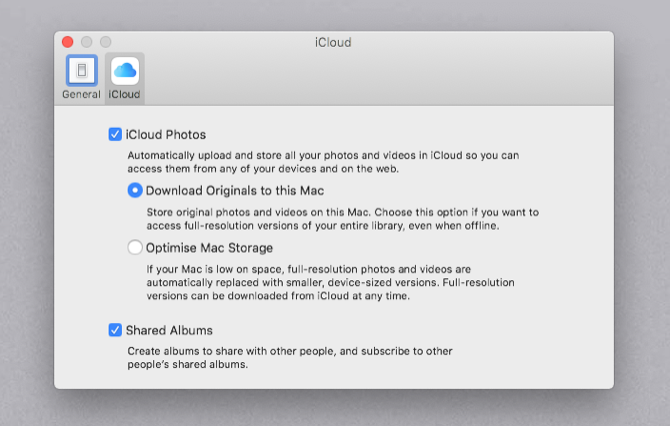
Ottimizza archiviazione Mac o Ottimizza archiviazione iPhone memorizza la versione compressa di foto e video sul dispositivo. La copia a grandezza naturale rimane in iCloud. Foto elimina le versioni originali e le sostituisce con le miniature, quindi scarica gli originali quando ne hai bisogno.
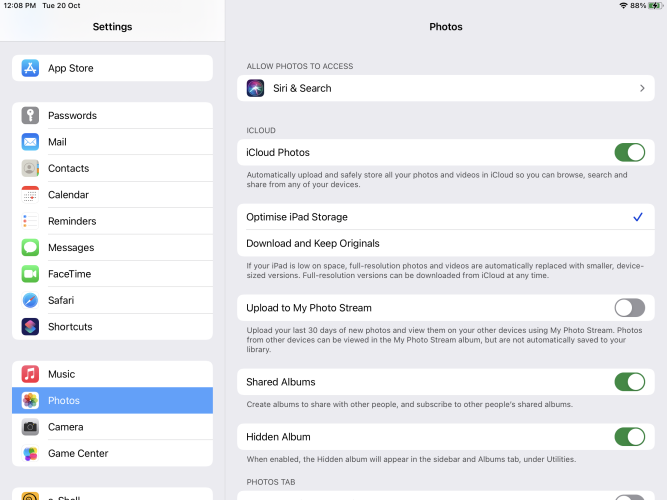
Se desideri modificare una foto, Foto la scaricherà da iCloud. Per assicurarti di avere una copia delle tue immagini originali, ti consigliamo di assicurarti che almeno un computer mantenga tutto alla qualità originale. Puoi quindi eseguire un backup con Time Machine o un'app di backup di terze parti . Puoi anche scaricare le tue foto originali da iCloud.com .
2. Utilizzo di Streaming foto invece di foto di iCloud
Con Photo Stream, il tuo Mac o dispositivo iOS / iPadOS può caricare automaticamente le foto appena scattate o importate nel cloud, da dove vengono distribuite all'album My Photo Stream su tutti i tuoi dispositivi. Ma se iCloud Photos fa anche tutte queste cose, allora qual è il punto di Photo Stream?
I requisiti minimi di sistema per Foto di iCloud sono iOS 8.3, OS X Yosemite 10.10.3 o iCloud 5 per Windows. Se non soddisfi questi criteri e non vuoi pagare per lo spazio di archiviazione aggiuntivo, Photo Stream rimane un eccellente sostituto per iCloud Photos.
Limitazioni di Photo Stream
- Le foto in Il mio streaming foto rimangono salvate su iCloud per 30 giorni. Dovrebbe essere tempo sufficiente per eseguire manualmente il backup delle foto. Successivamente, vengono rimossi da iCloud.
- Indipendentemente dal numero di foto che My Photo Stream carica sul cloud, l'album Photo Stream locale su qualsiasi dispositivo iOS o iPadOS conserva solo fino a 1.000 immagini.
- Il mio streaming foto non supporta video, foto live e formati come HEIF o HEVC.
- Il mio streaming foto funziona solo quando il dispositivo è connesso a una rete Wi-Fi, non ai dati cellulari.
- Le foto vengono archiviate a piena risoluzione su Mac ma ottimizzate per dispositivi iOS o iPadOS.
Nonostante queste limitazioni, potresti voler mantenere lo streaming di foto abilitato se desideri riprodurre in streaming le tue immagini recenti su una Apple TV, ad esempio. Scegli un dispositivo, come il tuo Mac, e attivalo lì.
3. Condividi utilizzando album condivisi
Gli album condivisi sono un modo privato per condividere ricordi digitali con amici e familiari. All'inizio, crei un album, quindi inviti altri a iscriversi tramite e-mail. Gli iscritti possono mettere mi piace a ciò che pubblichi, aggiungere commenti e aggiungere le loro foto se glielo permetti.
Una volta creato un album condiviso, sincronizza gratuitamente le tue foto su ogni dispositivo. Ma Apple ha posto alcune limitazioni. Puoi contenere un massimo di 5.000 foto o video della durata massima di cinque minuti. Controlla i limiti del mio streaming foto e degli album condivisi di Apple per maggiori dettagli.
Abilita album condivisi
Mac: apri l'app Foto. Dalla barra dei menu, scegli Foto> Preferenze . Fai clic sulla scheda iCloud , quindi seleziona Album condivisi .
iOS / iPadOS: avvia l'app Impostazioni . Scorri verso il basso e tocca Foto . Quindi attiva Album condivisi .
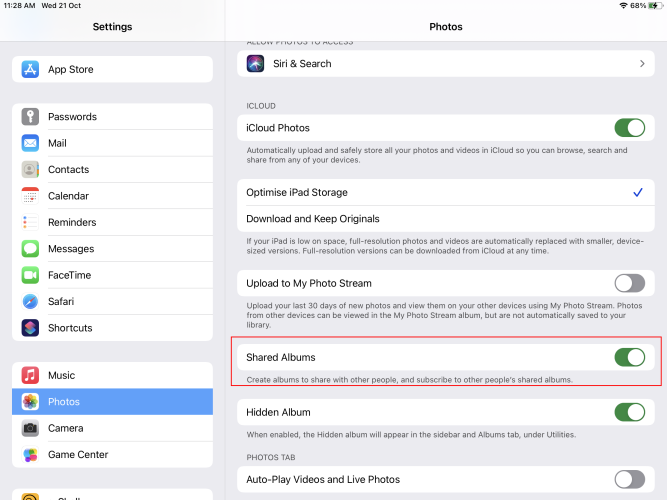
Utilizzo di album condivisi
iOS / iPadOS: seleziona le foto che desideri condividere, tocca l'icona Condividi e scegli Aggiungi ad album condiviso . Se non hai ancora creato alcun album, ti verrà chiesto di creare un nuovo album.
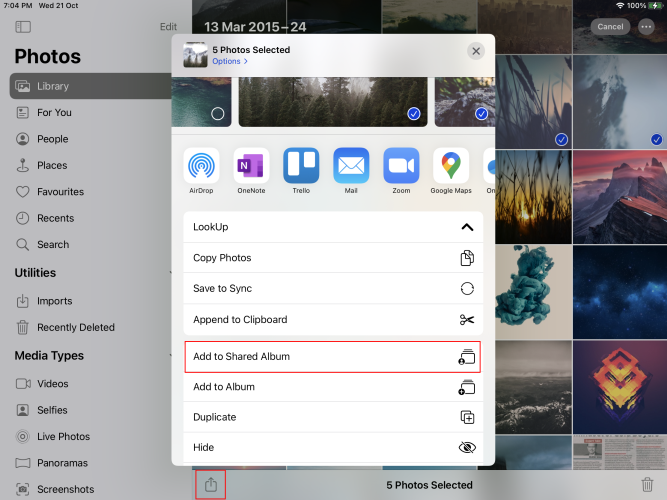
Mac: seleziona le tue foto, quindi trascinale nell'album condiviso nella barra laterale oppure seleziona l'album e fai clic su Aggiungi foto e video .
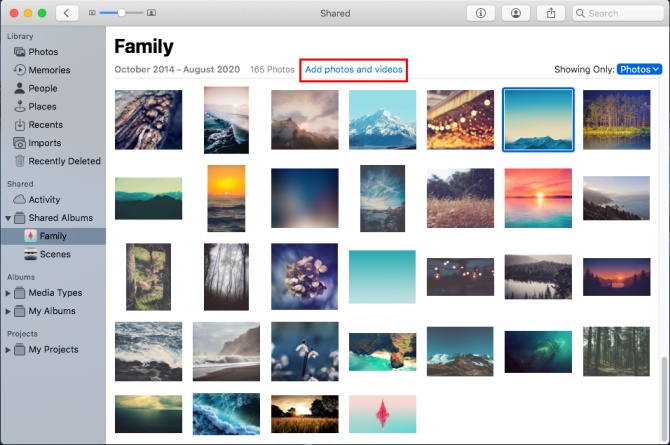
iOS / iPadOS: per modificare le impostazioni dell'album, tocca un album condiviso, quindi Persone . Puoi invitare più persone, consentire agli abbonati di aggiungere le loro foto, creare un sito web pubblico (chiunque abbia un URL condiviso), mostrare le notifiche se aggiungono un commento.
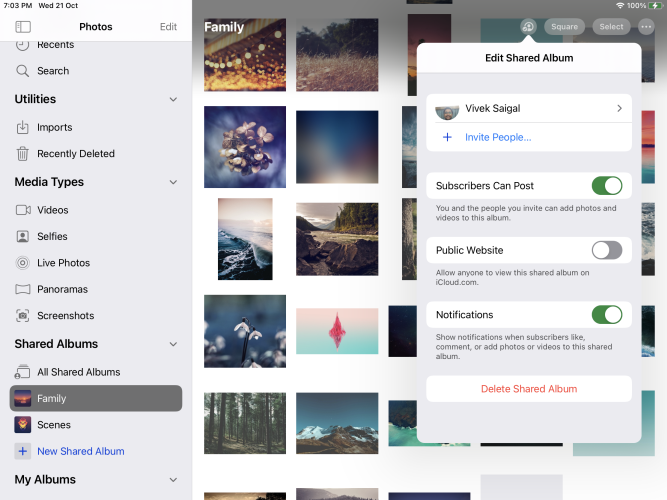
4. Comprendere la libreria di foto di sistema
Quando avvii per la prima volta Foto, ti consente di creare una nuova libreria o di selezionare la libreria esistente. Apple lo designa come libreria di foto di sistema . È l'unica libreria che iCloud utilizza e le app abilitate per iCloud hanno accesso ad essa. Per impostazione predefinita, risiede nella cartella Immagini .
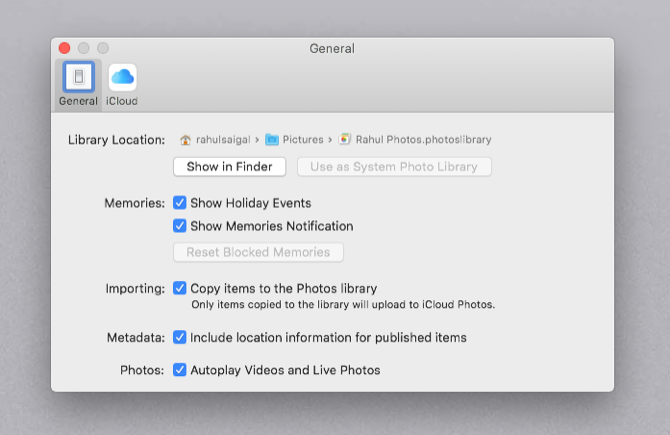
Puoi creare librerie di foto aggiuntive per ridurre lo spazio occupato da Foto e backup di iCloud . Tuttavia, puoi lavorare in una sola libreria di foto alla volta. Se passi a una libreria diversa e riattivi Foto di iCloud, la libreria di foto di sistema appena selezionata si unirà a quella già sincronizzata su iCloud.
5. Esegui il backup delle tue foto iCloud su Cloud Storage
Un guasto di un'unità può cancellare tutte le tue foto in un istante. La soluzione è assicurarsi di disporre di un sistema di backup affidabile. Si consiglia di eseguire un backup in linea, un backup duplicato su un disco rigido esterno e un backup fuori sede.
La nostra prima scelta è Google Foto. Ci sono alcuni ottimi motivi per utilizzare Google Foto su Foto di iCloud . La configurazione è semplice.
In Google Foto sul tuo dispositivo iOS / iPadOS, tocca l'icona Profilo e scegli Impostazioni Foto . Attiva / disattiva l'opzione Backup e sincronizzazione e consenti a Google Foto di accedere all'intera libreria di foto. Quindi, seleziona l'impostazione Dimensione caricamento che preferisci.
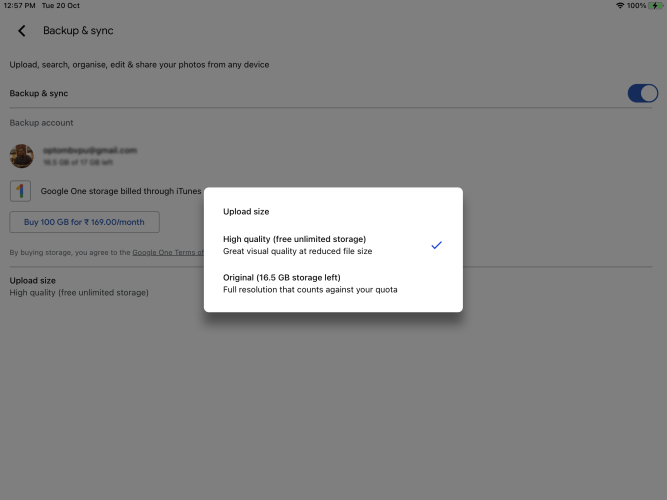
OneDrive di Microsoft è un'altra buona opzione. Nell'app OneDrive per dispositivi mobili, tocca l'icona Profilo e scegli Impostazioni . Attiva o disattiva il caricamento della fotocamera . Tutte le foto e i video sul tuo dispositivo e quelli nuovi verranno caricati su OneDrive.
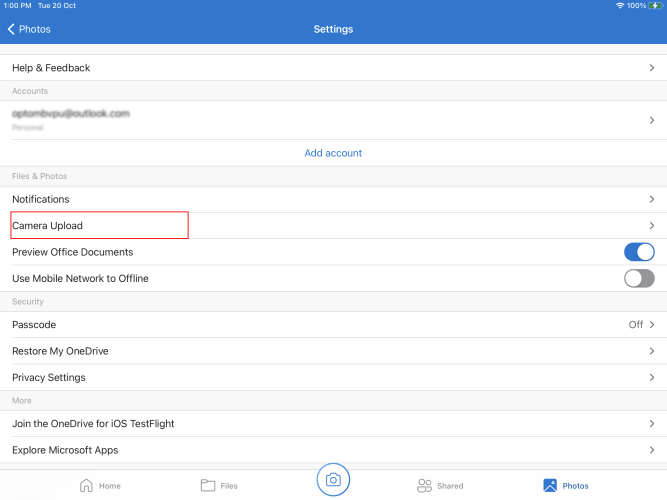
6. Le foto rimangono su iCloud per sempre?
Cosa succederà alle tue foto se smetti di pagare per un abbonamento allo spazio di archiviazione iCloud? I tuoi dispositivi conservano le foto già salvate, ma la sincronizzazione tra di loro si interrompe. Inoltre, le tue foto verranno eventualmente eliminate dal cloud, ma Apple non dice quando ciò accadrà.
Se scegli Scarica originali su questo Mac , il tuo Mac diventa l'unico dispositivo con la versione a piena risoluzione delle tue foto. Ma se hai selezionato Ottimizza archiviazione , potresti avere solo copie a bassa risoluzione delle tue foto.
7. Utilizzo di Foto di iCloud in Windows e sul Web
Puoi accedere a tutte le foto e i video archiviati in Foto di iCloud da iCloud.com . Fai clic sull'icona Foto e in pochi minuti vedrai un'interfaccia simile all'app Foto per iPad OS, anche se un po 'meno capace. Puoi caricare, scaricare, visualizzare ed eliminare foto.
Nel pannello di sinistra, vedrai tutti gli album che hai creato e le foto ordinate in base ai tipi di media . Puoi aggiungere elementi a nuovi album, ma non ti consente di vedere album condivisi, creare progetti o riprodurre presentazioni.
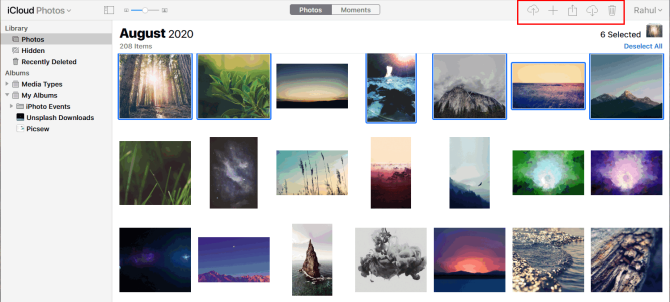
Per accedere alle tue foto da un PC, scarica l' app iCloud da Microsoft Store . Accedi con il tuo ID Apple e controlla Foto . Fai clic sul pulsante Opzioni accanto a Foto e seleziona Foto di iCloud per attivare i caricamenti e i download automatici di foto e video.
Seleziona Album condivisi per condividere le tue foto e puoi anche personalizzare la posizione della cartella degli album condivisi se c'è troppo poco spazio sull'unità C: . Sfortunatamente, Il mio streaming foto non è più disponibile su Windows 10.
Fai clic su Fine quando hai finito.
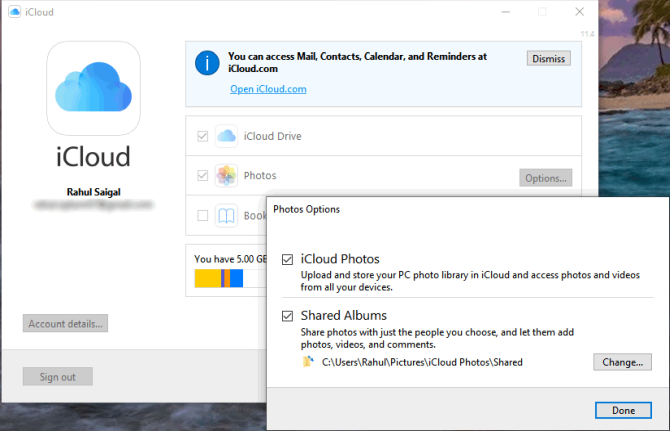
Tieni le tue foto sotto controllo
iCloud ha diversi componenti che si occupano delle foto e tenerne traccia può essere difficile. Foto di iCloud può eseguire il backup dell'intera libreria di foto e sincronizzarle sui tuoi dispositivi. Il mio streaming foto è per coloro che non utilizzano le foto di iCloud e desiderano sincronizzare i file più recenti. Infine, Album condivisi ti consente di organizzare e condividere foto con altri.
I suggerimenti discussi qui mostrano come funziona ogni componente e come utilizzarli in modo efficace. Sebbene Foto di iCloud introdurrà automaticamente un po 'di ordine nella tua libreria di foto, puoi fare ancora di più per organizzare meglio le tue foto.

