7 modi per creare un elenco puntato in Microsoft Excel
La creazione di elenchi puntati in Excel non è semplice come in Word. Non è presente alcun pulsante punto elenco sull’interfaccia utente della barra multifunzione, quindi come è possibile aggiungerli a un foglio di lavoro? Ecco 7 modi per creare elenchi puntati in Excel.
1. Creare un elenco puntato utilizzando le scelte rapide da tastiera
Il modo più semplice per creare un elenco puntato è utilizzare il tasto Alt per aggiungere un carattere punto elenco in una cella. Se tieni premuto il tasto Alt e inserisci il codice del tastierino numerico, il codice verrà convertito in un simbolo.
- Seleziona la cella in cui desideri aggiungere un punto elenco.
- Premi Alt + 7 o Alt + 0149 per un punto elenco pieno o Alt + 9 per un punto vuoto.
Quando digiti numeri in queste scorciatoie, assicurati di utilizzare il tastierino numerico sulla tastiera. Se vuoi saperne di più sui codici Alt, leggi il nostro articolo sui simboli che puoi aggiungere con il tasto Alt .
Se hai un laptop senza tastierino numerico, potresti essere in grado di attivare Num Lock per emularne uno. Non tutti i laptop hanno questa chiave. Se il tuo ne ha uno, di solito si trova su uno dei tasti funzione.
Puoi premere Maiusc + Bloc Num o Fn + Bloc Num . I numeri appariranno quindi su alcune lettere e numeri sul lato destro della tastiera.
Se non hai accesso a un tastierino numerico, non preoccuparti. I seguenti metodi ti mostreranno come inserire i punti elenco nelle celle senza di essi.
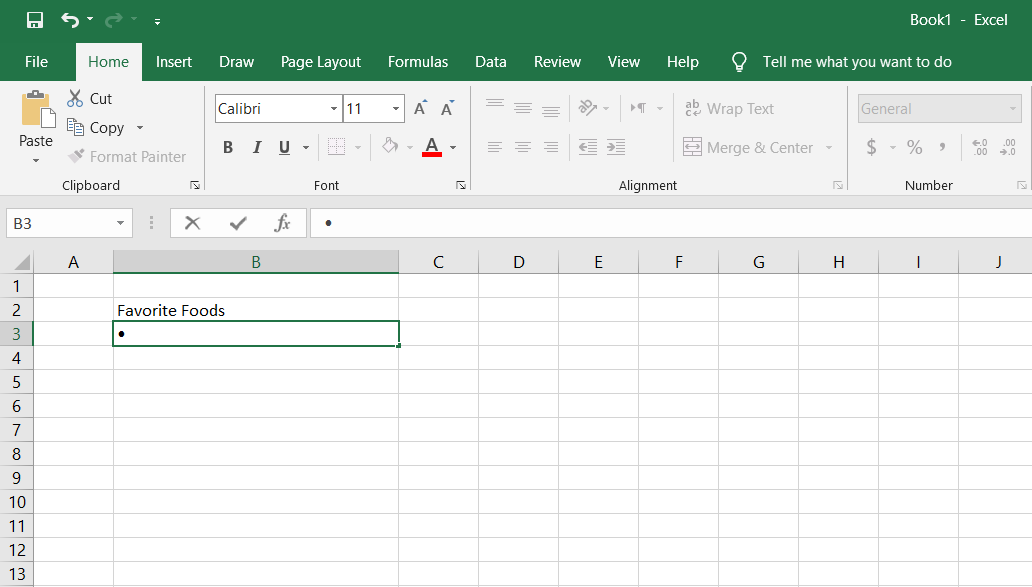
2. Creare un elenco puntato utilizzando la finestra di dialogo dei simboli
Se non hai un tastierino numerico sulla tastiera o hai dimenticato le scorciatoie da tastiera per i punti elenco, puoi invece utilizzare la finestra di dialogo Simbolo .
- Nella scheda Inserisci fare clic sul simbolo nella relativa sezione.
- Nell’elenco a discesa Carattere, puoi scegliere il carattere che desideri utilizzare. Il carattere predefinito è Calibri .
- Seleziona il simbolo che desideri utilizzare per i punti elenco e fai clic su Inserisci .
- Dopo aver aggiunto il simbolo desiderato, fai clic su Chiudi .
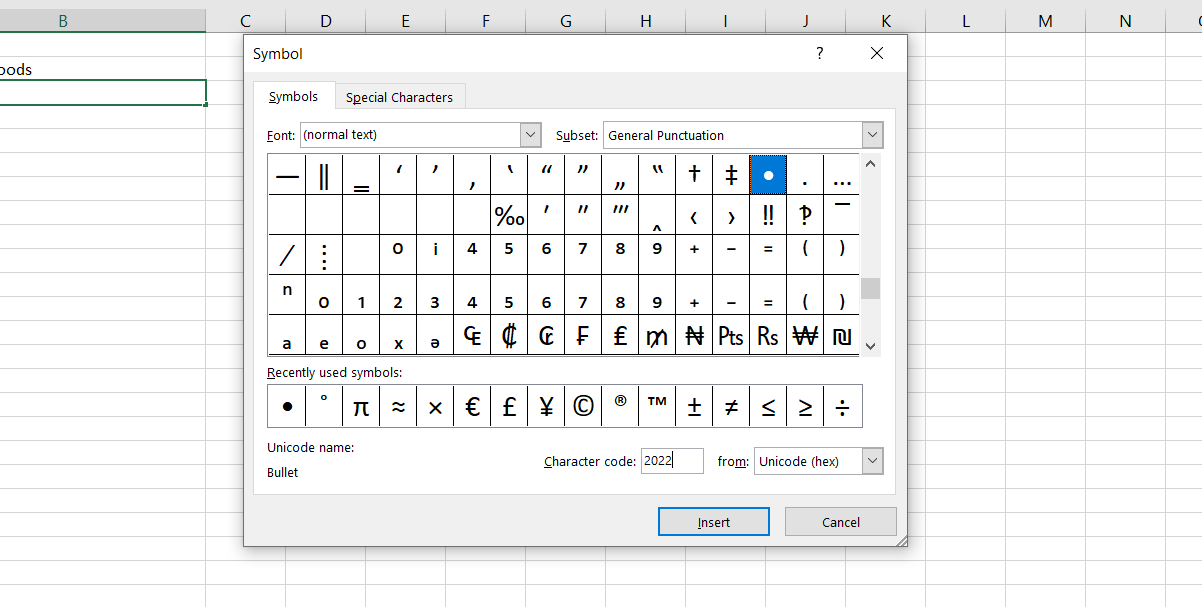
Se hai problemi a trovare l’icona del punto elenco tra gli altri simboli, puoi utilizzare i codici dei simboli del punto elenco. Per aggiungere simboli di punto elenco, digita il loro codice esadecimale:
- Apri la finestra di dialogo Simbolo dalla scheda Inserisci .
- Scegli Unicode (esadecimale) dall’elenco a discesa nell’angolo in basso a destra della finestra di dialogo Simbolo.
- Quindi, digita uno dei codici mostrati nell’immagine sottostante nella casella Codice carattere .
- Fare clic su Inserisci per aggiungere il simbolo alla cella.
- Quindi, copia i punti elenco e incollali in altre celle e digita il testo.
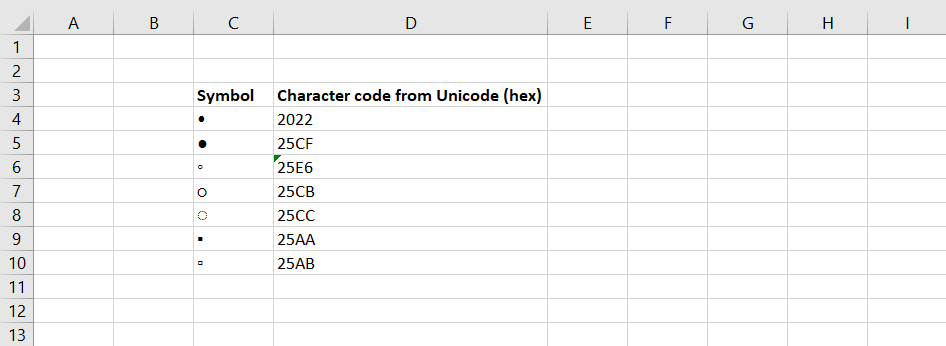
Utilizzando la maniglia di riempimento , puoi creare rapidamente un elenco puntato in altre celle nella stessa colonna.
- Inserisci un punto elenco nella prima cella.
- Afferra la maniglia di riempimento e trascinala verso il basso nella colonna.
3. Creare un elenco puntato utilizzando un formato personalizzato
Per creare un lungo elenco puntato, puoi utilizzare un formato numerico personalizzato per aggiungere punti elenco ai tuoi articoli più velocemente. Per fare ciò, devi prima creare il tuo elenco e aggiungere i punti elenco.
- Seleziona la tua lista.
- Scegli Formato celle dal menu di scelta rapida. Puoi anche inserire la scorciatoia Ctrl +1 per visualizzare la finestra Formato celle.
- Nella scheda Numeri , seleziona Personalizzato dall’elenco Categoria .
- Inserisci un simbolo di punto elenco nella casella Tipo , quindi aggiungi uno o due spazi (o più) e il simbolo @ .
- Fare clic su OK per applicare il nuovo tipo alle celle selezionate.
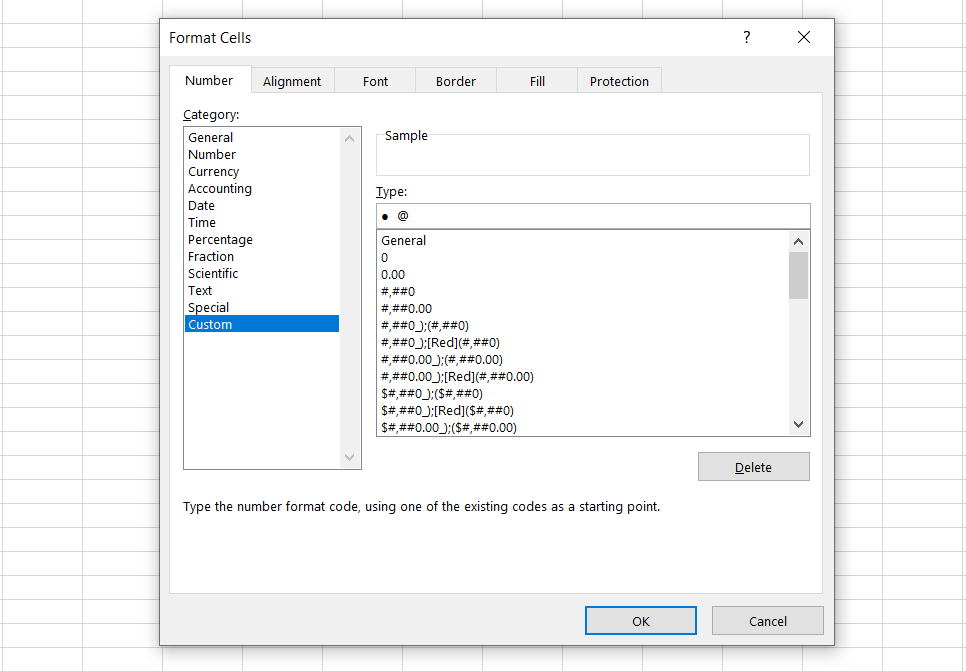
Il nuovo tipo appena creato verrà salvato come nuovo formato, quindi potrai selezionarlo dall’elenco Tipo la prossima volta che desideri creare un elenco puntato.
4. Creare un elenco puntato in una singola cella
Poiché Excel ti sposta alla cella successiva quando premi Invio, non puoi digitare più righe in una cella premendo Invio .
Digitare più righe in una cella in Excel è più semplice se si preme invece Alt + Invio . Usiamolo per adattare un elenco puntato in una singola cella.
- Fare doppio clic sulla cella.
- Usa una scorciatoia da tastiera o la finestra di dialogo Simbolo per inserire un punto elenco.
- Digita il testo e quindi premi Alt + Invio per passare alla riga successiva nella cella.
- Inserisci il simbolo di un punto elenco e digita il testo.
- Ripeti finché non hai digitato tutti gli elementi nell’elenco puntato.
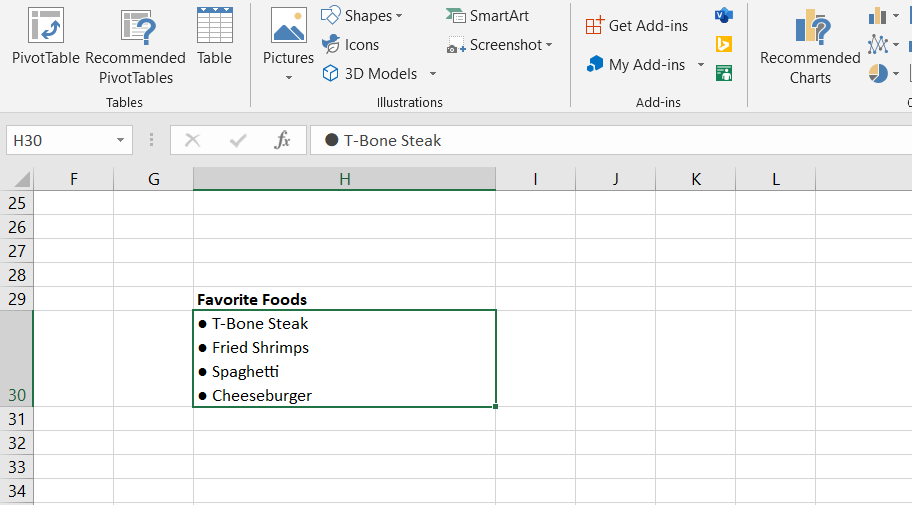
5. Creare un elenco puntato incollandolo da Word
Se utilizzi Microsoft Word o un altro elaboratore di testi, puoi copiare e incollare elenchi puntati in un foglio dati di Excel.
Ci sono due modi per farlo: puoi incollare l’intero elenco in una singola cella o incollare ogni elemento in una cella separata. Per avere l’intero elenco in una singola cella di Excel:
- Seleziona l’elenco nel tuo elaboratore di testi.
- Premi Ctrl + C per copiarlo.
- Vai su Excel> fai doppio clic sulla cella.
- Premi Ctrl + V per incollare l’elenco. L’elenco apparirà in una singola cella.
Se desideri incollare gli elementi dell’elenco puntato in celle separate, fai lo stesso, ma invece di fare doppio clic sulla cella, fai semplicemente clic una volta e incolla l’elenco.
6. Creare un elenco puntato utilizzando una funzione
Per aggiungere punti elenco a più celle contemporaneamente, puoi utilizzare la funzione CHAR . Prende un codice e visualizza il carattere corrispondente a quel codice nella tua cella.
Lavoreremo con i codici in Windows. (I codici dei caratteri su un Mac sono diversi, ma la funzione CHAR è la stessa.)
È possibile utilizzare la seguente formula per inserire caratteri punto elenco in più celle in Excel per Windows:
- Seleziona le celle > fai clic sulla barra della formula .
- Da lì, digita la seguente funzione:
=CHAR(149) - Premi CTRL + INVIO.
Tutte le celle selezionate hanno un carattere di punto elenco pieno. Per utilizzare questo metodo, è necessario inserire il testo per ogni elemento puntato nella colonna a destra dei punti elenco, come mostrato di seguito.
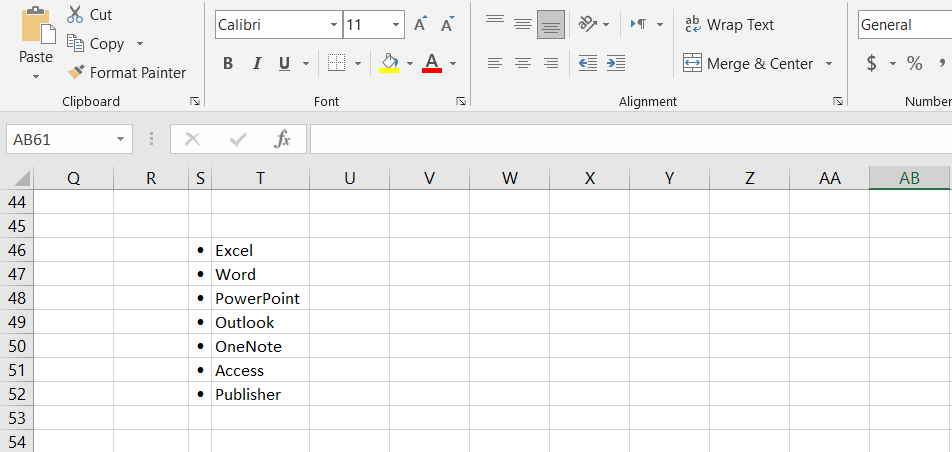
Puoi anche creare un elenco puntato in una colonna utilizzando la funzione CHAR in una formula. Questo metodo è utile per creare elenchi puntati quando si dispone già di un elenco di elementi in un’altra colonna senza punti elenco.
- Scegli la cella per contenere il primo elemento puntato.
- Successivamente, inserisci la formula seguente, sostituendo ” C3 ” con il riferimento di cella per il primo elemento nell’altra colonna.
=CHAR(149)&" "&C3La formula concatena un carattere punto elenco pieno, uno spazio e il valore della cella con lo stesso nome ( C3 nel nostro esempio). Puoi inserire più di uno spazio tra le virgolette, se lo desideri.
- Trascina la casella di riempimento automatico dall’angolo inferiore destro della cella sulle celle che desideri riempire.
- Una volta rilasciato il pulsante del mouse, copierà la formula nelle celle sottostanti e verrà visualizzato l’elenco puntato.
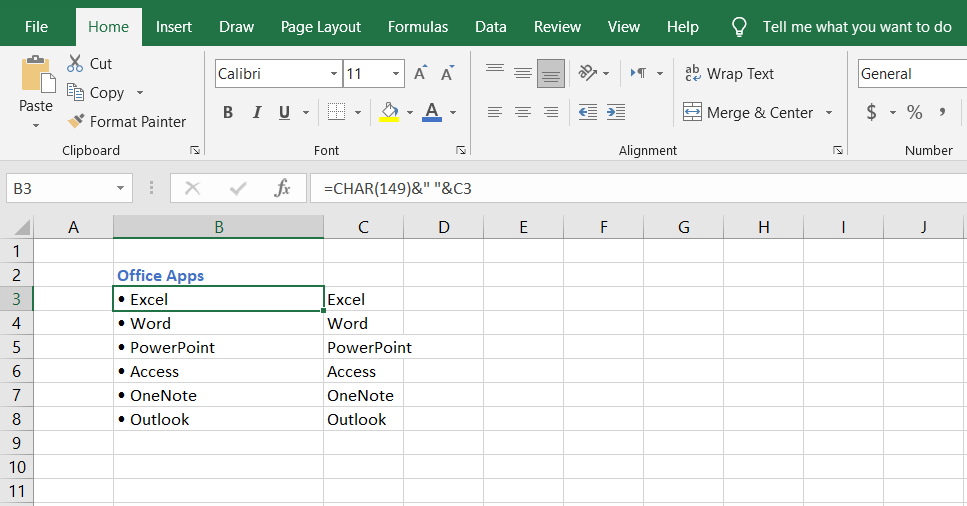
Lo svantaggio di questo metodo finora è che non sarai in grado di modificare direttamente il contenuto dell’elenco puntato.
Poiché si tratta di una formula che fa riferimento a un’altra cella, dovrai invece modificare il riferimento. Anche la cella di riferimento stessa dovrà rimanere nel foglio dati, poiché la formula ne avrà bisogno.
Il modo più semplice per ovviare a questo problema è convertire la formula in valori:
- Seleziona le celle che contengono le formule.
- Premi Ctrl + C per copiare le celle.
- Vai alla scheda Home .
- Fare clic sulla metà inferiore del pulsante Incolla . Questo farà apparire un menu.
- Dal menu Incolla , fare clic sul primo pulsante nella sezione Incolla valori e scegliere Valori .
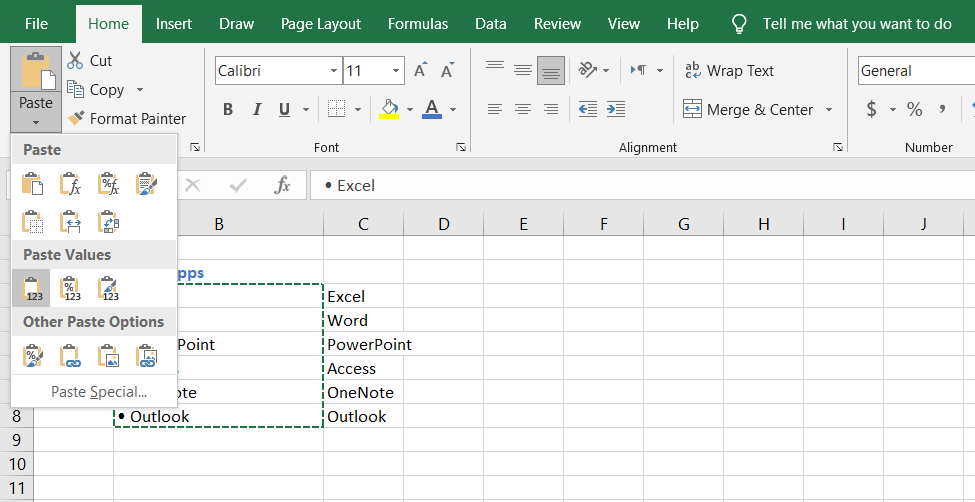
7. Creare un elenco puntato utilizzando caratteri speciali
Windows viene fornito con alcuni caratteri speciali che sono solo simboli, come Wingdings e Webdings . Questi caratteri includono alcuni simboli che creano bei proiettili. Creiamo un elenco puntato utilizzando il carattere Wingdings :
- Seleziona le celle in cui desideri inserire i punti elenco.
- Nella scheda Home , cambia il carattere in Wingdings .
- Infine, usa la guida immagine qui sotto per digitare i punti elenco nelle tue celle.
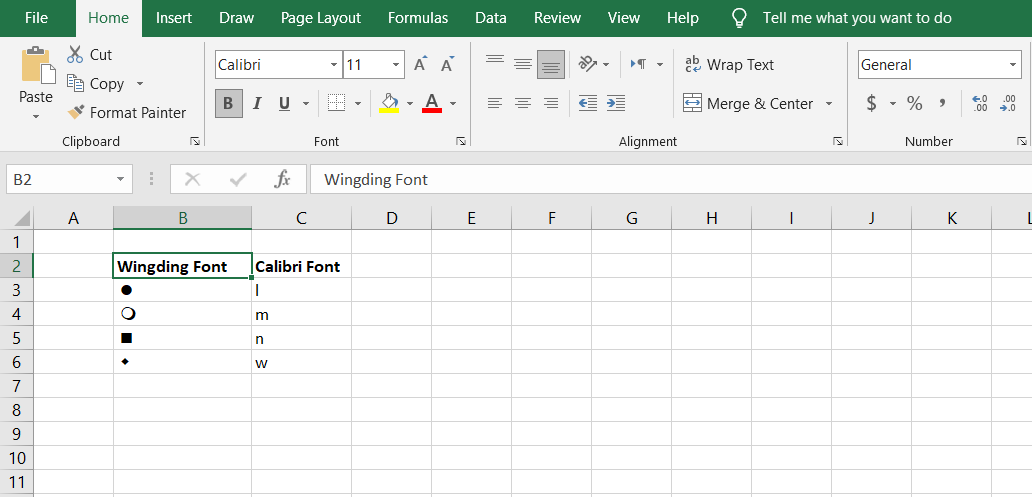
Per utilizzare questo metodo, è necessario posizionare i caratteri del punto elenco in celle separate nella colonna a sinistra dell’elenco. Quindi espandere la colonna alla larghezza dei punti elenco. Non puoi avere due caratteri per cella in Excel.
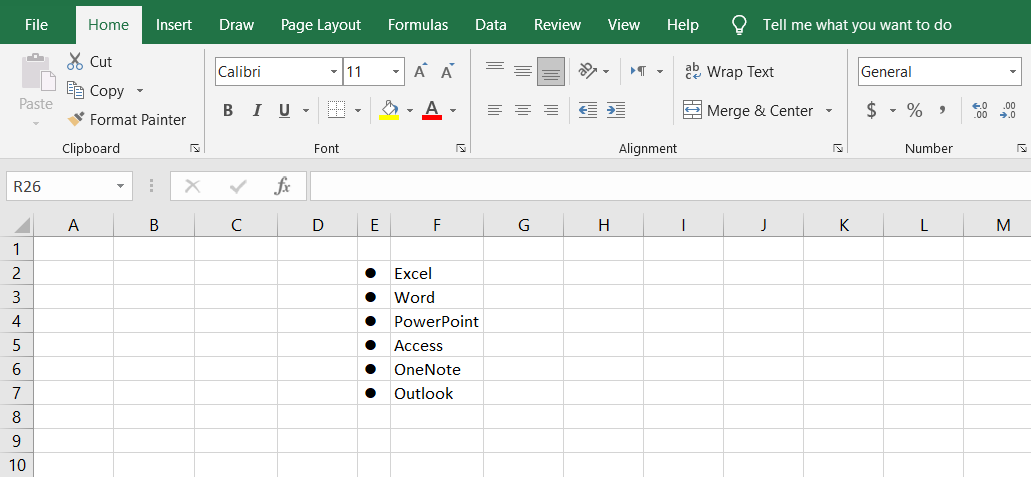
Con il carattere Wingdings, puoi scegliere tra più simboli di proiettile utilizzando la funzione CHAR . L’immagine seguente mostra i valori della funzione CHAR per vari caratteri del punto elenco.
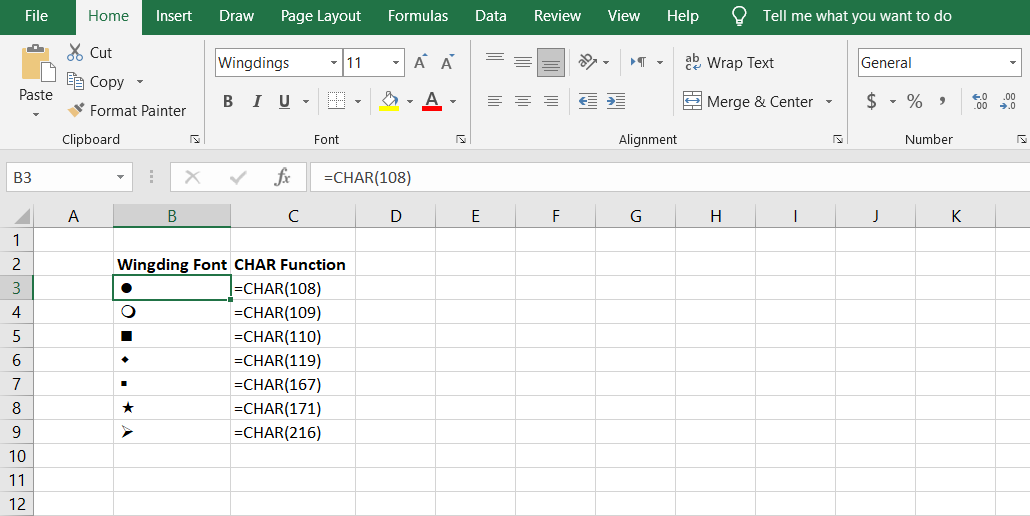
Tieni presente che se desideri utilizzare la funzione CHAR con il carattere Wingdings, devi digitarlo in un carattere non simbolico e quindi modificare il carattere delle celle in Wingdings.
Tieni il tuo elenco puntato ovunque
Excel ha molti modi per creare elenchi puntati e superare la mancanza di un pulsante punto elenco. Tuttavia, gli elenchi puntati non sono tutto ciò che c’è in Excel. Assicurati di controllare anche altre funzioni.

