7 modi per correggere l’errore 1722 (errore del pacchetto di Windows Installer) in Windows 10
Windows 10 utilizza il programma di installazione di Windows integrato per installare, mantenere e rimuovere il software sul PC. Quando il programma di installazione è difettoso, si verificano diversi problemi quando si tenta di installare o rimuovere programmi software. Verrà visualizzato il codice di errore InstallShield 1722. L’errore potrebbe anche apparire a causa di altri vari problemi di sistema.
Continua a leggere per scoprire tutte le potenziali cause e soluzioni per l’errore InstallShield 1722.
Cosa causa l’errore 1722 (errore del pacchetto di Windows Installer)?
Alcune potenziali cause di questo errore sono le seguenti:
- Windows Installer è disabilitato nelle impostazioni di sistema.
- Ci sono alcuni file di sistema mancanti o danneggiati sul tuo PC.
- Voci di registro non valide o danneggiate sono in conflitto con Windows Installer.
- Alcuni programmi software sono danneggiati.
1. Correzioni rapide
Prima di continuare con le soluzioni dettagliate, ecco alcune soluzioni rapide che puoi provare.
- Riavvia immediatamente il PC quando riscontri l’errore.
- Aggiorna le tue app. Oltre ad aggiungere nuove funzionalità, l’aggiornamento delle app aiuta a correggere o rimuovere i bug di sistema.
- Esegui la risoluzione dei problemi di Windows. Vai al menu Start di Windows> Impostazioni PC> Aggiornamento e sicurezza> Risoluzione dei problemi . Esegui sia lo strumento di risoluzione dei problemi di compatibilità dei programmi che lo strumento di risoluzione dei problemi delle app di Windows Store .
- Pulisci il tuo PC . Una semplice pulizia del disco aiuta a liberare spazio su disco e consente alle app di funzionare in modo efficiente. Questo può aiutare a risolvere i problemi con Windows Installer e altri programmi.
2. Abilitare Windows Installer
Se Windows Installer è disabilitato, avrai difficoltà a installare o rimuovere programmi software. Per abilitare l’Installer, ecco cosa devi fare.
- Premere il tasto Windows + R per aprire la finestra di dialogo Esegui comando.
- Digita services.msc e fai clic su Invio .
- Nella schermata successiva, scorri verso il basso e fai doppio clic sull’opzione Windows Installer .
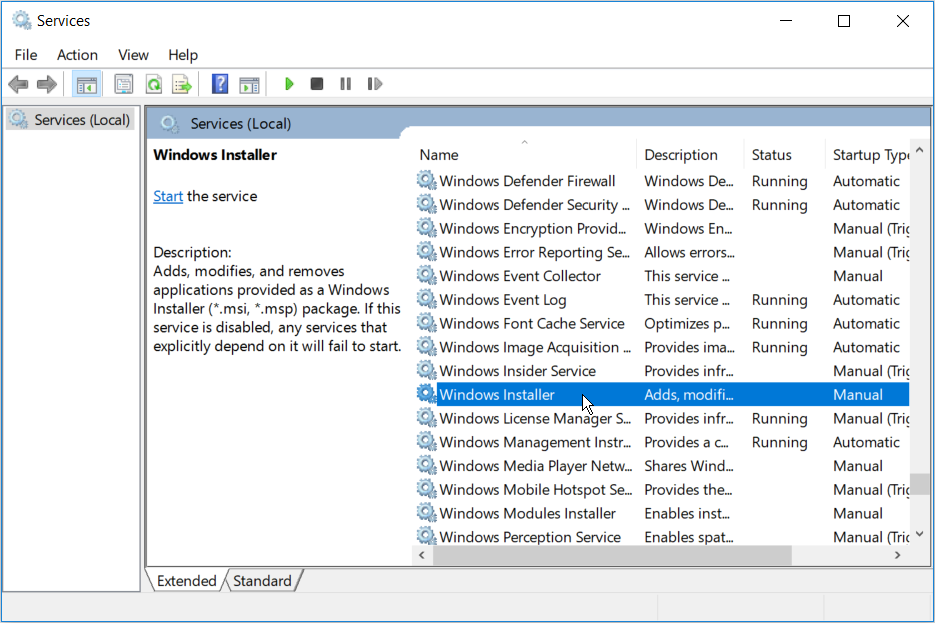
Nella schermata successiva, imposta il tipo di avvio di Windows Installer su Manuale . Premi il pulsante Start per abilitare il servizio. Seleziona Applica e poi OK per salvare queste modifiche.
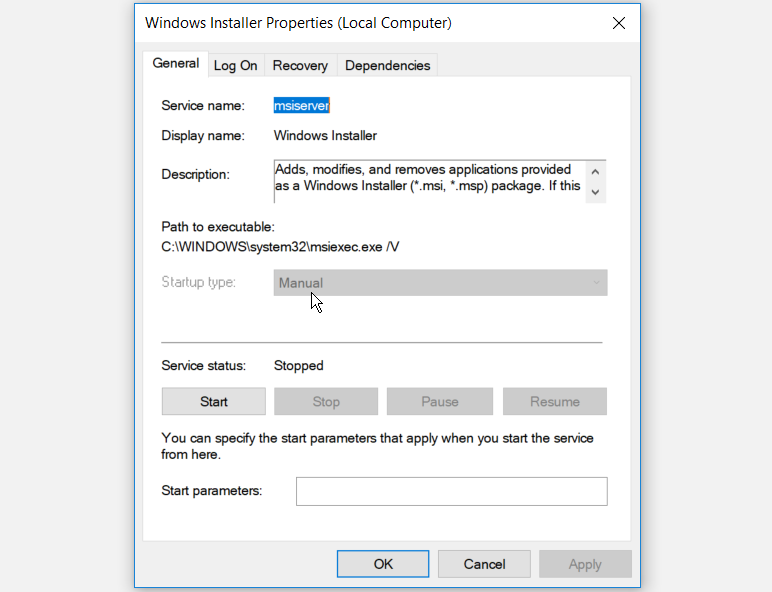
3. Eseguire lo strumento di risoluzione dei problemi di installazione e disinstallazione del programma Microsoft
Se sospetti che il problema sia causato da chiavi di registro danneggiate, lo strumento di risoluzione dei problemi di installazione e disinstallazione di Microsoft può aiutarti.
Quando si tratta di riparare chiavi di registro danneggiate, non dovresti usare un pulitore di registro . L’esecuzione di questi programmi potrebbe danneggiare il tuo PC. Se elimini, sposti o danneggi le chiavi del Registro di sistema, le funzioni di sistema critiche potrebbero non funzionare. Ciò potrebbe causare problemi con l’installazione, l’esecuzione o la rimozione di app.
Lo strumento di risoluzione dei problemi di installazione e disinstallazione del programma non solo aiuterà a scansionare e riparare le chiavi di registro danneggiate, ma correggerà anche altri file di sistema.
- Per iniziare, scarica lo strumento di risoluzione dei problemi di installazione e disinstallazione del programma .
- Esegui lo strumento di risoluzione dei problemi facendo doppio clic su di esso.
- Fare clic su Avanti per avviare il processo di risoluzione dei problemi.
- Dalle opzioni visualizzate, fare clic sull’opzione Installazione o Disinstallazione .
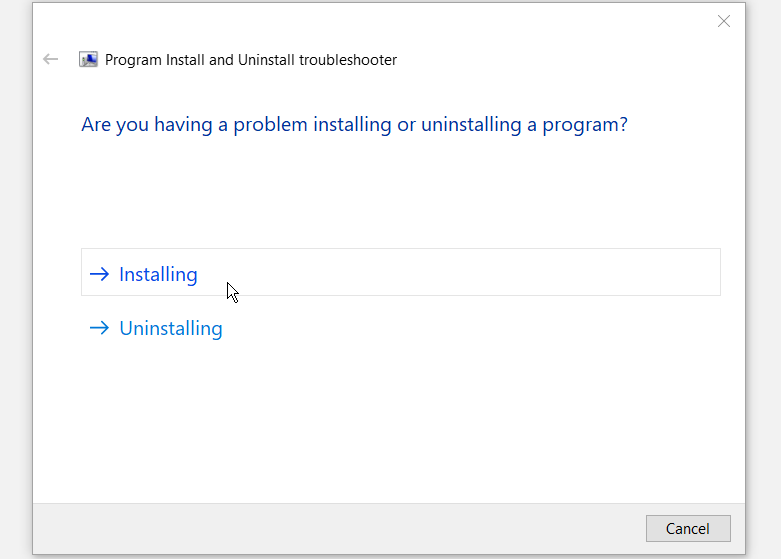
Nella finestra successiva, seleziona il programma con cui stai riscontrando problemi e quindi fai clic su Avanti . Se non riesci a trovare il programma dall’elenco, seleziona l’opzione Non elencato e cerca il programma. Da qui, segui le opzioni sullo schermo per finalizzare il processo di risoluzione dei problemi.
4. Annullare la registrazione e registrare nuovamente il programma di installazione di Windows
- Premere il tasto Windows + R per aprire la finestra di dialogo Esegui comando.
- Digita CMD e quindi premi Ctrl + Maiusc + Invio per aprire un prompt dei comandi con privilegi elevati.
- Per annullare temporaneamente la registrazione di Windows Installer, digita il seguente comando e fai clic su Invio :
msiexec /unregAl termine del processo, è ora possibile registrare nuovamente Windows Installer. Per fare ciò, digita il seguente comando e fai clic su Invio :
msiexec /regserverRiavvia il PC per salvare queste modifiche.
5. gli strumenti SFC e DISM
Poiché questo errore potrebbe verificarsi a causa di file di sistema corrotti, è possibile risolverlo utilizzando gli strumenti SFC e DISM. SFC eseguirà la scansione del PC alla ricerca di file di sistema mancanti o danneggiati, mentre DISM eseguirà la scansione dell’immagine di sistema utilizzata per apportare queste correzioni. In questo caso, è necessario eseguire prima DISM per confermare che SFC funzioni correttamente.
- Per iniziare, premi il tasto Windows + R e digita CMD .
- Premi Ctrl + Maiusc + Invio per aprire un prompt dei comandi con privilegi elevati.
- Digita il seguente comando e premi Invio :
DISM /Online /Cleanup-Image /ScanHealthAl termine della scansione, digita il seguente comando e premi Invio :
DISM /Online /Cleanup-Image /RestoreHealthAttendi il completamento della scansione, quindi riavvia il PC.
Apri il prompt dei comandi secondo i passaggi precedenti. Digita il seguente comando e fai clic su Invio :
sfc /scannowAttendi il completamento della scansione. Da qui, chiudi il prompt dei comandi e riavvia il PC.
6. Installa i programmi in modalità provvisoria
È possibile risolvere questo problema installando programmi software in modalità provvisoria. Questo ti aiuterà a determinare se il problema è causato dal software installato o dai componenti hardware danneggiati del tuo PC.
Se non si verifica più l’errore non appena si avvia in modalità provvisoria, è sicuro che la causa del problema è un driver o un programma software.
- Per iniziare, vai al menu Start di Windows> Impostazioni PC> Aggiornamento e sicurezza .
- Seleziona l’opzione Ripristino .
- Sotto l’opzione Avvio avanzato , fai clic sul pulsante Riavvia ora .
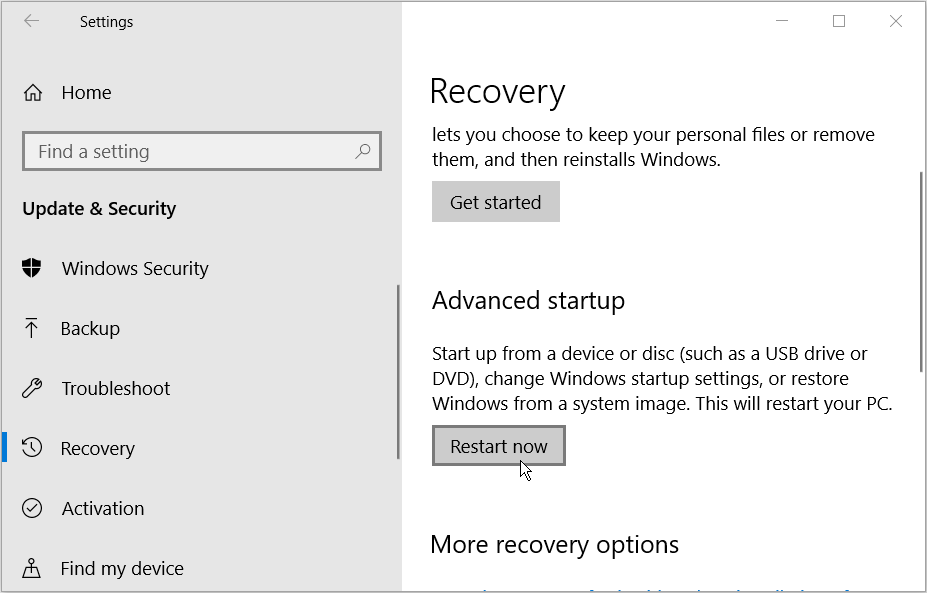
Questo riavvierà il PC nell’ambiente di ripristino.
Nella schermata che appare, seleziona Opzioni avanzate > Impostazioni di avvio e poi premi il pulsante Riavvia . Infine, fai clic sul tasto F4 per consentire al tuo PC di avviarsi in modalità provvisoria .
7. Eseguire un avvio pulito e utilizzare un programma di disinstallazione di terze parti
È possibile eseguire un avvio parziale per isolare altri programmi che potrebbero causare questo errore. Questo processo avvia semplicemente il tuo PC con tutte le applicazioni di terze parti disabilitate. Inoltre avvia il PC con i driver e i programmi minimi richiesti. Questo aiuta a rimuovere eventuali conflitti che si verificano durante l’installazione o la disinstallazione di programmi software.
Dopo aver identificato il programma software problematico, puoi rimuoverlo utilizzando un programma di disinstallazione di terze parti . Ciò contribuirà a garantire che nessun file residuo venga lasciato indietro per causare ulteriori problemi sul PC.
Se tutto il resto fallisce, dovresti considerare l’ aggiornamento di Windows . Ciò dovrebbe aiutare a risolvere questo problema e altri problemi di sistema critici.
Installa e rimuovi facilmente i programmi software in Windows 10
L’errore del pacchetto di Windows Installer 1722 può essere piuttosto irritante, ma ora dovresti essere in grado di risolverlo facilmente. Questo messaggio di errore, o qualsiasi altro simile, non dovrebbe impedirti di installare o rimuovere facilmente le tue app.

