6 modi per aprire Gestione disco in Windows 10
A differenza dei dischi rigidi esterni, non puoi semplicemente collegare una nuova unità di archiviazione interna e iniziare a utilizzarla subito su un PC Windows. Dovrai eseguire un processo di installazione iniziale, che richiede di fare affidamento su un programma chiamato Gestione disco.
La maggior parte degli utenti Windows accede a Gestione disco solo quando tenta di configurare nuove unità interne o di gestire quelle esistenti. Pertanto, è comprensibile se non lo si conosce. Qui, esamineremo sei diversi modi per aprire Gestione disco in Windows 10.
Che cos’è Gestione disco di Windows?
Gestione disco è un’utilità di sistema integrata che consente di eseguire attività avanzate relative all’archiviazione come la creazione o la formattazione di una partizione del disco rigido, il ridimensionamento di una partizione estendendo o riducendo il volume, ecc.
In poche parole, quando colleghi fisicamente una nuova unità interna al PC, è fondamentalmente un disco senza spazio allocato in Windows e, pertanto, non viene visualizzato in Esplora file.
Puoi utilizzare Gestione disco per creare una partizione del disco rigido per rendere la tua nuova unità utilizzabile nel sistema operativo.

1. Cerca Gestione disco in Windows
La funzione di ricerca in Windows 10 ti consente di aprire qualsiasi app sul tuo computer, indipendentemente da dove sono archiviate. Puoi usarlo per avviare anche un’utilità integrata come Gestione disco. Tuttavia, i risultati della ricerca possono confondere molte persone poiché Gestione disco non viene visualizzata direttamente qui. Allora, chiariamo questo:
- Quando si digita Gestione disco nella barra di ricerca del menu Start, si ottiene un risultato indiretto. Ma questo è davvero il risultato corretto e tutto ciò che devi fare è fare clic su Crea e formatta le partizioni del disco rigido per avviare lo strumento Gestione disco.
- In alternativa, puoi digitare diskmgmt.msc nella barra di ricerca del menu Start per un risultato più diretto. Cliccando sulla migliore corrispondenza ti porterà semplicemente a Gestione disco.
Entrambe le parole chiave di ricerca fanno praticamente la stessa cosa. Sebbene non si ottenga Gestione disco come risultato, la migliore corrispondenza avvierà comunque il programma necessario per inizializzare o gestire le unità.
2. Avvia Gestione disco dal menu di accesso rapido
Sebbene il metodo di ricerca possa essere popolare tra gli utenti, l’avvio di Gestione disco dal menu di accesso rapido è il modo più semplice per aprire l’utilità Gestione disco in Windows. La parte migliore? Non è nemmeno necessario utilizzare la tastiera, il che è diverso da qualsiasi altro metodo in questo elenco.
Tutto quello che devi fare è fare clic con il pulsante destro del mouse sul logo di Windows nell’angolo in basso a sinistra dello schermo e quindi scegliere Gestione disco dal menu di scelta rapida.
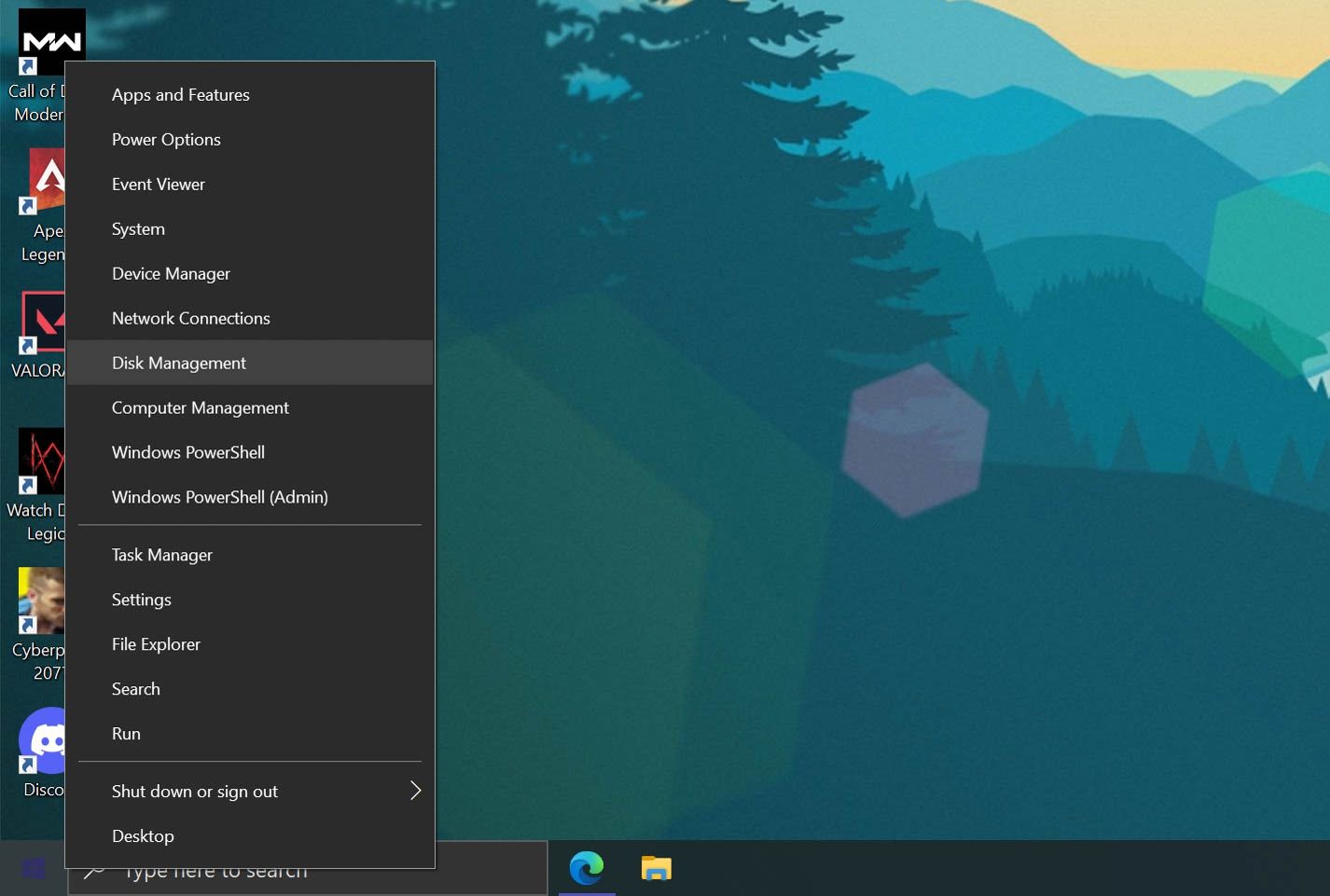
È stato abbastanza semplice, vero? Ora, quando il programma si apre, sarai in grado di vedere la nuova unità con spazio su disco non allocato.
3. Usa la finestra di dialogo Esegui per aprire Gestione disco
Come suggerisce il nome, la finestra di dialogo Esegui ti consente di aprire qualsiasi programma sul tuo PC Windows, a condizione che tu conosca il percorso completo del file.
Puoi anche eseguire qualsiasi eseguibile archiviato nella directory C:Windows digitando il nome del file. Può essere un ottimo strumento di produttività se sai esattamente quali comandi usare . Qui, ci concentreremo solo sul comando che devi inserire per aprire l’utilità Gestione disco.
Per aprire la finestra di comando Esegui, devi premere il tasto Windows + R . Ora digita diskmgmt.msc e premi il tasto Invio per avviare Gestione disco.
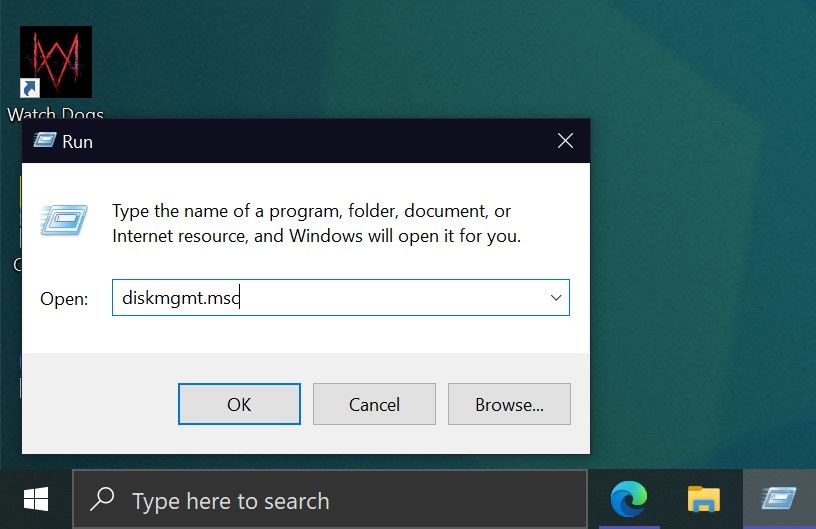
Questo modo per aprire Gestione disco è preferibile se sei occupato sulla tastiera e non vuoi raggiungere il tuo mouse.
4. Aprire Gestione disco dal pannello di controllo
Se sei un utente Windows da un po’, probabilmente conosci già il Pannello di controllo. In caso contrario, questa è l’unica destinazione nel tuo PC Windows in cui si trovano tutte le importanti utilità di sistema.
Il Pannello di controllo viene utilizzato principalmente per modificare le impostazioni di sistema, configurare la rete, gestire i dispositivi, gli account utente e altro ancora. Per accedere a Gestione disco dal Pannello di controllo, basta seguire queste istruzioni:
- Nella barra di ricerca del menu Start, inserisci il pannello di controllo e seleziona la corrispondenza migliore.
- Quando si apre il Pannello di controllo, seleziona Sistema e sicurezza.
- Successivamente, devi andare fino in fondo al menu. In Strumenti di amministrazione , vedrai più opzioni per le unità disco. Fare clic su Crea e formatta le partizioni del disco rigido per aprire Gestione disco.
Non commettere l’errore di fare clic su Strumenti di amministrazione perché si aprirà invece Esplora file.
5. Accesso a Gestione disco in Gestione computer
L’app Gestione computer contiene tutti gli strumenti di amministrazione di Windows. A prima vista sembrerebbe molto simile al Pannello di controllo, ma è più snello. La cosa interessante di questo metodo è che è possibile accedere allo strumento Gestione disco all’interno dell’app stessa. Ecco cosa devi fare:
Trova e avvia l’app Gestione computer utilizzando Ricerca di Windows. Nel riquadro di sinistra, espandendo la categoria Archiviazione , vedrai Gestione disco . Basta fare clic su di esso per accedere al pannello seguente nella console.
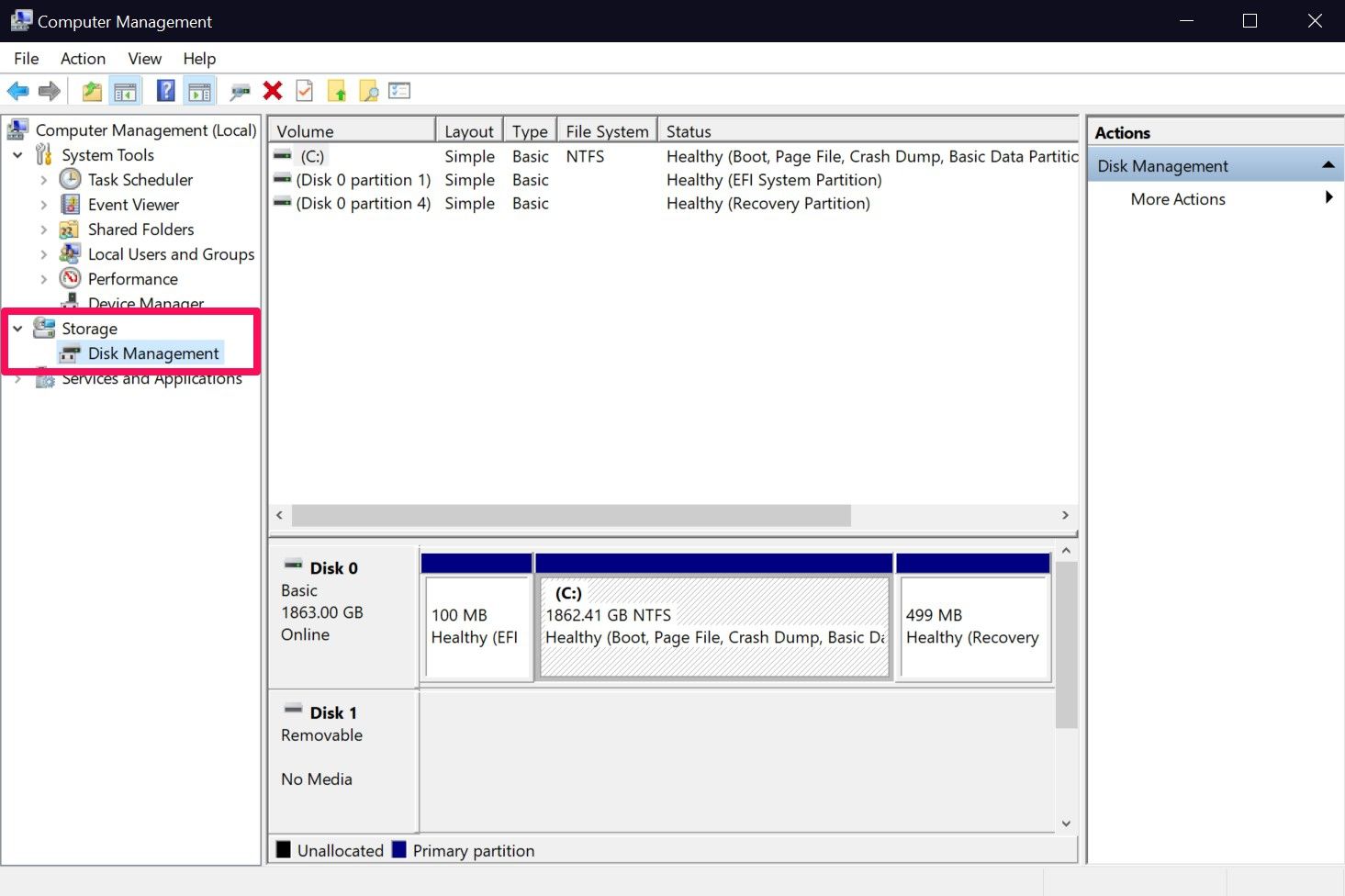
Se sei una persona a cui non piace ingombrare il desktop con troppe finestre, preferiresti sicuramente utilizzare l’app Gestione computer piuttosto che il Pannello di controllo per aprire Gestione disco.
6. Apri Gestione disco con il prompt dei comandi
Il prompt dei comandi è un programma con cui la maggior parte degli utenti Windows ha familiarità. Per chi non lo sapesse, è fondamentalmente un interprete della riga di comando che puoi usare per eseguire varie attività sul tuo computer.
Se sei un programmatore, adorerai questo metodo. Quando stai digitando righe di codice nel prompt dei comandi, non vorrai necessariamente ridurre a icona la finestra solo per aprire Gestione disco, giusto? L’utilizzo di un comando per avviare lo strumento Gestione disco sarebbe migliore di qualsiasi altro modo descritto qui in casi così specifici.
Puoi trovare e avviare il prompt dei comandi in Windows utilizzando una semplice ricerca. Una volta che sei nella console, digita diskmgmt e premi il tasto Invio.
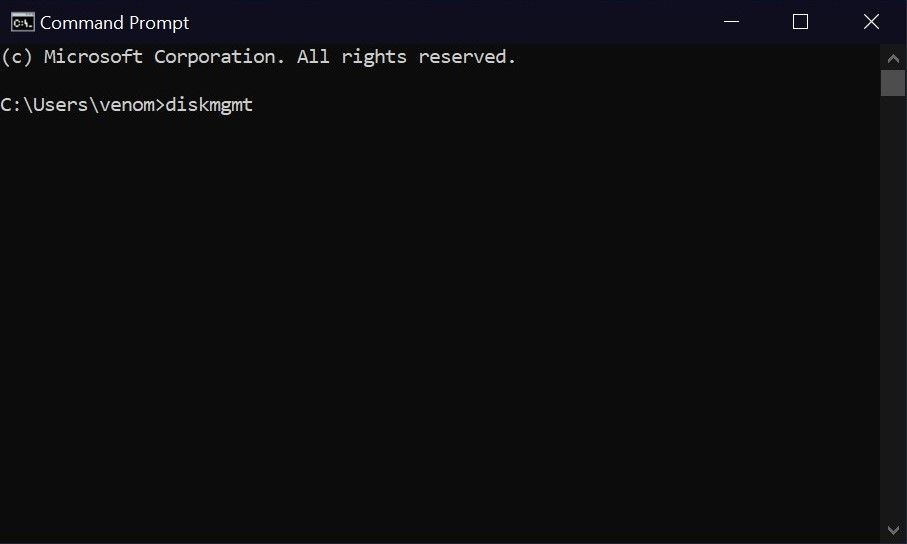
È così facile. Allo stesso modo, puoi usare il comando esatto se sei qualcuno che usa PowerShell invece del prompt dei comandi poiché è fondamentalmente un interprete della riga di comando più avanzato che unisce la funzionalità di CMD con un set di istruzioni di scripting.
L’avvio dell’utilità di gestione del disco di Windows 10 è semplice
Sebbene tu debba solo imparare uno di questi sei modi per aprire l’utilità Gestione disco sul tuo computer, è sempre bene conoscere un’opzione alternativa che potrebbe essere migliore in determinati scenari. Non vuoi staccare le mani dalla tastiera? Usa il comando Esegui. Troppo pigro per alzare la mano dal mouse? Usa il menu Accesso rapido.
A questo punto, sta a te provare questi metodi per te stesso e scoprire quale funziona meglio per te. Se stai cercando di configurare una nuova unità sul tuo computer e non sei sicuro di come, tutto ciò che devi fare è fare clic con il pulsante destro del mouse sull’unità non allocata e scegliere Nuovo volume semplice per iniziare. Si spera che tu sia in grado di utilizzare le istruzioni sullo schermo per capire tutto il resto.

