6 Funzionalità di Windows Power User per semplificarti la vita
La maggior parte di noi lavora sui propri computer senza utilizzare l’intera gamma di funzionalità disponibili.
Esistono vari modi per definire un utente avanzato, ma tutto sommato viene utilizzato per fare riferimento a qualcuno che utilizza queste funzionalità nell’utilizzo quotidiano del computer.
Sebbene alcune di queste funzionalità possano essere troppo avanzate per l’utente medio, alcune renderanno molto più semplice l’utilizzo del computer. Ecco alcuni modi per avviare rapidamente il tuo viaggio per diventare un utente esperto di Windows.
1. Il comando Run
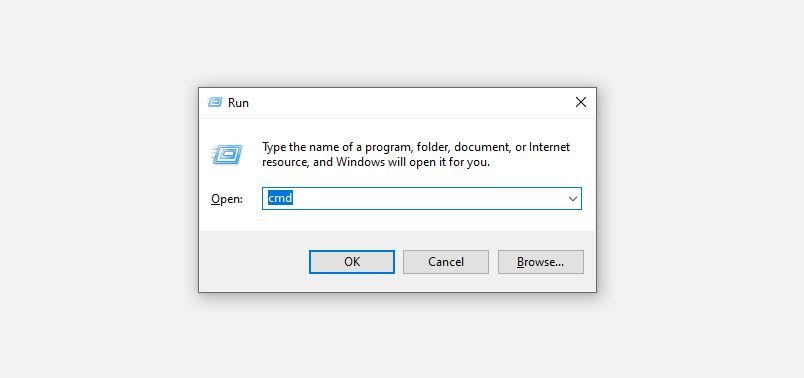
La funzione Esegui è un piccolo e ingegnoso strumento di Windows che consente agli utenti di avviare applicazioni o impostazioni specifiche più velocemente. Utilizzando Esegui, gli utenti possono anche accedere a cartelle, documenti e persino indirizzi Internet specifici.
Gli utenti devono inserire una versione abbreviata dell’utilità che desiderano avviare e premere semplicemente Invio. Questi moduli brevi sono predefiniti ed è necessario esserne consapevoli se si desidera avviare l’applicazione desiderata. In alternativa, puoi fare riferimento al cheat sheet essenziale dei comandi di esecuzione di Windows per vedere i collegamenti per varie applicazioni e utilità di Windows.
Ad esempio, per avviare il prompt dei comandi, gli utenti devono digitare cmd nella casella di testo Esegui e premere Invio.
Per utilizzare il comando Esegui, premi il tasto Windows + R e verrà visualizzata la finestra dell’applicazione Esegui. Nello spazio apposito, digita il nome dell’applicazione che desideri avviare e premi Invio.
2. Accedi a quasi tutte le impostazioni di Windows contemporaneamente (AKA God Mode)
La maggior parte degli utenti non sa che esiste un altro modo per accedere alle impostazioni di Windows senza utilizzare il Pannello di controllo. Certo, gli utenti possono cercare un’impostazione particolare utilizzando la ricerca di Windows, ma è probabile che non visualizzi l’impostazione esatta che stai cercando.
Questo è il momento in cui puoi utilizzare un ingegnoso trucco per le cartelle per accedere a quasi tutte le impostazioni di Windows da un menu. Soprannominato “God Mode”, questo suggerimento è particolarmente facile da eseguire:
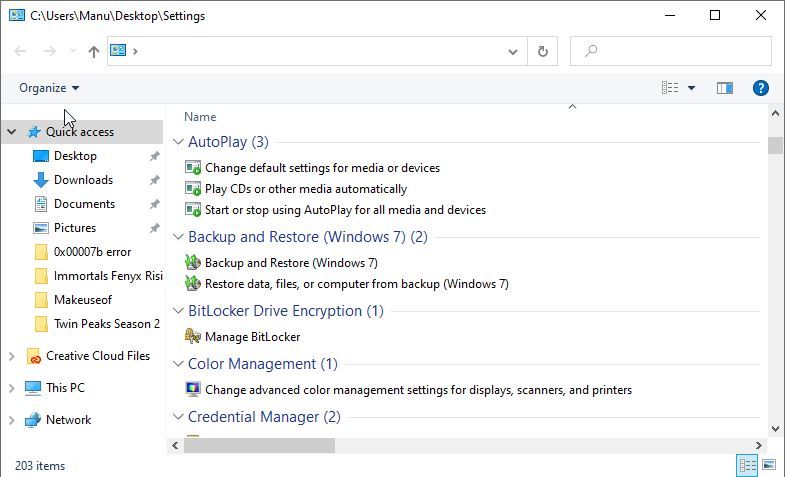
- Fare clic con il pulsante destro del mouse su un’area vuota del desktop.
- Fare clic su Nuovo> Cartella .
- Rinomina la nuova cartella in:
GodMode.{ED7BA470-8E54-465E-825C-99712043E01C} - Premi invio e dovresti vedere l’icona della cartella cambiare.
- Fare doppio clic sulla cartella appena creata per accedere a una miriade di impostazioni di Windows ordinatamente classificate.
3. Utilizzo del menu Servizi
I servizi sono funzionalità del programma che vengono eseguite in background. Anche se puoi vedere i processi nel Task Manager, Windows ha un’applicazione Servizi dedicata per vedere tutti i servizi attualmente in esecuzione. Ciò include sia i servizi di applicazioni Windows che di terze parti.
Ci possono essere diversi motivi per cui gli utenti desiderano utilizzare il menu Servizi. Principalmente è perché alcuni di questi servizi potrebbero consumare le risorse del tuo computer. In effetti, le app che non utilizzi più potrebbero ancora eseguire i propri servizi in background. In alternativa, potrebbero esserci servizi Windows come Superfetch che è meglio lasciare disabilitato .
Ecco come puoi utilizzare il menu Servizi:
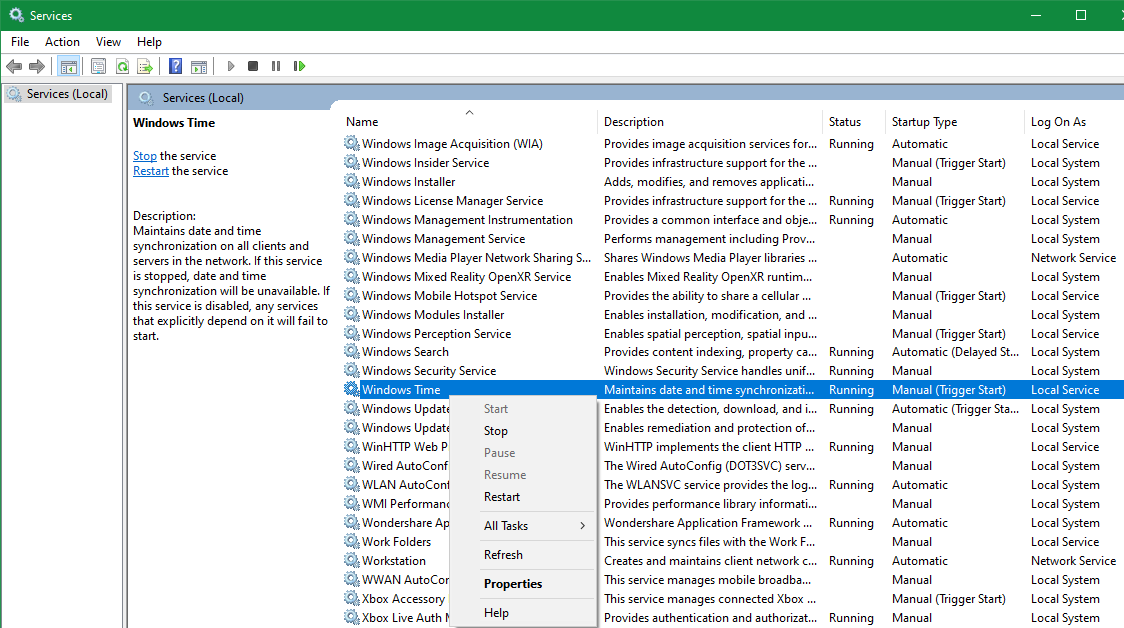
- Nella barra di ricerca del menu Start, digita services.msc . In alternativa, puoi aprire il comando Esegui utilizzando il tasto Windows + R , digitare services.msc e premere Invio per avviare i servizi.
- Dai risultati della ricerca, fare clic su Servizi .
- Il menu Servizi mostrerà tutti i servizi (in esecuzione o meno) sul tuo computer.
- Per interrompere un servizio, fare clic con il pulsante destro del mouse su di esso e fare clic su Interrompi .
- Inoltre, puoi anche fare clic su Proprietà e modificare il tipo di avvio su Disabilitato per impedirne l’esecuzione automatica.
4. Il mixer del volume
Il mixer del volume di Windows è una vecchia funzionalità di Windows che molte persone non conoscono.
Consente agli utenti di regolare il volume per diverse applicazioni in esecuzione sul desktop. Può anche essere utilizzato per modificare l’uscita del volume su diversi dispositivi audio utilizzati dagli utenti.
Puoi usarlo per disattivare le notifiche costanti da un’app senza ridurre il volume del tuo lettore multimediale preferito.
Il mixer del volume è di semplice accesso e utilizzo:
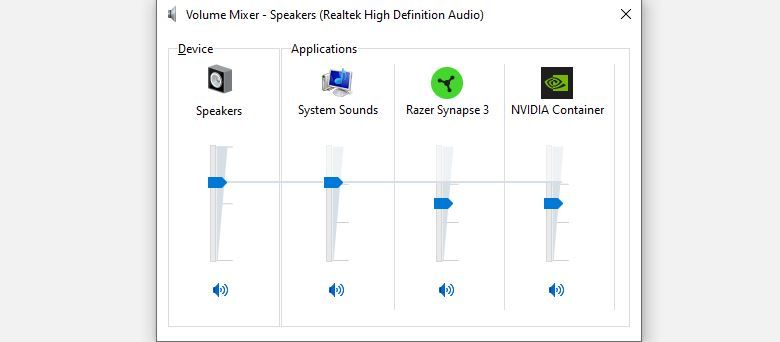
- Fare clic con il pulsante destro del mouse sull’icona dell’altoparlante sulla barra delle applicazioni. La barra delle applicazioni si trova all’estrema destra sulla barra delle applicazioni. Contiene altri elementi come Rete, ecc.
- Fare clic su Volume mixer .
- Nella finestra del mixer del volume, regola i cursori per diverse applicazioni in base alle tue esigenze.
5. Eseguire programmi all’avvio che non dispongono della funzionalità di esecuzione all’avvio
Sebbene programmi come il software antivirus vengano eseguiti automaticamente non appena il computer si avvia, potrebbero essercene alcuni che non dispongono di tale funzionalità, ma si desidera comunque che vengano eseguiti.
Bene, c’è un modo semplice per eseguire i programmi utilizzati più di frequente non appena effettui l’accesso. Questo non è limitato ai soli programmi. È possibile utilizzare questo metodo per eseguire script di ottimizzazione o avviare file specifici.
Assicurati che l’opzione Visualizza cartelle e file nascosti sia abilitata prima di procedere.
Per fare ciò, gli utenti devono incollare il collegamento dell’applicazione nella cartella Avvio di Windows:
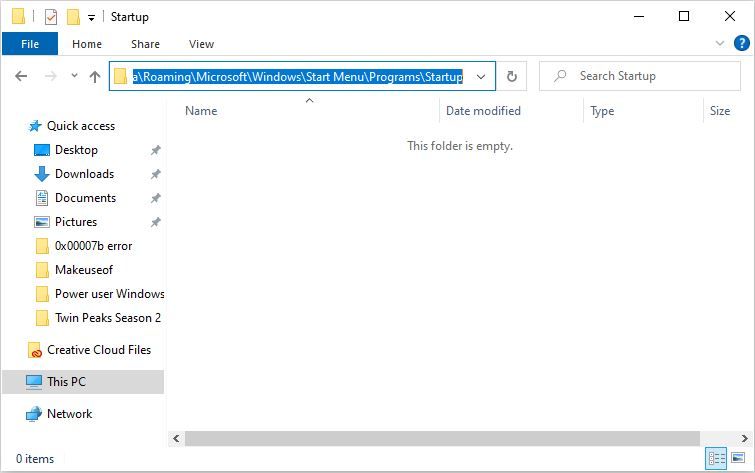
- Apri Esplora file e vai a
C:UsersYourUsernameAppDataRoamingMicrosoftWindowsStart MenuProgramsStartup - Copia e incolla un collegamento al programma che desideri venga eseguito da Windows all’avvio.
- Chiudi la cartella e riavvia il computer.
6. Avvio di Gestione computer
L’interfaccia di Gestione computer consente di accedere a varie impostazioni dell’utilità di Windows come Servizi, Gestione dispositivi e Gestione disco.
Il vantaggio principale dell’utilizzo di Gestione computer è che gli utenti non devono aprire diverse utilità per accedere a diverse sfaccettature del computer.
Inoltre, contiene anche Performance Monitor che è possibile utilizzare per visualizzare un riepilogo delle risorse utilizzate dal computer. Questi includono RAM, processore e utilizzo del disco.
Per avviare Gestione computer, segui questi passaggi:
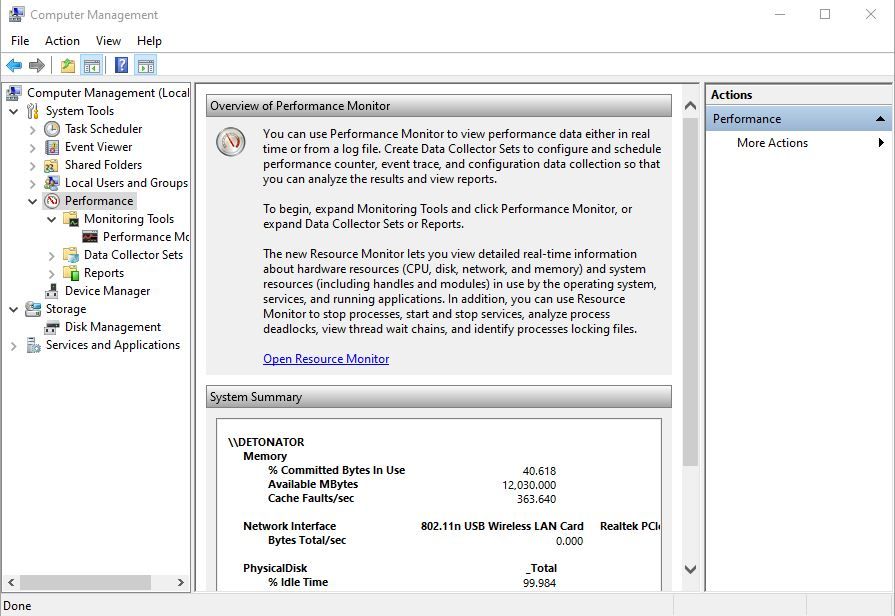
- Fare clic con il pulsante destro del mouse sul pulsante Start . In alternativa, puoi utilizzare il tasto Windows + X per accedere al menu.
- Dall’elenco, fare clic su Gestione computer .
- Utilizza la barra di navigazione a sinistra per scorrere le varie sezioni delle impostazioni di Windows.
Chiunque può essere un utente esperto
Ci sono molte altre funzionalità simili disponibili per gli utenti Windows, ma la maggior parte di esse necessita di un po ‘di sperimentazione per essere scoperta.
L’utilizzo di queste funzionalità nella vita di tutti i giorni migliorerà notevolmente la tua esperienza con Windows.
Oltre a questo, è anche necessaria la conoscenza dei comandi comuni utilizzati nel prompt dei comandi di Windows.

