5 modi per stampare il contenuto di cartelle e directory in Windows
Che tu sia un utente domestico o parte di un’azienda, un giorno potresti dover stampare un elenco costituito dall’intero contenuto di una directory e quando quel giorno arriverà, i seguenti metodi ti faranno risparmiare un sacco di tempo. In questo articolo, ti mostreremo cinque diversi modi per stampare il contenuto della cartella come un elenco.
1. Comando DOS
Questo è uno dei tanti importanti comandi della riga di comando facili da ricordare e facili da eseguire:
- Digita prompt dei comandi nella barra di ricerca del menu Start e seleziona la corrispondenza migliore per aprire il prompt dei comandi . Ora, fai clic con il tasto destro e seleziona Esegui come amministratore.
- il comando cd per accedere alla directory che si desidera stampare. Ad esempio, per accedere alla cartella Documenti, si farebbe di ingresso cd C: Users YourUserName Documents, il passaggio fuori yourusename per il proprio.
- Digita dir> print.txt, quindi premi Invio ed esci dal prompt dei comandi.
- In Esplora file, vai alla stessa cartella e dovresti vedere un file print.txt . Questo è un file di testo semplice che può essere aperto in Blocco note ( o qualsiasi altro editor di testo ) e quindi stampato.
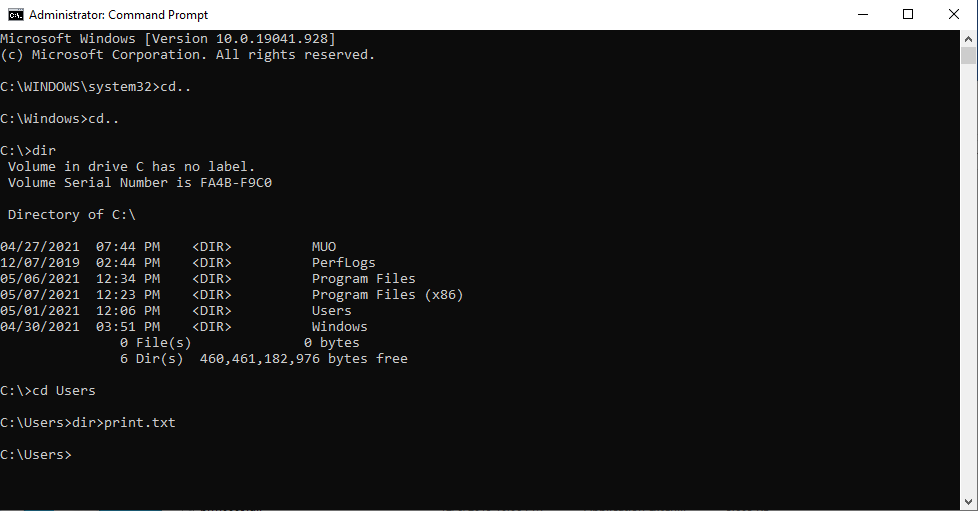
2. Impostazione di un menu contestuale
È possibile aggiungere una funzionalità di directory di stampa al menu contestuale di scelta rapida per qualsiasi cartella. Questo invia l’elenco del contenuto della cartella direttamente alla stampante. Per Windows 10, segui questi passaggi:
- Avvia Blocco note (o il tuo editor di testo preferito).
- Incolla quanto segue:
@echo off dir %1 /-p /o:gn > "%temp%Listing" start /w notepad /p "%temp%Listing" del "%temp%Listing" exit - Salvare il file come % WinDir% Printdir.bat , che lo posizionerà nella directory principale di sistema di Windows. (Se non puoi a causa delle autorizzazioni, salvalo dove vuoi e poi spostalo manualmente nella directory C: / Windows.)
- Chiudi Blocco note.
- Avvia nuovamente il Blocco note per creare un nuovo file.
- Incolla quanto segue:
Windows Registry Editor Version 5.00 [HKEY_CLASSES_ROOTDirectoryShell] @="none" [HKEY_CLASSES_ROOTDirectoryShellPrint_Directory_Listing] @="Print Directory Listing" [HKEY_CLASSES_ROOTDirectory hellPrint_Directory_Listingcommand] @="Printdir.bat "%1"" [HKEY_CLASSES_ROOTSOFTWAREClassesDirectory] "BrowserFlags"=dword:00000008 [HKEY_CLASSES_ROOTSOFTWAREClassesDirectory hellPrint_Directory_Listing] @="Print Directory Listing" [HKEY_CLASSES_ROOTSOFTWAREClassesDirectory hellPrint_Directory_Listingcommand] @="Printdir.bat "%1"" [HKEY_CURRENT_USERSoftwareMicrosoftWindowsShellAttachmentExecute{0002DF01-0000-0000-C000-000000000046}] @="" [HKEY_CLASSES_ROOTSOFTWAREClassesDirectory] "EditFlags"="000001d2" - Salvare il file come % UserProfile% Desktop PrintDirectoryListing.reg , che lo posizionerà sul desktop.
- Vai al desktop e fai doppio clic sul file PrintDirectoryListing.reg . Ciò modificherà il registro di Windows , il che può essere rischioso! Se sei preoccupato, esegui prima il backup del registro .
- Fare clic con il pulsante destro del mouse all’interno di una cartella e selezionare Stampa elenco directory per stampare direttamente l’elenco.
3. Strumento di potere di Karen
Karen’s Directory Printer è uno strumento GUI con ricche funzionalità. Tuttavia, la nostra preoccupazione principale è la sua capacità di stampare i nomi dei file insieme ad altri bit di dati, come la dimensione del file, l’estensione, la data e l’ora dell’ultima modifica e gli attributi.
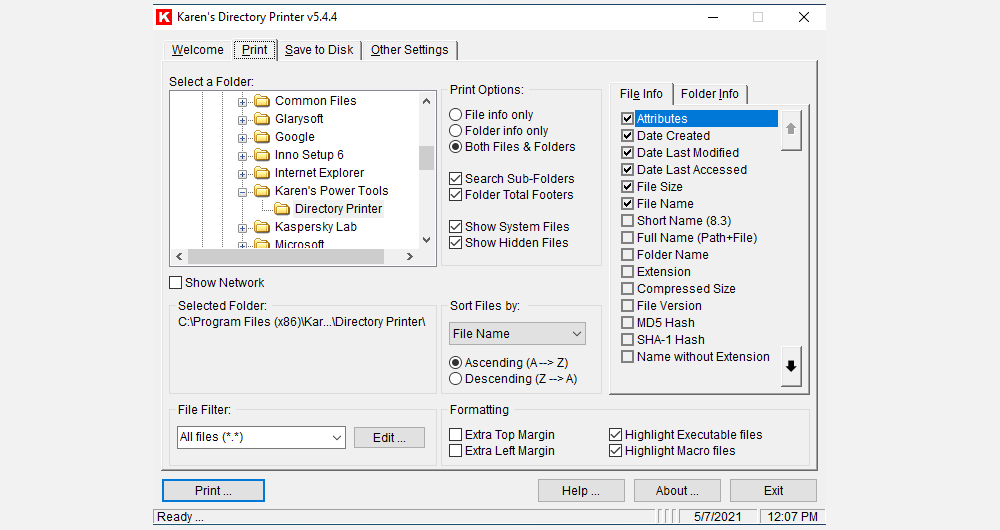
L’elenco stampato dei file può essere ordinato per nome, dimensione, data di creazione, data dell’ultima modifica o data dell’ultimo accesso. L’elenco dei file può anche essere filtrato solo per includere file che soddisfano determinati criteri e l’elenco risultante può essere formattato o evidenziato (ma solo in misura limitata).
La stampante di directory di Karen può essere inclusa nel menu contestuale del tasto destro e funziona anche per i computer in rete. L’elenco dei file può essere inviato direttamente alla stampante o salvato come file di testo.
Download: Karen’s Directory Printer per Windows 10 (gratuito)
4. Elenco directory e stampa
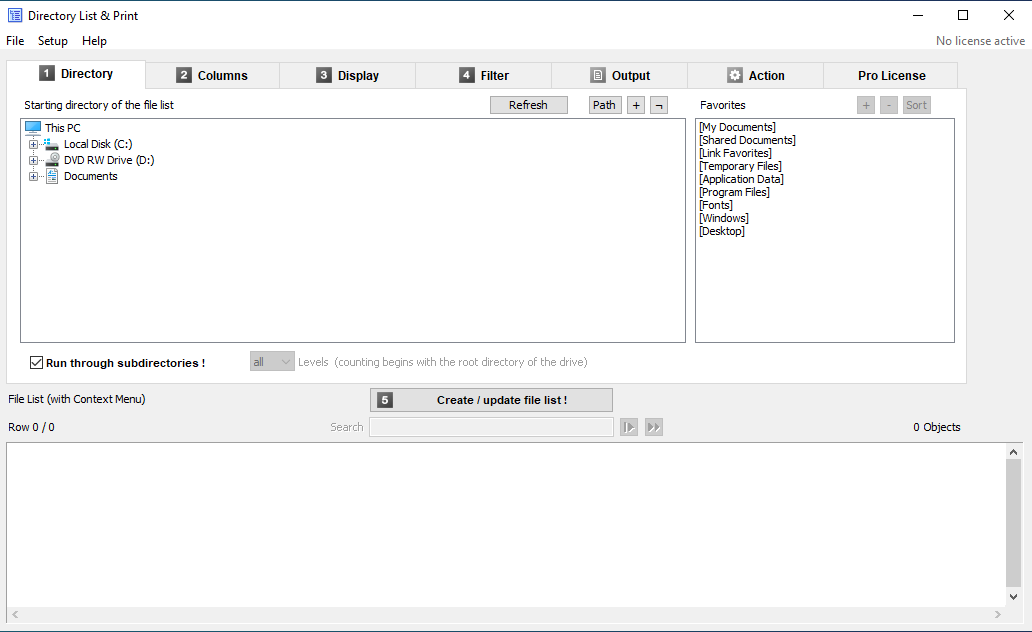
Directory List & Print è una soluzione più semplice e più piccola della Directory Printer di Karen. Gli elenchi generati possono essere copiati negli appunti e incollati in altri programmi, oppure possono essere inseriti direttamente in programmi come Word ed Excel con un solo clic.
Poiché i dati sono separati da tabulazioni, possono anche essere incollati liberamente in Excel come tabella.
Insieme agli attributi di file, Directory List & Print può controllare la visualizzazione dei nomi di file con o senza estensioni di file. Fornisce anche opzioni per ordinare l’elenco risultante e integrarlo nel menu contestuale del tasto destro. La versione Pro può includere dati ancora più avanzati, come checksum, dimensioni dei media, proprietà dei meta file e altro ancora.
Download: Elenco directory e stampa per Windows 10 (gratuito, $ 22 Pro)
5. JR Directory Printer
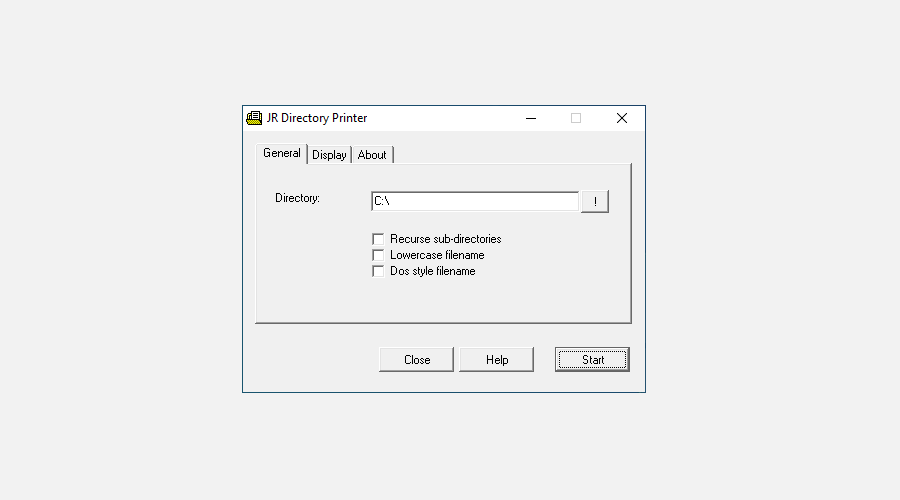
JR Directory Printer è la più leggera delle tre app di terze parti in questo articolo, con una dimensione di download di soli 173 KB. È portatile, quindi non ha nemmeno bisogno di essere installato.
Se riscontri problemi durante l’avvio su Windows 10, dovrai eseguirlo in modalità compatibilità:
- Fare clic con il tasto destro su JDirPrinter.exe e selezionare Proprietà .
- Nella scheda Compatibilità, seleziona Esegui questo programma in modalità compatibilità e seleziona Windows XP (Service Pack 3) .
Dopodiché è facile da usare. Seleziona la cartella che desideri elencare, scegli se vuoi ricorrere (includere) tutte le sue sottocartelle e se vuoi mettere i nomi dei file in minuscolo, quindi fai clic su Avvia . Creerà e aprirà un file chiamato DirPrint.txt , che puoi modificare o copiare altrove.
Altre opzioni (nella scheda Visualizza) includono la dimensione del file in KB / byte, gli attributi e la lunghezza del file personalizzata. È molto leggero e semplice, ma è destinato a esserlo.
Scarica: JR Directory Printer perWindows 10 (gratuito)
Come si stampa il contenuto della directory?
Windows potrebbe non avere la capacità nativa di stampare il contenuto delle cartelle in modo intuitivo, ma grazie alle soluzioni alternative e a tutto il freeware, è in realtà un gioco da ragazzi.

