5 modi per salvare i documenti di Word come file immagine
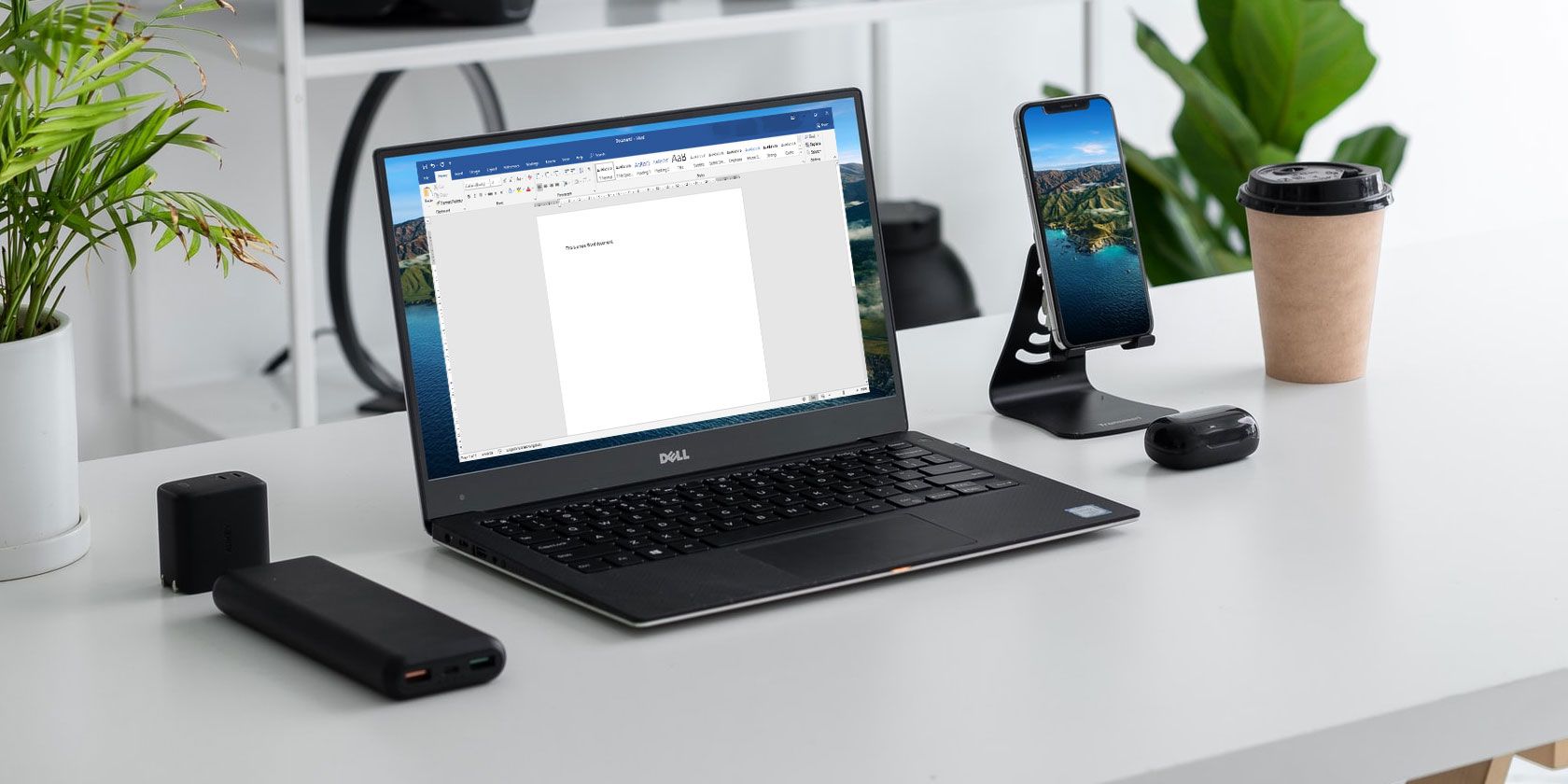
Titolo 1: vuoi visualizzare un documento di Word senza l’app di Word? Ecco come
Titolo 2: Converti il tuo documento di Word in un’immagine per renderlo visualizzabile universalmente
Titolo 3: 5 modi per convertire il tuo documento di Word in un’immagine
Se devi inviare un documento Word a qualcuno che non ha l’app installata o desideri conservarne una copia per i tuoi archivi, salvarlo come immagine è un’opzione praticabile. Ciò ti consente di condividerlo con chiunque impedendo loro di modificarlo.
Diamo un’occhiata ad alcuni dei metodi per trasformare il tuo documento Word in un’immagine.
Se stai solo cercando di salvare una singola pagina come immagine dal tuo documento di Word, è conveniente utilizzare la funzione screenshot di Word.
Puoi utilizzare questa funzione anche per documenti multipagina, ma ciò richiede di acquisire uno screenshot per ciascuna delle tue pagine. In questo caso, sarà più conveniente utilizzare uno degli altri metodi menzionati di seguito.
Ecco come trasformare una delle pagine del tuo documento Word in un’immagine con uno screenshot:
- Apri il tuo documento con Microsoft Word.
- Fare clic sulla scheda Visualizza in alto e selezionare Una pagina dalla sezione Zoom .

- Scorri fino alla pagina che desideri salvare come immagine. Assicurati che la pagina occupi l’intera visualizzazione del documento in Word.
- Premi Ctrl + N per creare un nuovo documento di Word.
- Nel documento appena creato, fai clic sulla scheda Inserisci e seleziona Screenshot , seguito da Screen Clipping .

- È ora possibile selezionare la parte dello schermo che si desidera salvare come immagine. Seleziona la parte dello schermo che contiene il tuo documento Word.
- Word acquisirà uno screenshot e lo aggiungerà al nuovo documento. Fare clic con il tasto destro su questa schermata e selezionare Salva come immagine .

- Si aprirà la casella di salvataggio standard, consentendoti di salvare il documento di Word come immagine. Immettere un nome per l’immagine, selezionare un tipo di file dal menu a discesa e fare clic su Salva .
2. Usa Snip & Sketch per salvare i documenti di Word in immagini
Snip & Sketch è un’app integrata per acquisire schermate su Windows 10 . Dal momento che puoi usarlo per attività di screenshot, ne consegue che l’app funziona anche per salvare i documenti di Word come file di immagine.
Questo strumento offre la selezione dell’area personalizzata, consentendo di selezionare con precisione l’area in cui viene visualizzato il documento di Word e acquisirne uno screenshot. Ecco come puoi farlo:
- Avvia il tuo documento con Microsoft Word.
- Vai alla pagina che desideri salvare come immagine.
- Nell’angolo in basso a destra dello schermo, troverai un dispositivo di scorrimento che ti consente di modificare il livello di zoom del documento. Usa il cursore per rendere la tua pagina completamente visibile, poiché puoi salvare solo un’immagine di ciò che puoi vedere.

- Premi il tasto Win , cerca Snip & Sketch e apri l’app. Puoi anche premere Win + Maiusc + S come scorciatoia.
- Fare clic sull’opzione Nuovo nell’utilità per acquisire un nuovo screenshot.

- Trascina il cursore per selezionare l’intera area della pagina che desideri salvare come immagine.
- La versione immagine della tua pagina si aprirà in Snip & Sketch. Usa lo strumento Ritaglia per tagliare qualsiasi cosa, se necessario, quindi fai clic sull’icona Salva nella barra degli strumenti per salvare il file immagine sul tuo PC.

3. Utilizzare Incolla speciale per salvare i documenti di Word come immagine
Incolla speciale è un’opzione in Microsoft Word che ti consente di scegliere come incollare il contenuto copiato. C’è un’opzione in questa funzione che ti aiuta a incollare il contenuto copiato come immagine nel tuo documento Word corrente.
Per usarlo, copia semplicemente il contenuto dal tuo documento Word, crea un nuovo documento e incolla il contenuto copiato come immagine. Ti mostreremo passo dopo passo come lo fai:
- Apri il documento di Word e seleziona il contenuto che desideri salvare come immagine. Se vuoi salvare l’intero documento, premi Ctrl + A per selezionare tutto.
- Fai clic con il pulsante destro del mouse sul contenuto selezionato e scegli Copia (o usa Ctrl + C ) per copiare il contenuto.

- Crea un nuovo documento di Word premendo la scorciatoia da tastiera Ctrl + N.
- Nel nuovo documento, vai alla scheda Home e fai clic su Incolla , seguito da Incolla speciale .
- Sullo schermo si aprirà una casella che ti consentirà di specificare come desideri incollare il contenuto. Seleziona il pulsante di opzione Incolla e quindi scegli Immagine (Metafile avanzato) .
- Fare clic su OK per incollare il contenuto come immagine.

- Vedrai il contenuto copiato come immagine nel tuo documento. Se tutto sembra a posto, fai clic con il pulsante destro del mouse sull’immagine e scegli Salva come immagine .

- Immettere un nome per l’immagine, selezionare un tipo di file e fare clic su Salva per salvare il documento come foto.
4. Salva i documenti di Word come PDF e converti in immagini
Word ti offre la possibilità di salvare i tuoi file in molti formati, oltre al documento Word standard. Uno di questi formati è PDF, che in realtà ti consente di convertire il tuo documento in un’immagine poiché i PDF sono facili da convertire in un file immagine.
Questa procedura prevede due fasi: prima convertire il documento in PDF, quindi salvare il PDF come file immagine. Ecco come funziona.
1. Salva il tuo documento di Word come PDF
È possibile utilizzare l’opzione incorporata per salvare un documento come PDF in Word come segue:
- Mentre il documento è aperto in Word, fai clic sul menu File in alto e seleziona Salva con nome , seguito da Sfoglia .

- La familiare casella di salvataggio si aprirà sullo schermo. Seleziona PDF dal menu a discesa Salva come tipo , inserisci un nome nel campo Nome file e fai clic su Salva in basso.

Assicurati di poter trovare il PDF appena creato sul tuo computer.
2. Converti il tuo PDF in un formato immagine
È ora di trasformare il tuo PDF in un’immagine, cosa che puoi fare utilizzando un’app gratuita. Descriviamo in dettaglio come farlo con un’app di Windows 10 Store di seguito, ma puoi anche utilizzare un servizio Web come PDF in immagine se non desideri installare nulla.
- Avvia Microsoft Store, cerca da PDF a JPEG e fai clic sull’app quando viene visualizzata nei risultati della ricerca.
- Fare clic sul pulsante Ottieni per scaricare l’app sul computer.
- Fare clic su Avvia una volta scaricata e installata l’app.
- Nell’interfaccia principale dell’app, fare clic su Seleziona file e selezionare il PDF convertito in precedenza.
- Vedrai le anteprime delle pagine nel tuo file PDF. Fare clic su Seleziona cartella in alto e scegliere una cartella in cui salvare i file di immagine.
- Infine, fai clic su Converti per avviare la conversione del PDF in un file immagine.

- Al termine della conversione, troverai un’immagine per ogni pagina nel tuo documento PDF.
Se non trovi conveniente condividere più immagini con il destinatario, puoi combinare le tue immagini insieme e inviarle come un unico file.
5. Salvare un documento di Word come un’immagine in linea
Esistono alcuni servizi online che consentono di convertire i documenti di Word in file di immagine. Puoi utilizzare questi servizi senza scaricare o installare nulla sul tuo computer.
Diamo un’occhiata a due di questi servizi che puoi utilizzare per salvare un documento di Word come file immagine.
1. Zamzar
Zamzar è un popolare servizio di conversione di file online, che puoi utilizzare per trasformare i tuoi documenti Word a una o più pagine in file immagine. Supporta diversi formati di immagine, inclusi quelli popolari come JPG e PNG.
Puoi usarlo come segue:
- Vai al sito di Zamzar e fai clic su Aggiungi file per aggiungere il tuo documento Word.
- Seleziona un formato immagine dal menu a discesa e fai clic su Converti ora .

- Una volta che il documento è stato convertito in un formato immagine, fare clic su Scarica per scaricare le immagini sul computer.
2. Word in JPEG
Word to JPEG è un altro servizio online che ti aiuta a convertire i tuoi documenti Word in immagini in formato JPEG. Ecco come lo usi:
- Apri il sito Word in JPEG e fai clic su Carica file per caricare il tuo documento Word.
- Inizierà automaticamente a convertire il documento una volta caricato.
- Fare clic sul pulsante Scarica tutto per scaricare i file convertiti.

Se il destinatario deve solo leggere il documento e non modificarlo, è possibile salvare il documento di Word come file immagine e inviarlo a lui. Saranno in grado di visualizzarlo indipendentemente dal dispositivo che utilizzano.
Non sei sicuro del modo migliore per inviarlo? Hai molte scelte quando si tratta di condividere foto con i tuoi amici e familiari.

