5 modi per risolvere il problema “Allegato non riuscito” Errore su Gmail
Gmail è uno strumento abbastanza affidabile quando si tratta di inviare e ricevere e-mail. Tuttavia, questo strumento non è privo di difetti. A volte, Gmail può darti problemi quando provi ad allegare file alle tue email.
Quando ciò accade, non puoi trascinare e rilasciare i file su Gmail, altrimenti il pulsante allegato del file dedicato non risponderà. Di solito viene visualizzato un messaggio di errore popup che recita: “Si è verificato un errore durante l’allegato del file” o “Allegato non riuscito. Ciò potrebbe essere dovuto a un proxy o firewall”.
Ti aiutiamo a risolvere questo problema.
Cosa causa questo errore?
Come suggerisce il messaggio di errore, questo problema potrebbe essere causato da un firewall o da un server proxy. Tuttavia, non è sempre così. Esploriamo alcune altre cause di questo errore:
- Per motivi di sicurezza, Gmail blocca i file eseguibili (EXE) e altri allegati che potrebbero diffondere virus.
- In altri casi, questo errore è causato da un problema relativo al browser. Ad esempio, un’estensione del browser potrebbe limitare la funzionalità di Gmail.
- A proposito di browser, forse ne stai usando uno non supportato. Per ottenere la migliore esperienza con Gmail, è necessario utilizzarlo su browser supportati come Chrome, Edge, Firefox e Safari.
Ora che sai cosa causa questo errore, ti aiutiamo a risolverlo.
1. Disattiva il firewall
Uno dei modi migliori per superare questo problema è disattivare il firewall. Ecco come puoi farlo su un PC Windows.
- Apri il comando Esegui finestra di dialogo premendo il tasto Windows + R.
- Digita firewall.cpl e premi OK .
- Nel riquadro di sinistra, seleziona Attiva o disattiva Windows Defender Firewall .
- Nelle impostazioni di rete Dominio , Privato e Pubblico , seleziona l’opzione Disattiva Windows Defender Firewall . Da lì, premere OK per chiudere la scheda.
Se utilizzi un programma antivirus di terze parti, potresti anche doverlo disattivare temporaneamente. Assicurati di riaccenderlo immediatamente quando finisci di inviare la tua email.
2. Disabilita il tuo server proxy
Se il tuo server proxy è abilitato, potresti volerlo disabilitare per eliminare il problema. Ecco come puoi farlo sul tuo PC Windows.
- Digita Opzioni Internet nella barra di ricerca di Windows e fai clic su Opzioni Internet quando appare.
- Nella finestra successiva, vai alla scheda Connessioni e fai clic sul pulsante Impostazioni LAN .
- Quindi, deseleziona la casella Usa un server proxy per la tua LAN e fai clic su OK .
- Fare clic su OK nella finestra Impostazioni LAN. Quindi, fare clic su Applica e quindi su OK nella finestra Proprietà Internet.
3. Cancella la cache del browser e i cookie
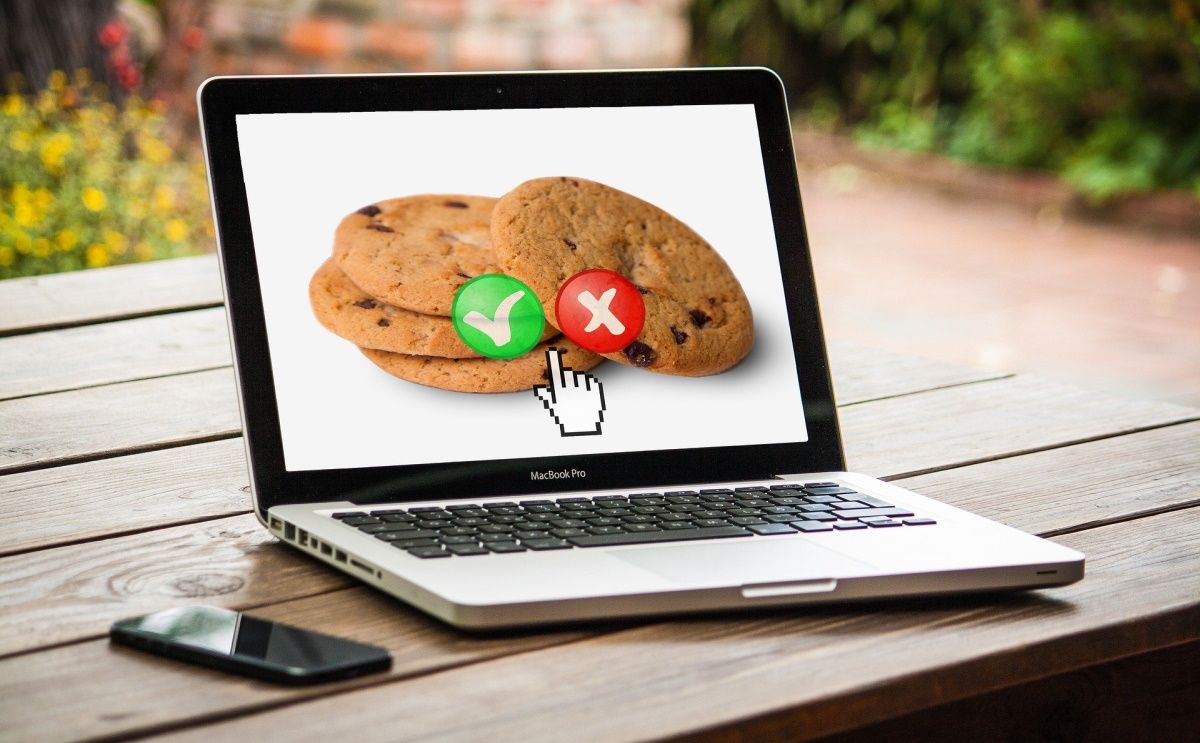
Se si tratta di un problema relativo al browser, potrebbe essere utile svuotare la cache del browser e cancellare i cookie. I cookie sono file creati dai siti Web visitati. Migliorano la tua esperienza di navigazione salvando i dati di navigazione. La cache ricorda parti di pagine, come le immagini. Questo aiuta a caricare le pagine web più velocemente durante la tua prossima visita al sito.
Sebbene la cache del browser ei cookie migliorino la tua esperienza di navigazione, possono sopraffare il tuo browser se non li pulisci regolarmente. Cancella semplicemente la cache del browser e i cookie per risolvere questo errore e qualsiasi altro problema relativo al browser.
4. Vai in incognito

Hai molti componenti aggiuntivi o estensioni nel tuo browser? In tal caso, uno di questi potrebbe interferire con la funzionalità di Gmail. Per verificare se un’estensione sta causando questo errore, abilita la modalità di navigazione in incognito o la modalità di navigazione privata. Da lì, accedi di nuovo al tuo account Gmail.
Se ora sei in grado di allegare file a Gmail, una delle tue estensioni ha un problema. Disattiva tutte le estensioni del browser e poi riattivalo, una alla volta. Questo ti aiuterà a scoprire quale estensione è problematica. Da lì, potresti voler rimuovere o sostituire l’estensione problematica.
5. Aggiorna il tuo browser o usane uno diverso
I browser Web di solito si aggiornano automaticamente quando vengono chiusi e riaperti. Tuttavia, se non chiudi il tuo da un po ‘di tempo, potrebbe esserci un aggiornamento in sospeso. Ecco come aggiornare i browser Web comuni come Chrome, Firefox e Edge:
Come aggiornare Chrome:
- Fare clic sul pulsante del menu (tre punti verticali) nell’angolo in alto a destra dello schermo.
- Vai a Guida> Informazioni su Google Chrome .
- Per applicare gli aggiornamenti disponibili, fare clic sull’opzione Riavvia .
Come aggiornare Firefox:
- Fare clic sul pulsante del menu (tre linee orizzontali) nell’angolo in alto a destra dello schermo.
- Vai a Aiuto> Informazioni su Firefox .
- Firefox verificherà la disponibilità di aggiornamenti e li scaricherà automaticamente. Fare clic su Riavvia per aggiornare Firefox per completare il processo.
Come aggiornare Edge:
- Fare clic sul pulsante del menu (tre punti orizzontali) nell’angolo in alto a destra dello schermo.
- Passa a Guida e feedback> Informazioni su Microsoft Edge .
- Fare clic sul pulsante Riavvia quando Edge termina di verificare la disponibilità di aggiornamenti.
Se tutto il resto fallisce, puoi provare a utilizzare un browser web diverso .
Allega file a Gmail senza problemi
Utilizzando i suggerimenti che abbiamo fornito, dovresti essere in grado di allegare file a Gmail senza problemi. Assicurati solo di allegare i tipi di file supportati e di utilizzare un browser web compatibile. Se continui a riscontrare questo errore, potresti provare con un nuovo provider di servizi di posta elettronica.

