5 modi per rendere il tuo testo più elegante in Microsoft Word
La semplice vista di pagine di testo normale può farti abbassare le palpebre. I documenti di Word non formattati segnalano al lettore che questa sarà una lettura secca e noiosa. Nessuno vuole sopportare quel tipo di noia.
Microsoft Word contiene diversi strumenti che possono rendere il tuo testo più bello con caratteri estetici ed effetti sottili. Esagerare può riempire il tuo documento di distrazioni, ma un approccio ragionevole al design e alla decorazione aggiunge un importante interesse visivo per sostenere l'attenzione del tuo lettore.
Ecco alcuni stili di carattere ed effetti per far risaltare il tuo testo in Microsoft Word.
1. Installa i tuoi caratteri estetici per Microsoft Word
Uno dei modi più semplici per ravvivare il testo in Word è introdurre alcuni nuovi caratteri. Puoi trovare molti font gratuiti online , ma vale la pena dedicare un momento a considerare se si desidera utilizzare il formato OTF o TTF prima di iniziare la ricerca.
La maggior parte dei caratteri viene scaricata come file .ZIP, quindi estrai prima l'archivio se necessario. A seconda del carattere, potresti ricevere solo uno o più file con aggiunte al loro nome come grassetto, chiaro ed espanso.
Queste sono versioni leggermente modificate del carattere con dimensioni modificate: possono essere molto utili se stai cercando la perfezione, ma la maggior parte degli utenti sarà ben servita dalla sola versione normale.
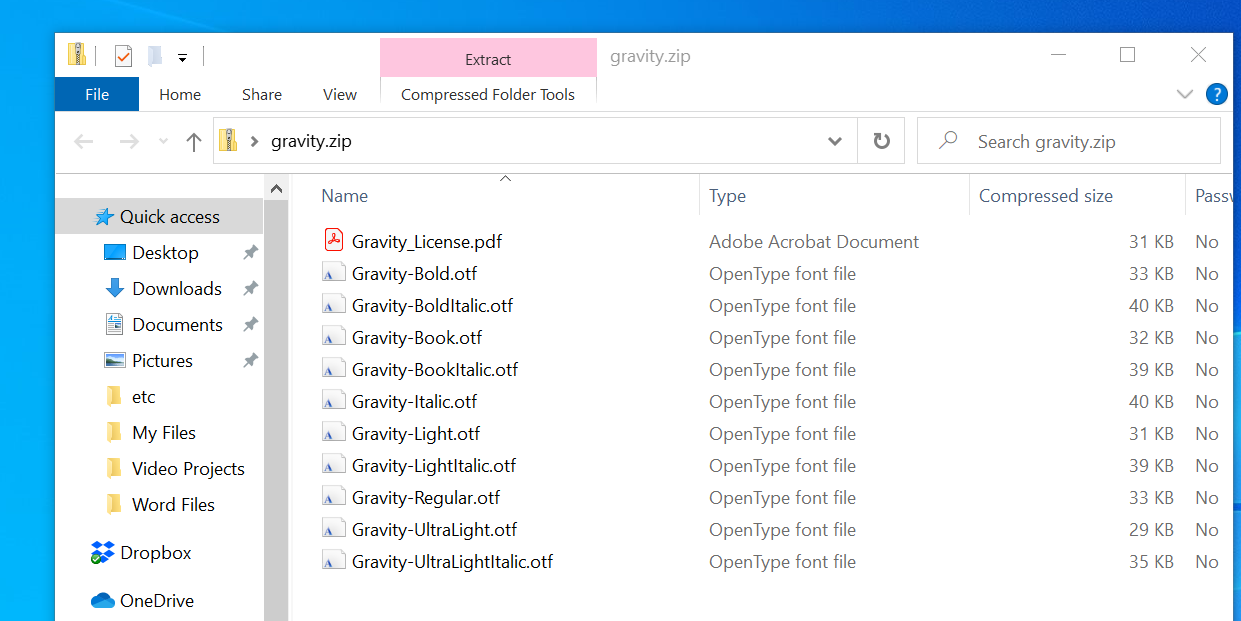
Per installare un font in Windows 10, tutto ciò che devi fare è fare doppio clic sul file OTF o TTF e Windows Font Viewer si aprirà automaticamente. Vedrai un'anteprima completa del set di caratteri e, se disponi dei privilegi di amministratore, puoi fare clic su Installa per rendere il carattere disponibile nel tuo sistema.
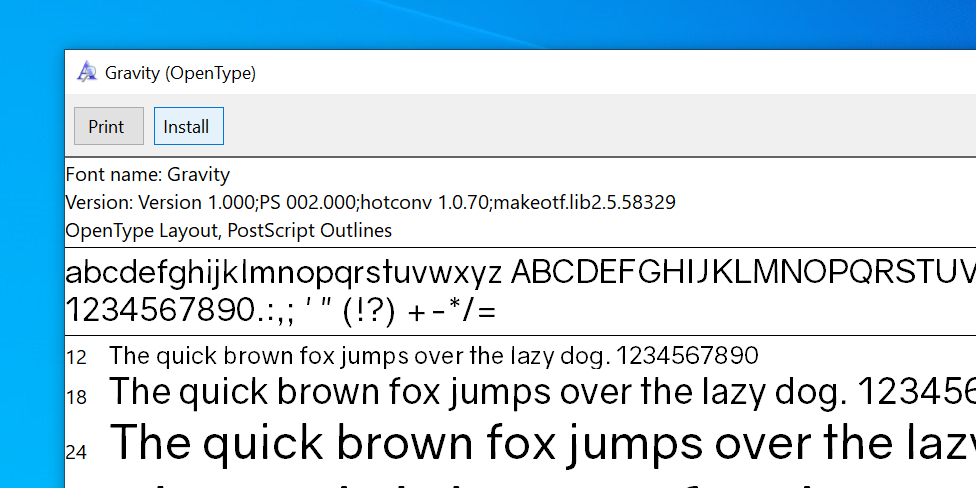
Quindi seleziona semplicemente il tuo nuovo carattere estetico dalle opzioni di formato all'interno di Microsoft Word.
2. Aggiungi un'ombra semplice
Un'ombra esterna è una classica tecnica di progettazione grafica che puoi utilizzare per far risaltare il testo. Word offre diversi modi per ottenere ciò e puoi utilizzare il menu Effetti di testo e Tipografia per farlo.
Innanzitutto, digita il testo desiderato e formatta le sue dimensioni e il carattere secondo le tue specifiche: dovrai decidere come vuoi che appaia prima di creare la tua ombra. Seleziona il testo utilizzando il mouse, fai clic sull'icona Effetti di testo e tipografia (il pulsante A bluastro), quindi seleziona Ombra seguito da Opzioni ombra .
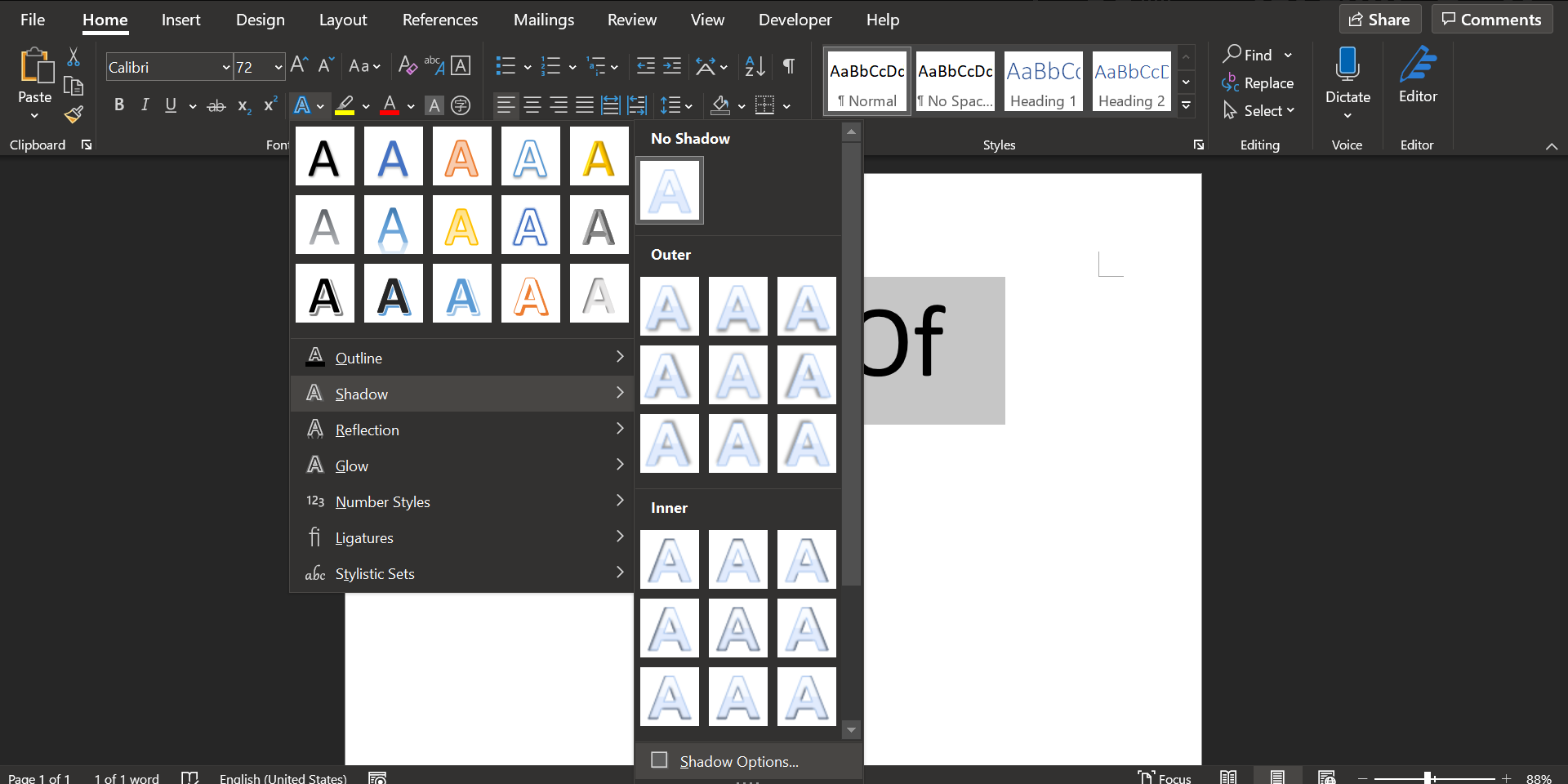
Si aprirà un nuovo menu sulla destra che ti permetterà di personalizzare l'ombra. Fai clic sull'opzione Predefiniti e scegli una delle tante opzioni di ombreggiatura o regola le varie impostazioni per creare un'ombra personalizzata.
Vedrai l'anteprima dal vivo sulla sinistra del menu delle ombre.
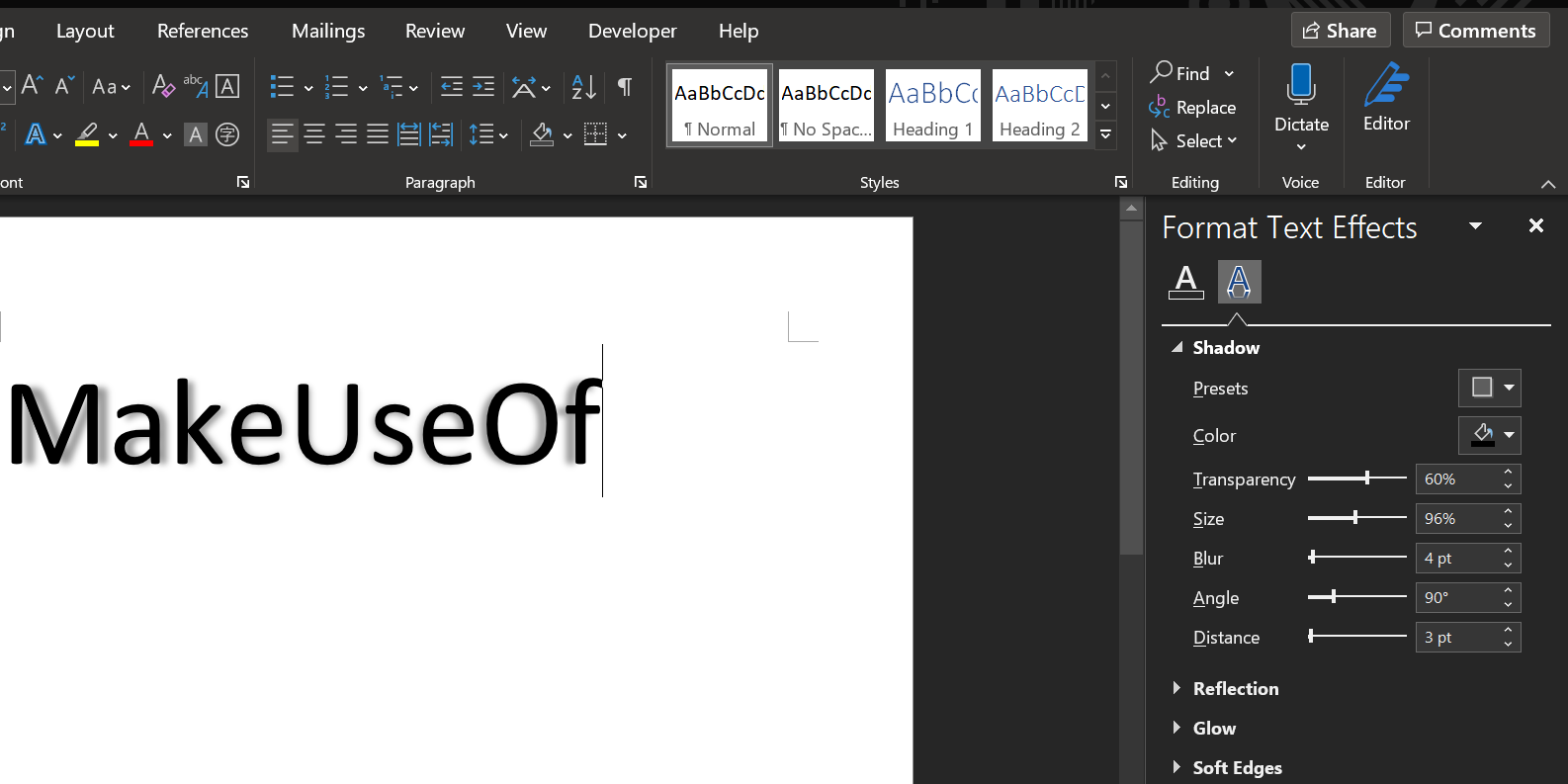
Continua a modificare le opzioni finché l'ombra non appare come desideri. È quindi possibile fare clic sull'icona X nell'angolo in alto a destra del menu ombra per chiuderlo. Word salva automaticamente le modifiche al testo.
3. Aggiungere un capolettera
Un capolettera è la prima lettera di un paragrafo sovradimensionata, spesso presente nei vecchi romanzi. Microsoft Word può dotare il tuo documento di questo accattivante aspetto visivo in pochi secondi, dandoti la possibilità di aggiungere interesse a un grande blocco di testo o semplicemente richiamare alla mente un'epoca classica.
Dirigetevi verso la sezione di testo della scheda Inserisci e trovare la discesa capolettera. Sarai in grado di creare un capolettera molto semplice selezionando Dropped o In margin qui, ma per ottenere i migliori risultati, dovrai fare clic su Drop Cap Options , mentre il cursore si trova nel paragrafo che stai cercando di aggiungere il caratteristica a.
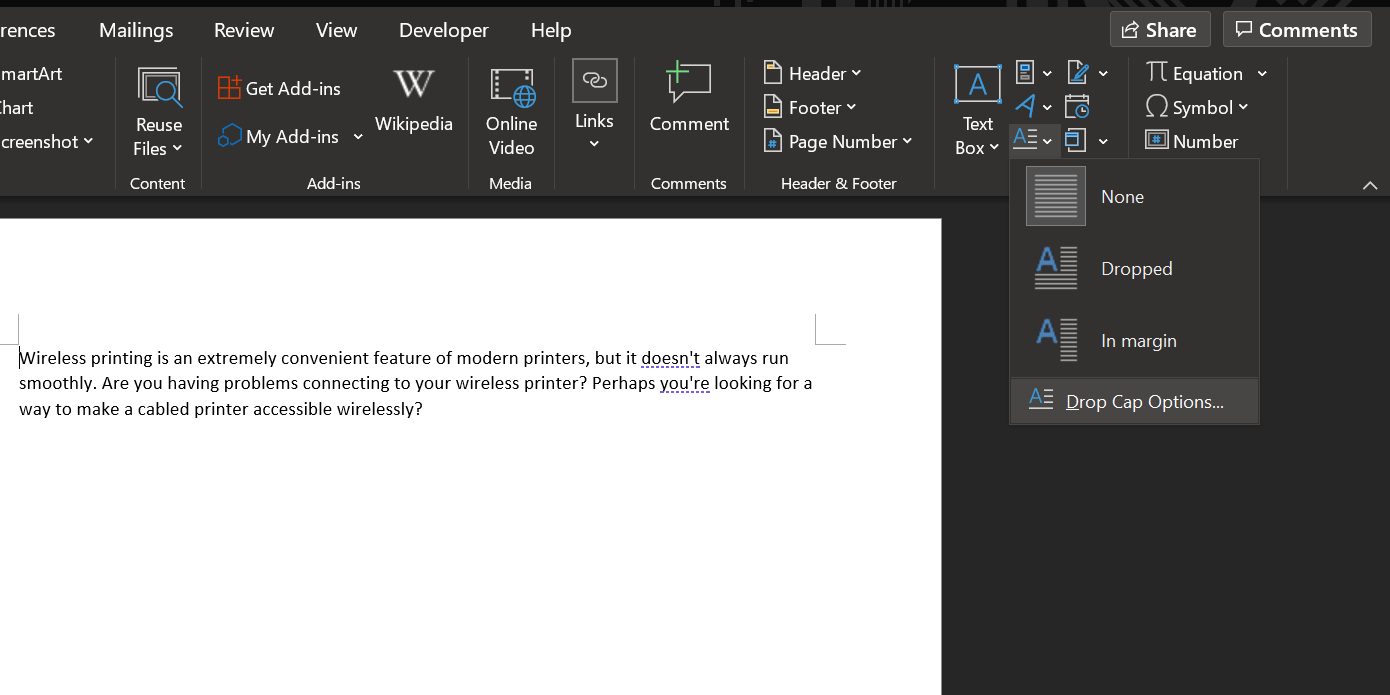
Seleziona Dropped e regola la distanza dal testo su 0,2 cm (0,08 pollici). Potrebbe essere necessario modificare la quantità, a seconda del carattere che stai utilizzando e della scala su cui stai lavorando, ma il capolettera a volte può sembrare scomodo rispetto alla spaziatura standard quando è lasciato a 0 .
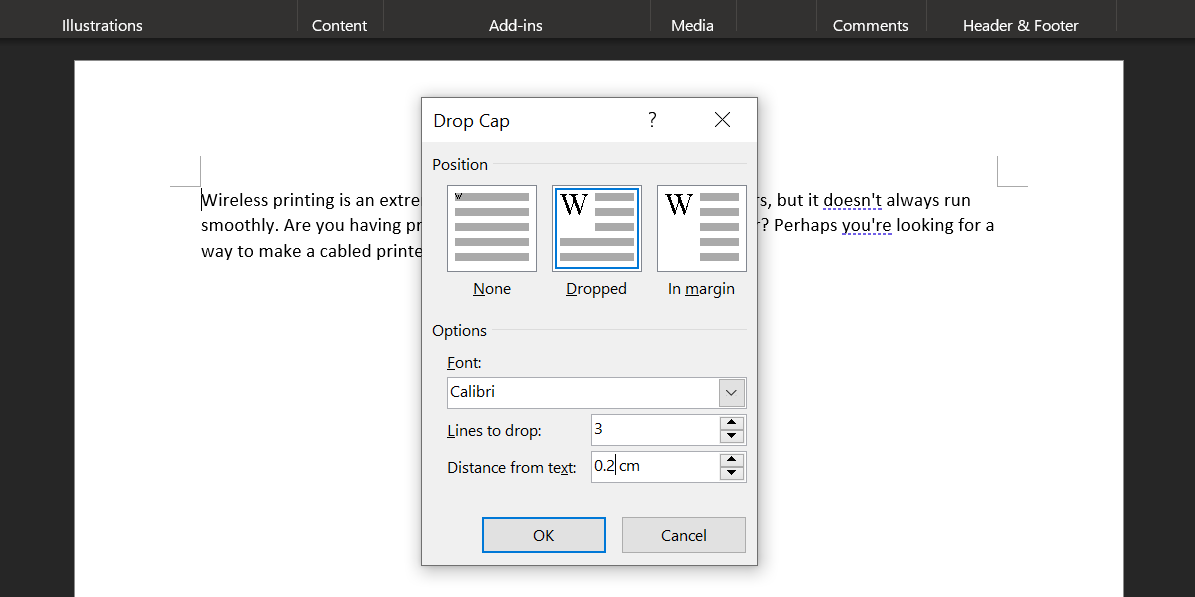
La scelta del carattere sarà la chiave per l'effetto complessivo. Un carattere sans duro può funzionare bene se il tuo obiettivo principale è un aspetto accattivante, ma un capolettera più tradizionale può essere ottenuto con un carattere serif più vistoso.
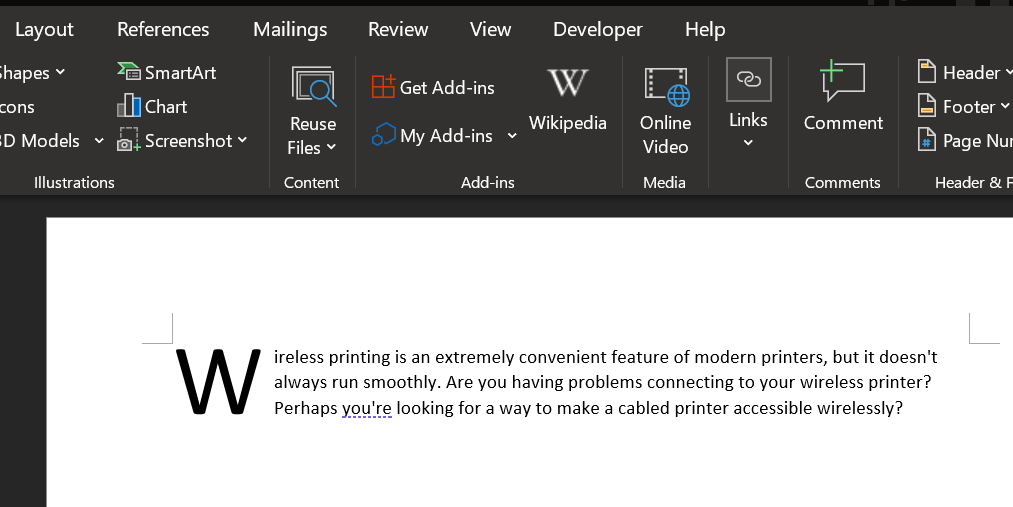
4. Usa effetti di testo
Usati con noncuranza, gli effetti di testo disponibili in Microsoft Word possono facilmente richiamare alla mente i peggiori eccessi di WordArt. Tuttavia, a patto di non esagerare, questi effetti possono dare al tuo documento un vero impatto visivo.
Per accedere al menu Effetti di testo , vai alla scheda Home e fai clic sul pulsante a comparsa nella sezione Caratteri .
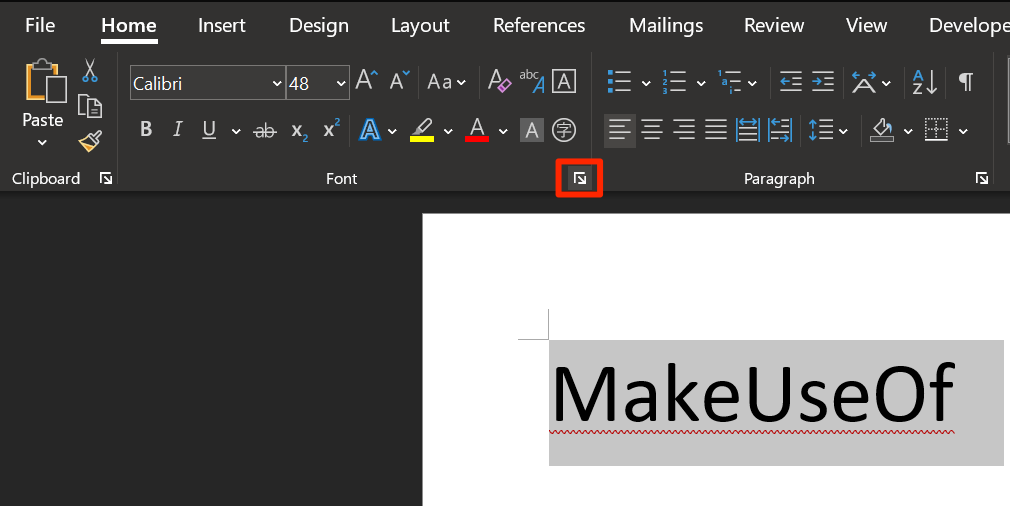
Quindi fare clic sul pulsante Effetti di testo nella finestra che si apre.
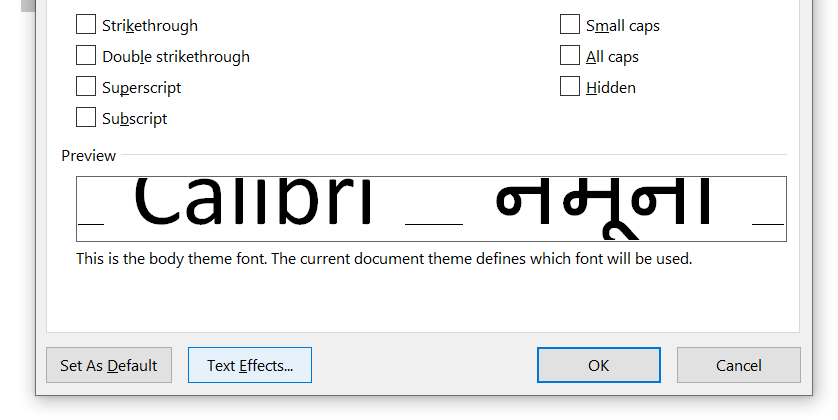
Riempimento testo
L'opzione Riempimento testo è un ottimo modo per aggiungere un po 'di colore a una parte di testo. Il riempimento a tinta unita applicherà solo una singola tonalità alla tua selezione, cosa che può essere eseguita con molto meno confusione, ma l'opzione di riempimento a gradiente offre molte più sfumature per qualsiasi designer grafico in erba.
Oltre a diversi predefiniti, il menu Riempimento sfumato può essere utilizzato per perfezionare una miscela di colori specifica con cui riempire il testo. Puoi aggiungere e rimuovere le interruzioni della sfumatura utilizzando i due pulsanti all'estremità della linea di colore, quindi regolare i singoli colori facendo clic sulla fermata corrispondente e armeggiando con il menu a discesa Colore situato direttamente sotto.
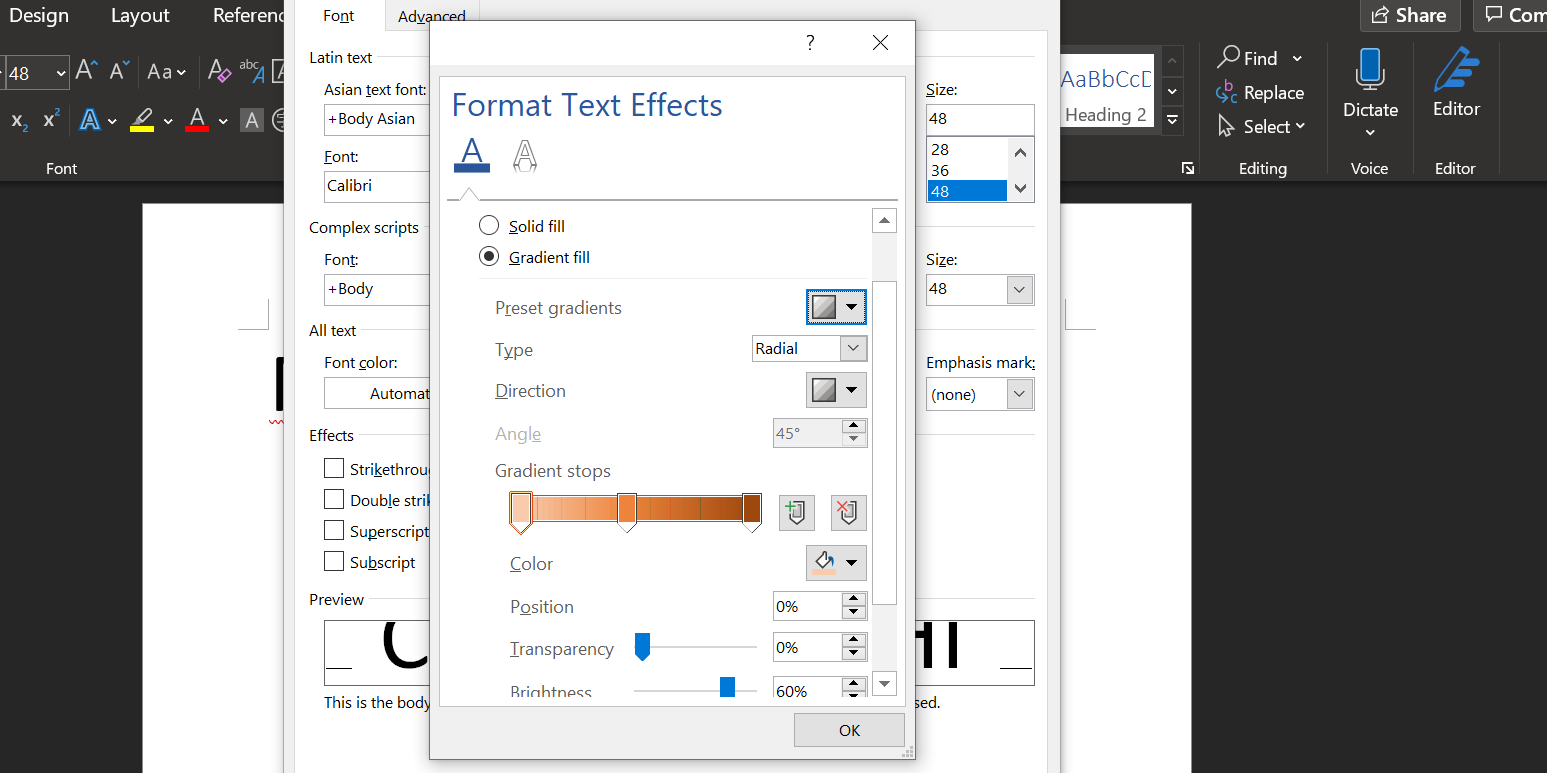
Puoi ottenere degli effetti fantastici usando un riempimento sfumato, ma è fondamentale scegliere con cura i colori per assicurarti che funzionino bene insieme. Ricorda di scegliere i colori e le combinazioni di colori in base al pubblico previsto.
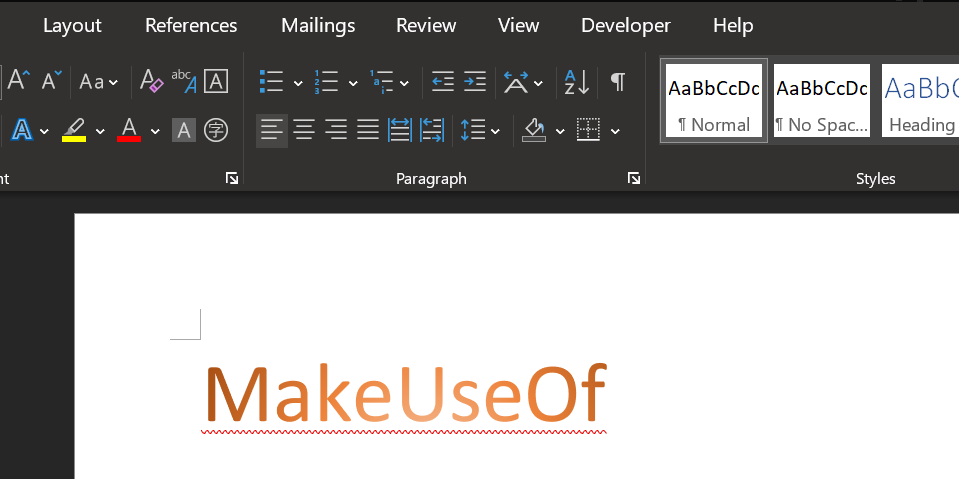
Contorno di testo
Puoi anche utilizzare Effetti di testo per aggiungere un contorno al tuo testo, il che può davvero aiutare le parole a risaltare sullo sfondo. Per iniziare, vai di nuovo al menu Effetti di testo , ma questa volta fai clic sul menu a discesa Struttura del testo .
Vedrai le opzioni Linea continua e Linea sfumata, proprio come hai fatto nella sezione Riempimento del menu in precedenza.
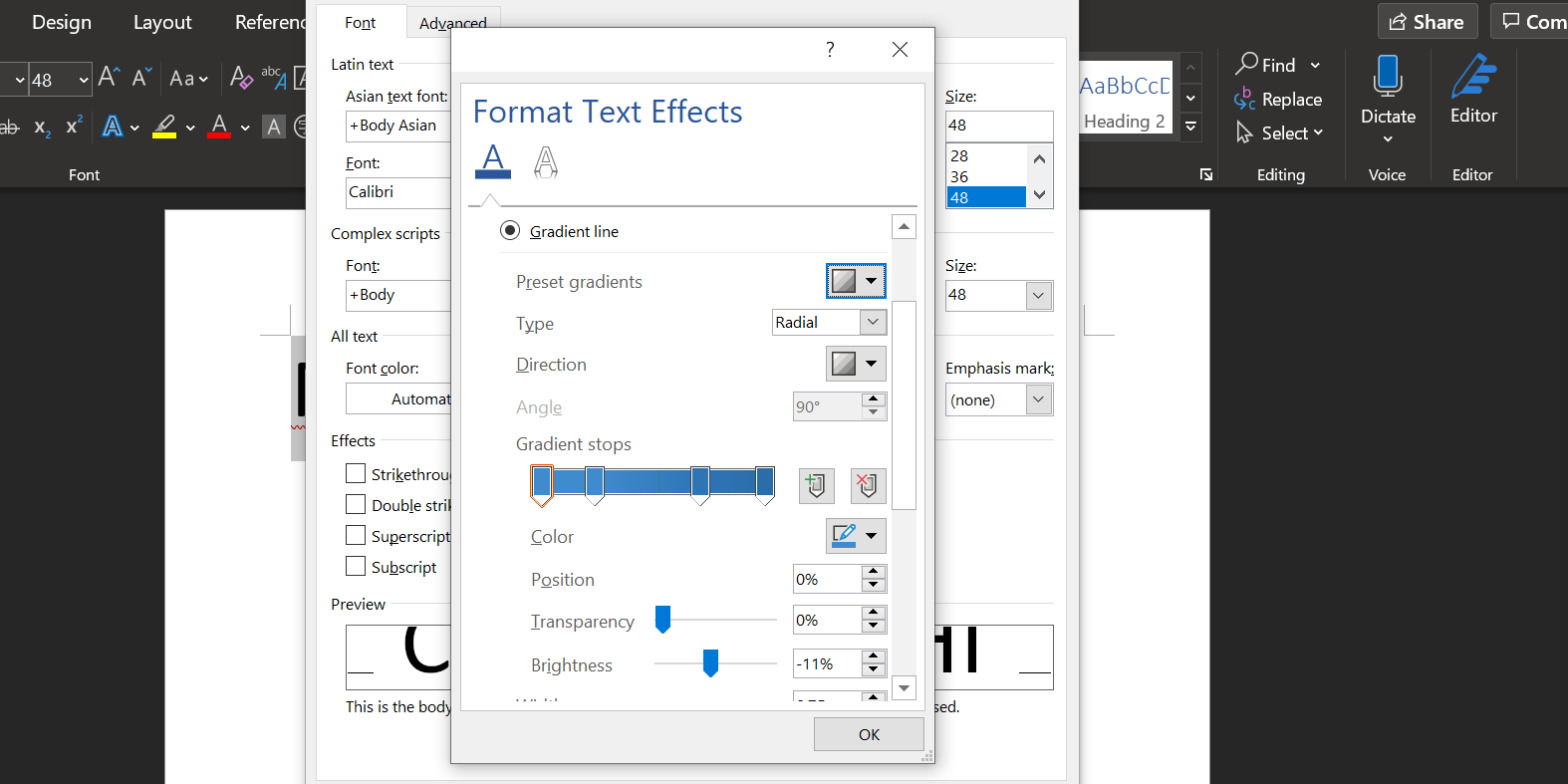
L'impostazione del gradiente di colore funziona esattamente come sopra, anche se ovviamente i risultati saranno un po 'più sottili perché sarà influenzato solo il contorno, piuttosto che il testo stesso. Usa il campo Larghezza per regolare lo spessore del contorno finché non sei soddisfatto dei risultati.
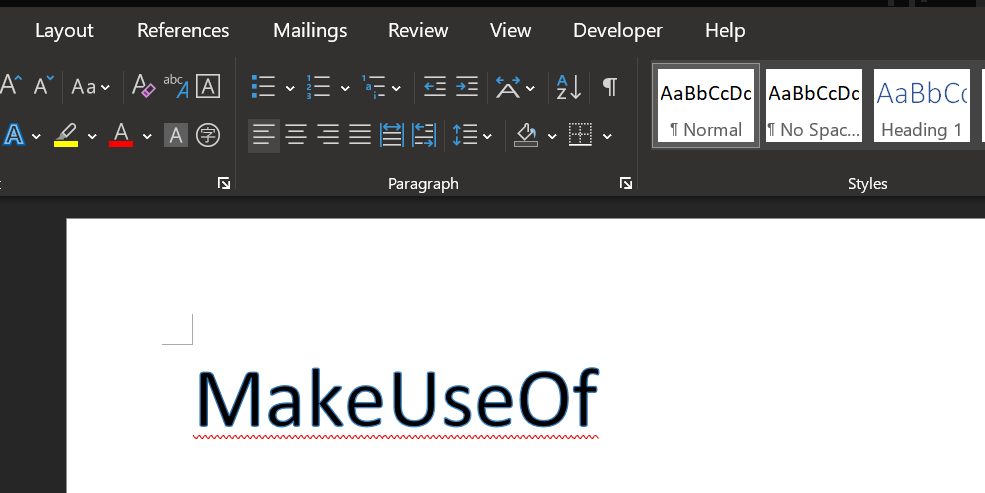
5. Regola la spaziatura dei caratteri
La regolazione dello spazio tra i singoli caratteri del testo può sembrare una piccola modifica, ma può avere un forte impatto sul suo aspetto generale e persino sulla sua leggibilità.
La cosa più importante da ricordare quando si regola la spaziatura dei caratteri è che meno è meglio. Molta cura e attenzione va nella progettazione dei caratteri, quindi non è sempre saggio apportare le proprie modifiche. Tuttavia, a volte un piccolo pezzo di testo prominente come un titolo necessita di alcune modifiche prima che sembri corretto.
Per iniziare, assicurati di avere il testo impostato secondo le tue specifiche in termini di dimensione e carattere: le modifiche alla spaziatura dei caratteri dovrebbero essere il passaggio finale verso il perfezionamento del testo. Una volta che sei pronto, evidenzia l'area che desideri modificare e fai clic sul pulsante di pop-out nella sezione Carattere della scheda Home .
Vai alla scheda Avanzate della finestra che si apre e cerca la sezione Spaziatura caratteri . Qui puoi utilizzare il menu a discesa Spaziatura per passare da Espanso a Condensato per allontanare o avvicinare i personaggi. il campo di immissione a destra per specificare quanto drasticamente si desidera modificare la spaziatura
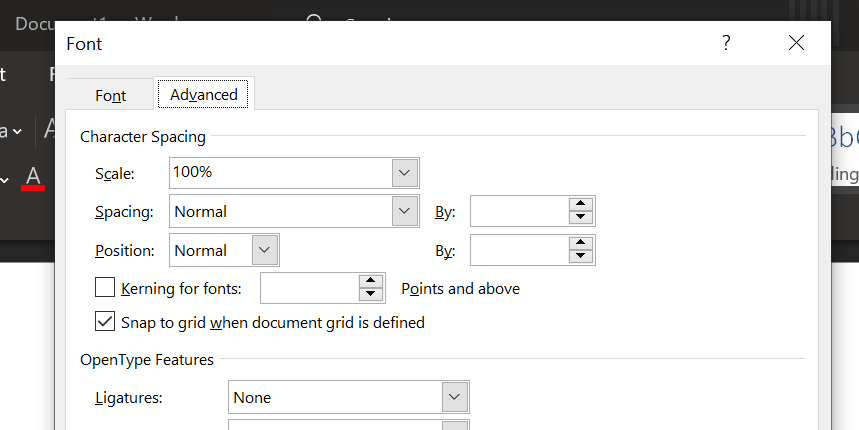
Dopo aver sperimentato un po 'con questi controlli, dovresti essere in grado di utilizzare queste opzioni per mettere a punto il tuo testo. Ad esempio, alcuni caratteri potrebbero funzionare meglio se i caratteri sono raggruppati vicini, in particolare se il carattere tipografico è basato sulla scrittura a mano o sulla calligrafia.
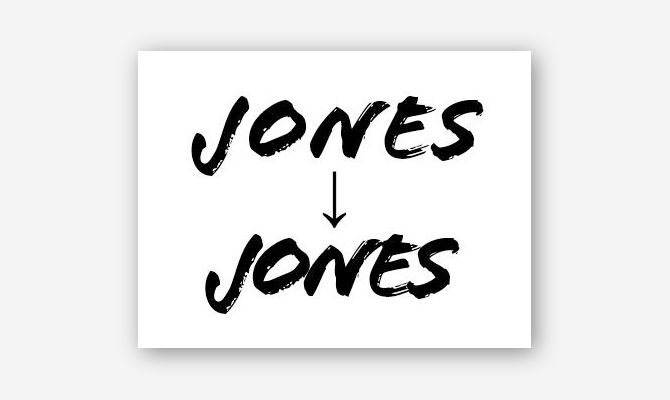
In alternativa, puoi espandere la spaziatura dei caratteri di un testo per renderlo sufficientemente largo da riempire uno spazio senza aumentarne l'altezza. Questa tecnica è particolarmente efficace se combinata con caratteri più minimalisti.
Fai scorrere il tuo testo in Word
Con una buona formattazione, il testo non solo sembra più gradevole, ma offre anche punti di ancoraggio per gli occhi e aiuta il lettore a scorrere il documento.
Esistono molte altre regole di progettazione per Microsoft Word che puoi seguire per dare ai tuoi documenti un tocco professionale. Vale la pena imparare queste regole se trascorri molto tempo con Word.

