5 modi per correggere le "Informazioni di configurazione del sistema errate" Codice di arresto in Windows 10
Il codice di arresto di Bad System Config Info è un errore comune di Windows che può causare una schermata blu della morte (BSOD). Sebbene l’arresto anomalo del sistema e la schermata blu possano sembrare allarmanti, l’errore Bad System Config Info è relativamente semplice da correggere e non richiede molta competenza tecnica.
Meglio ancora, non ci vuole molto nemmeno per aggiustarlo. Quindi, ecco come correggere il codice di arresto delle informazioni di configurazione del sistema errate.
Che cos’è l’errore di configurazione del sistema errato su Windows 10?
L’errore Bad System Config Info ( codice di arresto di Windows 0x00000074 ) può derivare da diverse aree e si riferisce a una configurazione di sistema errata. Sfortunatamente, una configurazione di sistema difettosa è un ampio spettro, che copre il registro di Windows, driver difettosi, file di sistema corrotti e altro ancora.
Per fortuna, questi problemi sono tutti facili da risolvere.
1. Riavvia il tuo sistema
La prima soluzione è sempre la più semplice: riavviare il computer. Spegnere e riaccendere il computer risolve una serie di problemi. Prima di iniziare a eseguire le altre correzioni, riavvia il computer e verifica se questo risolve l’errore di Bad System Config Info.
2. Esegui SFC e CHKDSK
Un errore persistente di Bad System Config Info può puntare a un file system corrotto. A volte, file di sistema importanti di Windows possono essere danneggiati, causando a loro volta un problema. Il programma Windows System File Check (SFC) è uno strumento di sistema integrato di Windows che puoi utilizzare per verificare la presenza di errori.
Tuttavia, prima di eseguire il comando SFC, è importante verificare che funzioni correttamente. Per fare ciò, utilizziamo lo strumento di gestione e manutenzione delle immagini di distribuzione o DISM .
Come SFC, DISM è un’utilità Windows integrata con un’ampia gamma di funzioni. In questo caso, il comando DISM Restorehealth assicura che la nostra prossima correzione funzionerà correttamente.

Esegui i seguenti passaggi.
- Digita Prompt dei comandi (amministratore) nella barra di ricerca del menu Start, quindi fai clic con il pulsante destro del mouse e seleziona Esegui come amministratore per aprire un prompt dei comandi con privilegi elevati.
- Digita il seguente comando e premi Invio: DISM /online /cleanup-image /restorehealth
- Attendi il completamento del comando. Il processo può richiedere fino a 20 minuti, a seconda dello stato di salute del sistema. Il processo sembra bloccato in determinati momenti, ma attendi che venga completato.
- Al termine del processo, digita sfc /scannow e premi Invio .
CHKDSK è un altro strumento di sistema di Windows che controlla la struttura dei file. A differenza di SFC, CHKDSK esegue la scansione dell’intera unità alla ricerca di errori, mentre SFC esegue la scansione specifica dei file di sistema di Windows. Come SFC, puoi eseguire la scansione CHKDSK dal prompt dei comandi per riparare la tua macchina.
- Digita prompt dei comandi nella barra di ricerca del menu Start, quindi fai clic con il pulsante destro del mouse sulla corrispondenza migliore e seleziona Esegui come amministratore . (In alternativa, premi il tasto Windows + X , quindi seleziona Prompt dei comandi (amministratore) dal menu.)
- Quindi, digita chkdsk /r e premi Invio . Il comando eseguirà la scansione del sistema alla ricerca di errori e risolverà eventuali problemi lungo il percorso.
3. Ripristina il registro di Windows
L’errore Bad System Config Info può anche riguardare problemi con il registro di Windows. Il registro di Windows è essenzialmente un enorme database interno contenente informazioni importanti e specifiche della macchina riguardanti quasi tutto nella tua macchina:
- Hardware di sistema
- Software e driver installati
- Impostazioni di sistema
- Informazioni del profilo
Il ripristino del registro di Windows da un backup eliminerà eventuali errori. C’è, tuttavia, un problema con questa correzione. Dalla versione 1803 di Windows 10, non esiste un backup automatico del registro di Windows. Prima del 1803, Windows eseguiva un backup del registro ogni 10 giorni tramite il servizio RegIdleBackup.
Microsoft ha interrotto il backup automatico per ridurre le dimensioni del footprint di Windows 10. Pertanto, Microsoft consiglia di utilizzare un punto di ripristino del sistema per riparare un registro corrotto. Prima di iniziare questa correzione, puoi verificare se hai un backup del registro di Windows da ripristinare.
Vai su C:WindowsSystem32configRegBack. Questa cartella contiene i backup del registro di Windows. Se le dimensioni del file mostrano zero, non puoi utilizzare questo metodo di backup e dovresti passare alla sezione successiva.
Altrimenti, continua a leggere per scoprire come ripristinare manualmente il registro di Windows. Se desideri attivare i backup automatici del registro di Windows, consulta la nostra guida su quando dovresti risolvere i problemi del registro di Windows e quando non preoccuparti.
1. Entra in Opzioni di avvio avanzate
Se i file nella cartella RegBack mostrano di avere dati (ad esempio, ci sono valori numerici nella colonna Dimensione), puoi tentare un ripristino manuale del Registro.
Innanzitutto, è necessario avviare le opzioni di avvio avanzate.
- Vai su Impostazioni> Aggiornamento e sicurezza> Ripristino .
- Seleziona Riavvia ora .
In alternativa, apri il menu Start , quindi tieni premuto il tasto Maiusc e premi Riavvia .
Una volta visualizzate le opzioni del menu, premere Risoluzione dei problemi > Opzioni avanzate > Prompt dei comandi.
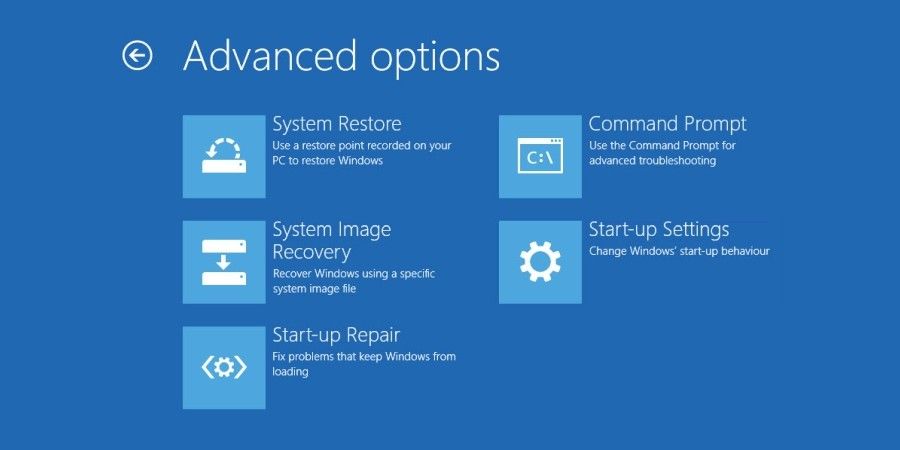
2. Cambia la directory, ripristina
Quando si apre il prompt dei comandi, l’impostazione predefinita sarà X:WindowsSystem32 . Questa non è la posizione effettiva dell’installazione di Windows, quindi è necessario passare alla lettera di unità corretta prima di procedere.
Windows di solito si installa nell’unità C: a meno che non si specifichi una posizione diversa. Tuttavia, la modalità di ripristino di Windows avvierà l’installazione di Windows con una lettera di unità diversa, solitamente D:. Individua l’unità corretta utilizzando il seguente comando:
dir D:Win*Il prompt dei comandi elencherà il contenuto della directory, quindi saprai che è l’unità corretta.
Ora, inserisci i seguenti comandi, nell’ordine:
cd d:windows
ystem32config
xcopy *.* C:RegBack
cd RegBack
dirControlla le date dei file nella directory RegBack. Se risalgono a prima dell’inizio del problema, puoi inserire i seguenti comandi:
copy /y software ..
copy /y system ..
copy /y sam ..E sì, i due periodi fanno parte del comando.
Successivamente, riavvia normalmente il tuo computer.
4. Usa Ripristino configurazione di sistema per correggere il registro di Windows
Se non hai un backup manuale del registro di Windows da ripristinare, puoi optare per un punto di ripristino del sistema. Windows crea punti di ripristino automatico del sistema a cui tornare, a condizione che la funzionalità sia attiva.
- Premi il tasto Windows + S e cerca ripristino . Seleziona il risultato della creazione di un punto di ripristino . Questo aprirà Proprietà del sistema.
- Apri la scheda Protezione del sistema dove puoi verificare se la protezione è attiva, configurare le impostazioni e creare un punto di ripristino in questo momento.
- Se desideri utilizzare un punto di ripristino del sistema, seleziona Ripristino configurazione di sistema e quindi il punto di ripristino che desideri utilizzare. Quindi seguire le istruzioni.
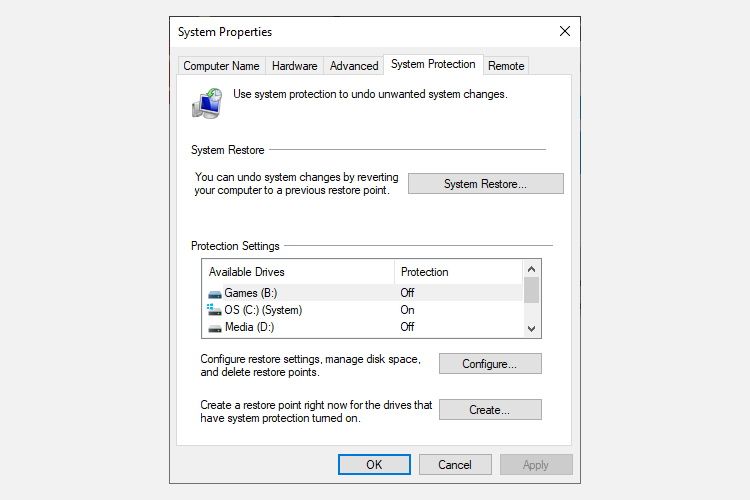
Una bella funzionalità di Ripristino configurazione di sistema di Windows è la possibilità di eseguire la scansione dei programmi interessati. Se selezioni il punto di ripristino del sistema, esegui la scansione per visualizzare un elenco dei programmi che il punto di ripristino del sistema influenzerà o eliminerà.
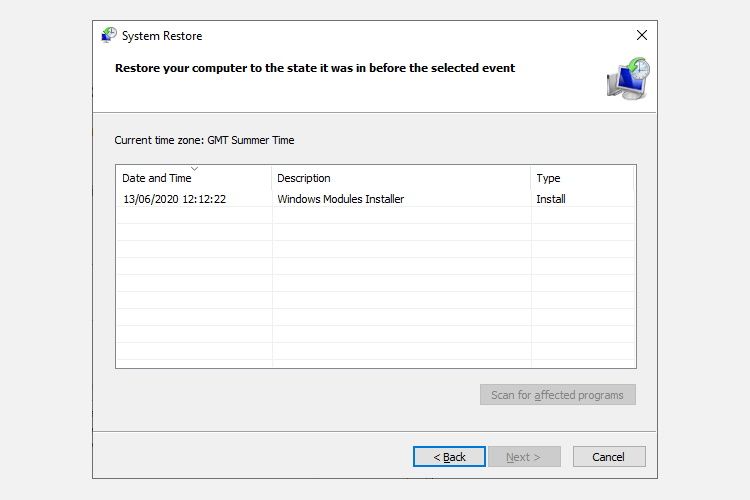
5. Correggi i dati di configurazione di avvio (BCD)
Se nessuna delle soluzioni precedenti funziona, puoi provare a correggere i dati di configurazione di avvio (BCD). La correzione dei dati di configurazione di avvio richiede il supporto di installazione di Windows 10.
Segui la nostra guida sulla creazione di supporti di installazione di Windows 10 , quindi continua.
Spegni il computer. Ora inserisci il supporto di installazione dell’unità flash USB di Windows 10 in una porta USB e accendi il computer. È necessario eseguire l’avvio dall’unità flash USB, il che significa premere un tasto speciale per avviare il menu di avvio durante il processo di avvio. La chiave per il menu di avvio varia, ma in genere è F8, Del, Esc o simili .
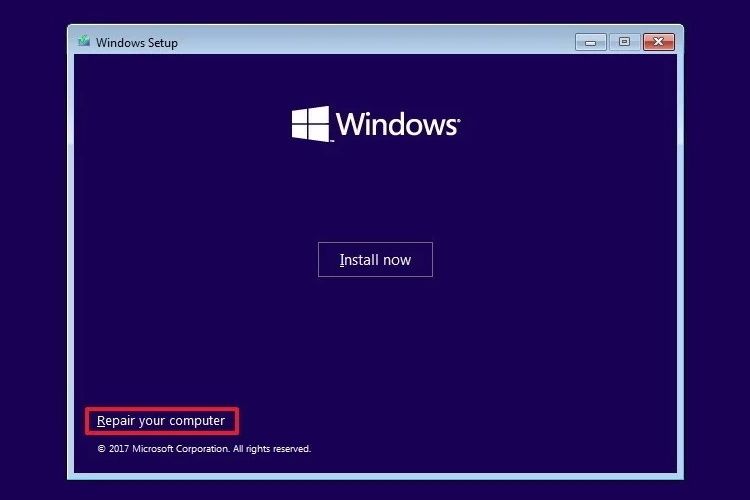
Dal menu di avvio, seleziona il supporto di installazione di Windows 10. Quando viene visualizzata la schermata di benvenuto, seleziona Ripara il tuo computer nella parte inferiore sinistra dello schermo.
Ora vai su Risoluzione dei problemi> Opzioni avanzate> Prompt dei comandi . Dal prompt dei comandi, inserisci i seguenti comandi, nell’ordine:
bootrec /repairbcd
bootrec /osscan
bootrec /repairmbrOra chiudi il prompt dei comandi e spegni il computer. Rimuovi il supporto di installazione di Windows 10 e avvia il computer.
Correzione dell’errore di configurazione del sistema errato
Le correzioni per l’errore Bad System Config Info variano in difficoltà. Il riavvio del computer è estremamente semplice ma potrebbe non risolvere il problema. Esegui le correzioni per l’errore e avrai il tuo sistema attivo e funzionante in pochissimo tempo.

