5 modi in cui Luminar AI può far risaltare le tue foto
Luminar AI può aiutare le tue foto a risaltare con la sua gamma di strumenti facili da usare. Esploreremo alcune delle sue migliori caratteristiche, che possono essere utilizzate per migliorare le foto di persone, così come qualsiasi altra cosa che fotografi.
Se sei interessato a vedere cosa può fare per te il primo software fotografico AI al 100% al mondo, sei nel posto giusto.
Luminar AI è facile da capire e da usare. Infatti, se sei abituato a modificare le immagini sul tuo smartphone, allora sarai molto a tuo agio con Luminar AI.
Iniziare

Se hai già familiarità con Luminar AI, allora saprai che il flusso di lavoro generale è scegliere un modello e quindi passare alla scheda Modifica per tutte le modifiche dettagliate. Se desideri rivedere alcune delle basi di Luminar AI , sentiti libero di farlo prima di procedere.
Per tutti i nostri esempi di oggi, salteremo del tutto i modelli e lavoreremo solo con gli strumenti di modifica . Non copriremo tutti i passaggi di base dell’utilizzo di Luminar AI come plug-in o programma autonomo. Esploreremo semplicemente gli strumenti stessi per darti una comprensione più profonda di ciò che fanno e di come applicarli.
Iniziamo!
1. Face AI: illuminare i tratti del viso del soggetto
Situato nel menu Ritratto (all’estrema destra), il pannello Face AI è composto da tre serie di cursori per viso , occhi e bocca . Ciascuno di questi cursori può essere utilizzato per modificare drasticamente l’aspetto del soggetto, in particolare i suoi occhi.
Alcuni di questi cursori, come Slim Face , possono sembrare controversi perché possono alterare drasticamente l’aspetto di una persona. Tuttavia, anche questi dispositivi di scorrimento dovrebbero essere considerati correttivi fotografici. Vale a dire, possono essere utilizzati per migliorare le situazioni di editing e illuminazione scadenti, nonché la distorsione dell’obiettivo.
Per questa particolare foto, la luce è piatta in apparenza, cosa che non è stata particolarmente affrontata nel montaggio originale. Useremo quasi tutti i cursori in Face AI per migliorare l’aspetto generale del nostro soggetto.
Puoi scaricare questa immagine da Unsplash per seguirla.
- Nel pannello Face AI , apporta le seguenti regolazioni: Face Light: 50 e Slim Face: 20 .
- Nella scheda Occhi , vai al menu a discesa Originale .
- Da lì, apporta le seguenti regolazioni: Visibilità dell’iride: 100 , Bagliore dell’iride: 100 , Ingrandisci gli occhi: 10 , Sbiancamento degli occhi: 100 , Eye Enhancer: 100 , Rimozione occhi rossi: 0 , Rimozione delle occhiaie: 30 e Migliora le sopracciglia: 30 .
- Nella scheda Bocca , effettua queste regolazioni: Saturazione labbra: 50 , Rossore labbra: 20 , Oscuramento labbra: 30 e Sbiancamento dei denti: 100 .
Prima di Face AI:
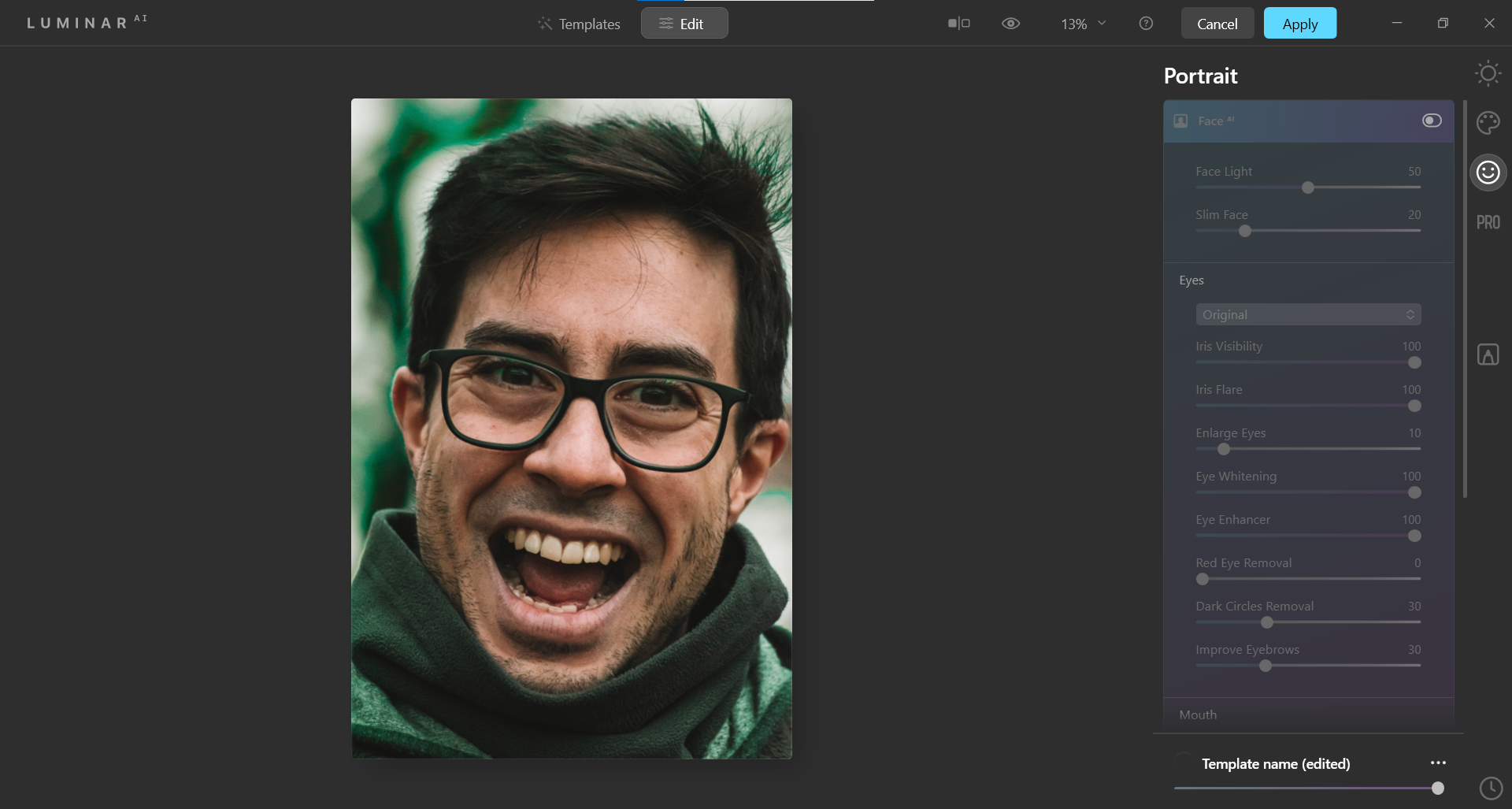
Dopo Face AI:
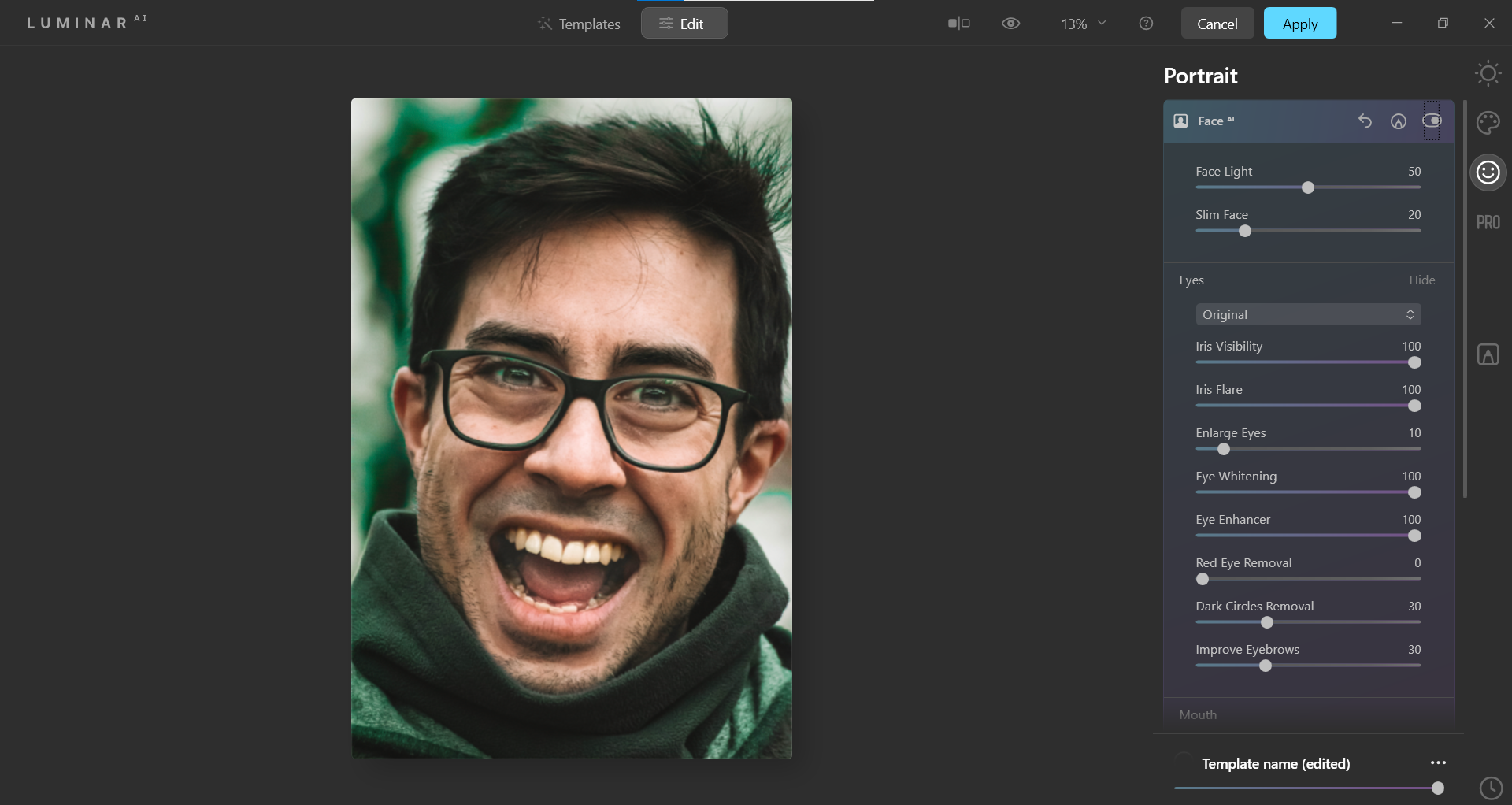
Se sei interessato a strumenti di ritocco più avanzati, potresti provare a migliorare i ritratti utilizzando anche il plug- in Portrait Pro .
2. Skin AI: Migliora leggermente la pelle del tuo soggetto
Situato nel menu Ritratto (all’estrema destra), il menu Skin AI ha solo due cursori: Amount e Shine Removal . Contiene anche una casella AI per la rimozione dei difetti della pelle che puoi selezionare per abilitare.
Probabilmente, la cosa migliore dell’utilizzo di Skin AI è che ti impedisce di modificare eccessivamente la pelle del tuo soggetto. Invece di rendere la pelle del soggetto finta o simile alla plastica, selezionare la casella Rimozione difetti della pelle AI lascia intatte alcune delle macchie della pelle originali del soggetto.
Invece di cancellare completamente le imperfezioni, si limita a sbiadirle. Nel complesso, rappresenta un approccio più realistico all’editing di base della pelle.
Per questa particolare foto, spingeremo i cursori al massimo. Noterai che anche con tutto al massimo, i cambiamenti non sono troppo drastici.
Puoi scaricare questa immagine da Unsplash per seguirla.
- Nel pannello Skin AI , imposta Amount su 100 e Shine Removal su 100 .
- Seleziona la casella accanto a Rimozione difetti della pelle AI .
Prima di Skin AI:
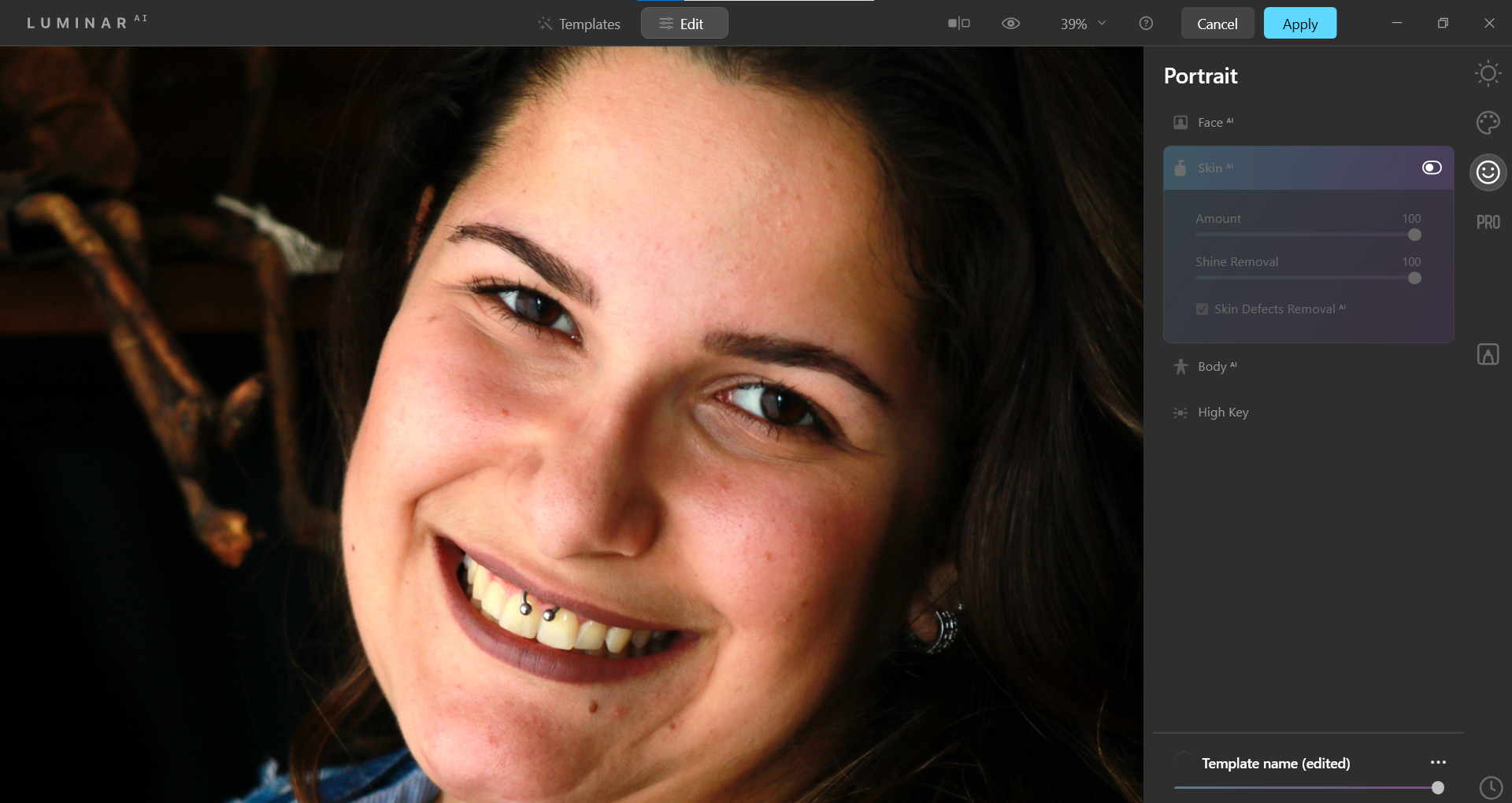
Dopo Skin AI:
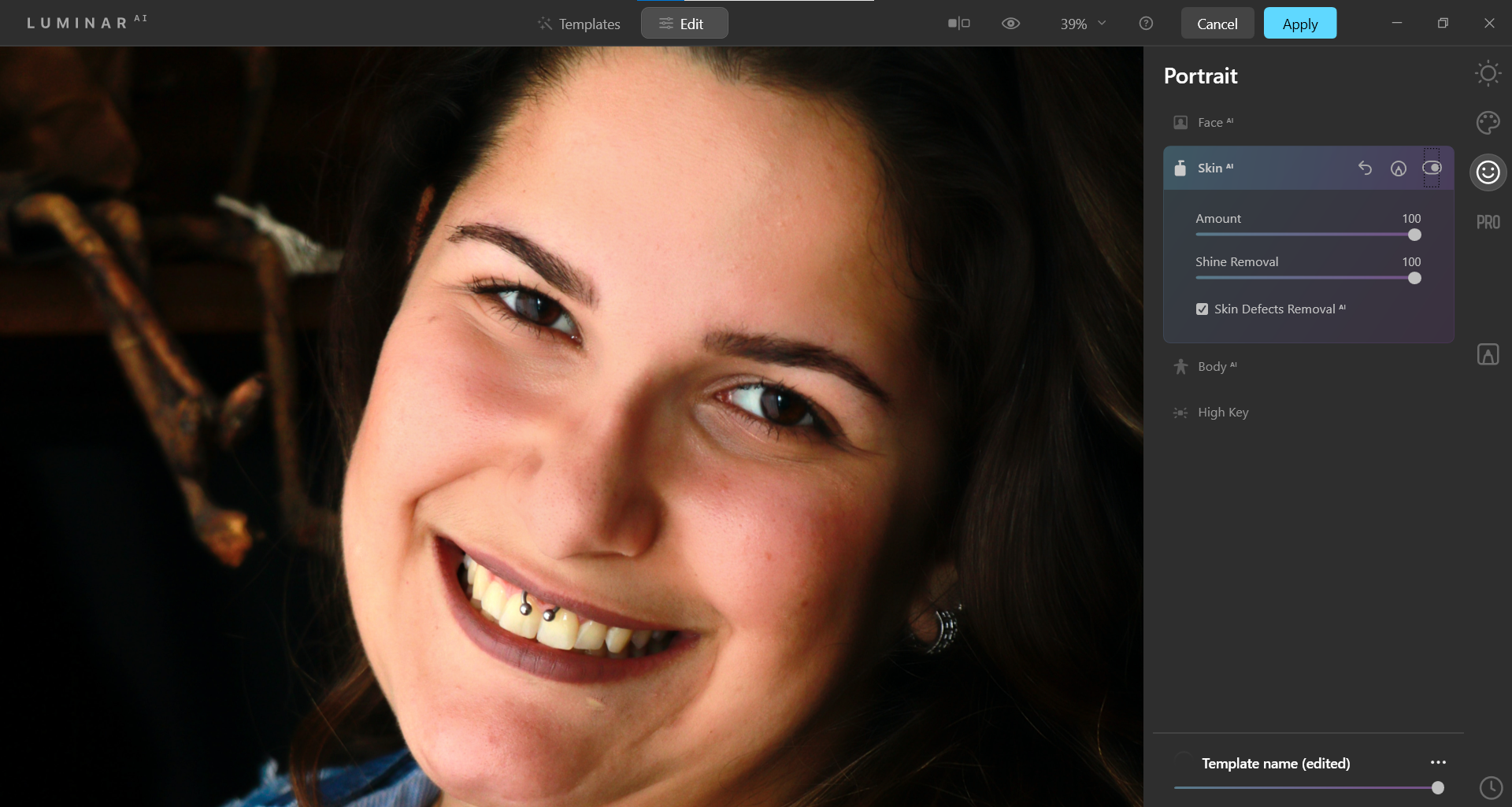
È possibile ripristinare tutti i dispositivi di scorrimento selezionando i tre punti nell’angolo in basso a destra dello schermo e scegliendo Ripristina regolazioni .
3. Body AI: cambia la forma del tuo soggetto
Situato nel menu Ritratto (all’estrema destra), Body AI è un altro pannello con solo due cursori: Forma e Addome . È progettato per snellire il soggetto o per ingrandirlo.
Lo slider più efficace è Shape , lo strumento di modellazione principale. Il cursore Addome , se l’IA ne rileva uno nell’immagine, aumenterà o diminuirà anche le sue dimensioni.
È facile vedere come uno strumento così potente possa essere considerato controverso, ma non deve esserlo. Questi strumenti, se utilizzati in modo responsabile e rispettoso, possono essere utilizzati per i soggetti consenzienti.
Solo a scopo dimostrativo, ti mostreremo quanto potente può essere il cursore Forma sia nel dimagrimento che nell’ingrandimento. Per prima cosa ti mostreremo i passaggi per snellire il nostro argomento e ti mostreremo anche cosa succede se massimizzi i cursori nell’altra direzione.
Puoi scaricare questa immagine da Unsplash per seguirla. Vai al pannello Body AI , imposta Shape su 100 , quindi imposta Addomen su 100 .
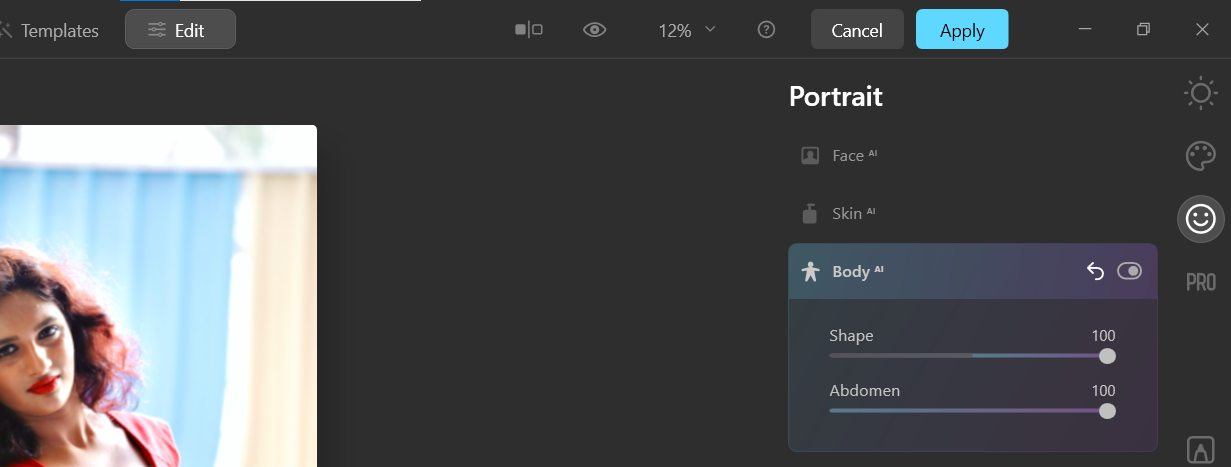
Diamo un’occhiata a come appare la nostra foto prima di qualsiasi modifica e come appare dopo aver portato al massimo i cursori a 100 .
Prima di Body AI:
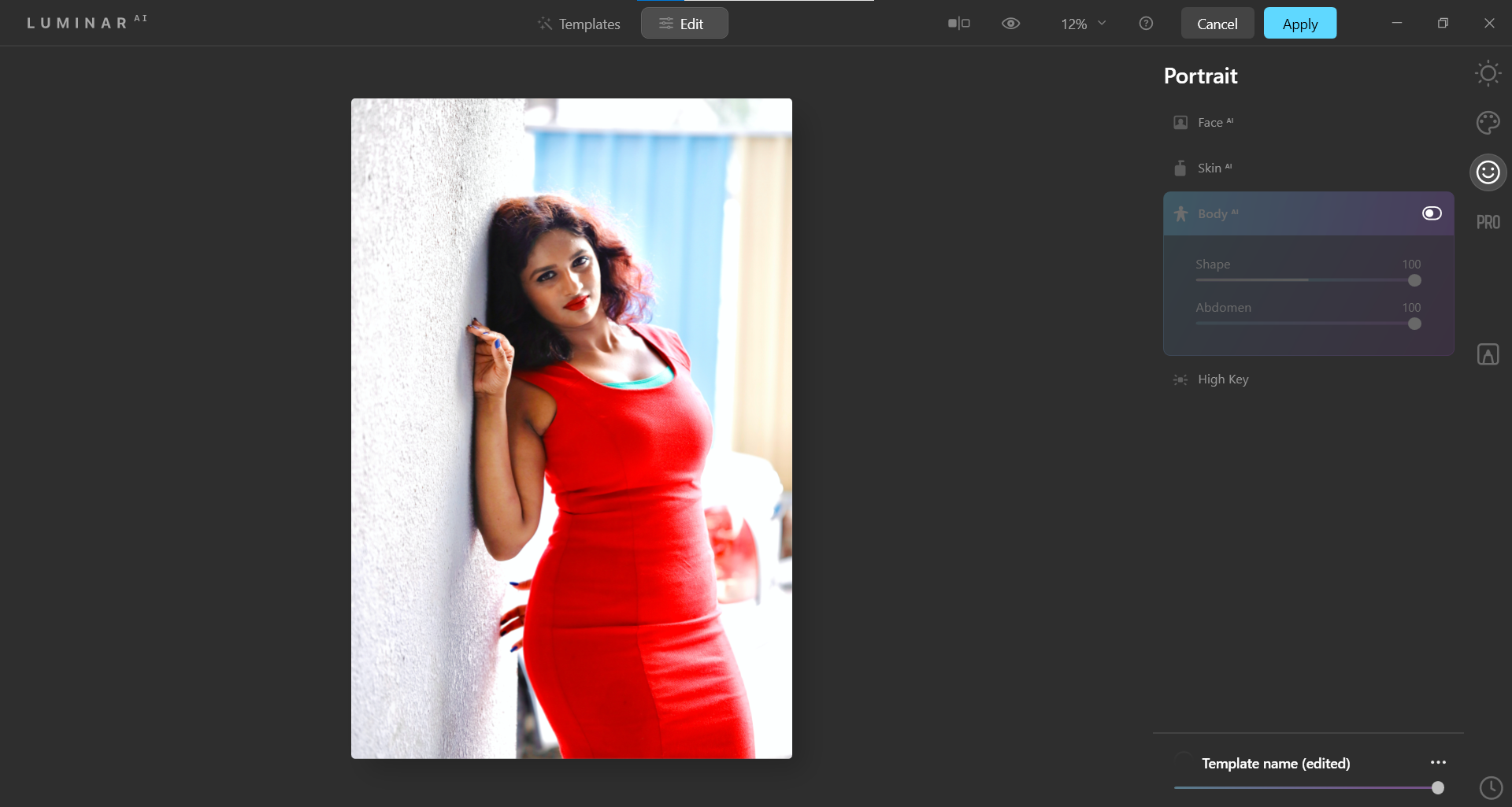
Dopo Body AI (entrambi i cursori hanno raggiunto il massimo a 100):
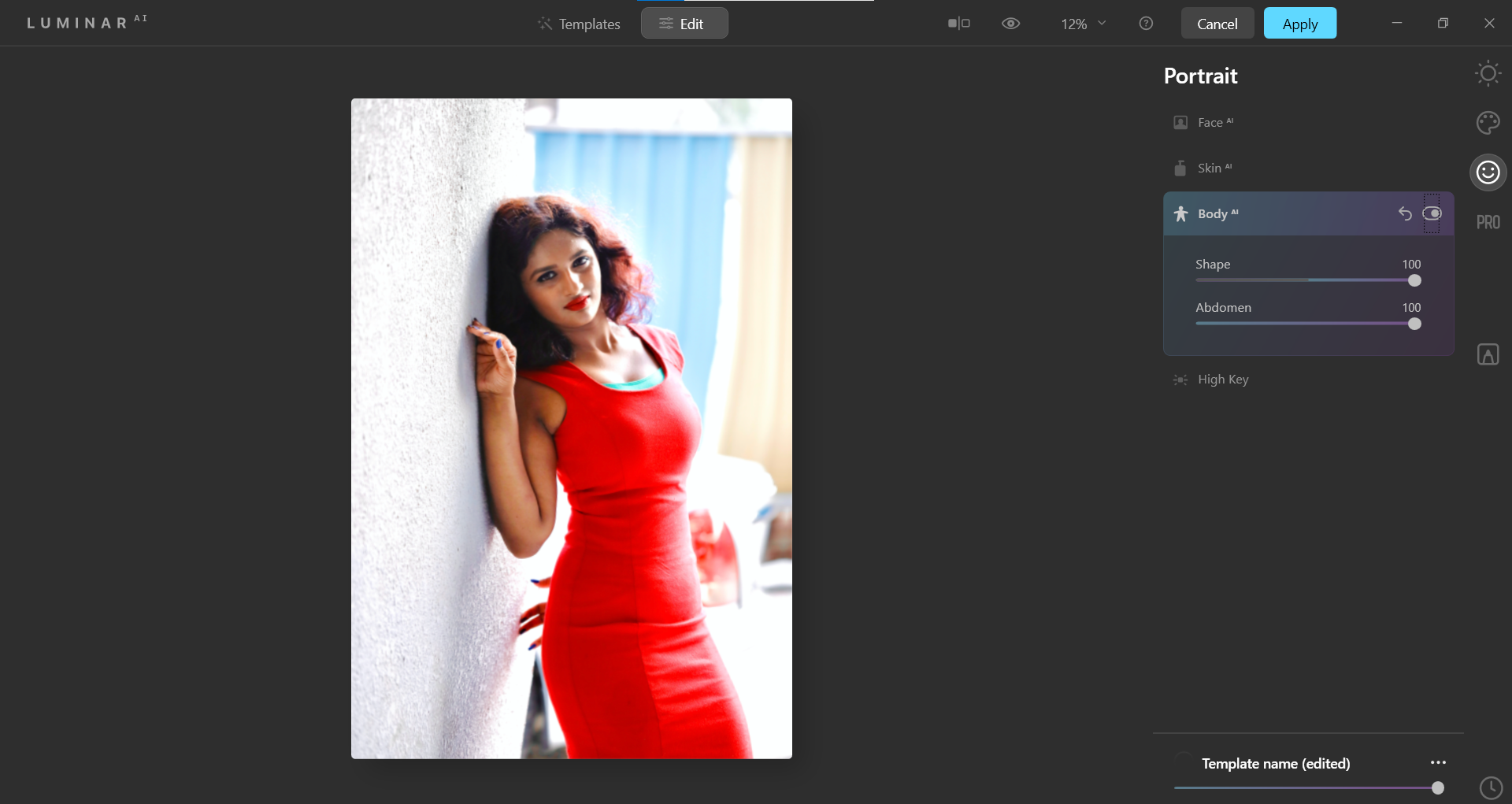
Per ottenere il risultato opposto, imposta Forma su -100 e Addome su 0 . Vediamo che aspetto ha.
Dopo Body AI (al massimo nella direzione opposta):
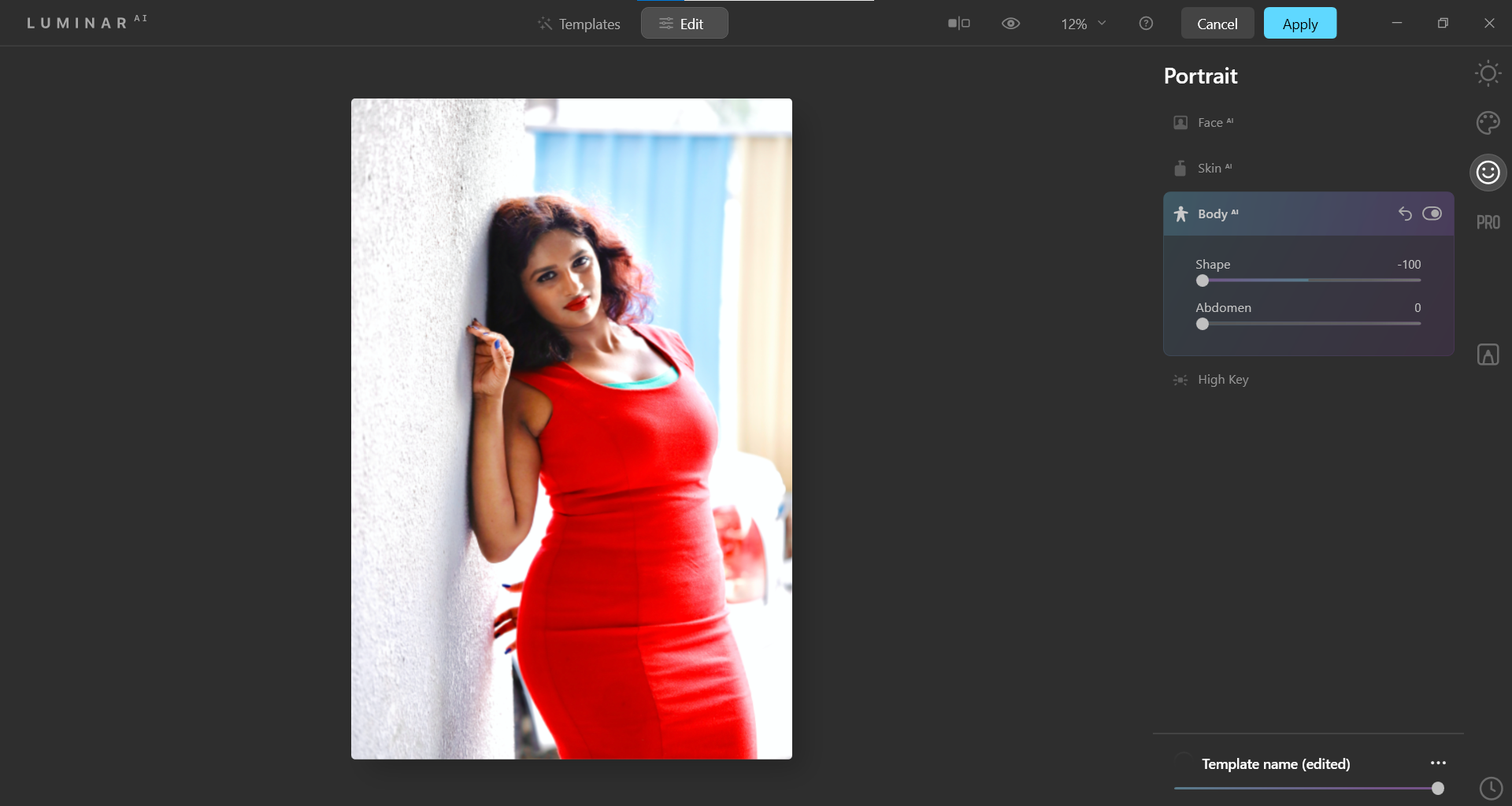
4. Migliora l’IA: abbellisci i paesaggi
Situato nel menu Essentials (all’estrema destra), Enhance AI è un ottimo strumento per far risaltare i dettagli dell’esposizione in una varietà di immagini, soprattutto per i paesaggi. Viene fornito con due cursori: Accent AI e Sky Enhancer AI .
Lo strumento più utile dei due è Accent AI , che può essere applicato a qualsiasi immagine. D’altra parte, Sky Enhancer AI può essere applicato solo ai cieli rilevati.
Per questo tutorial, faremo una foto sottoesposta di una cascata, la illumineremo e miglioreremo i dettagli di colore e contrasto. Poiché è presente un cielo rilevabile per essere rilevato dall’IA, aumenteremo anche il cursore Sky Enhancer AI .
Puoi scaricare questa immagine da Unsplash per seguirla.
- Vai al menu Migliora AI .
- Imposta Accent AI su 100 e imposta Sky Enhancer AI su 100 .
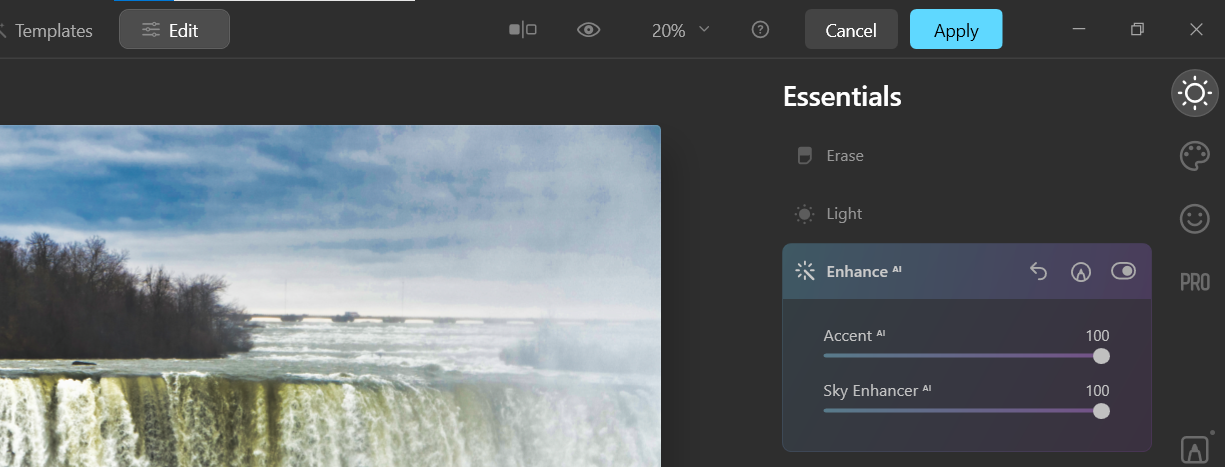
Prima di migliorare l’IA:
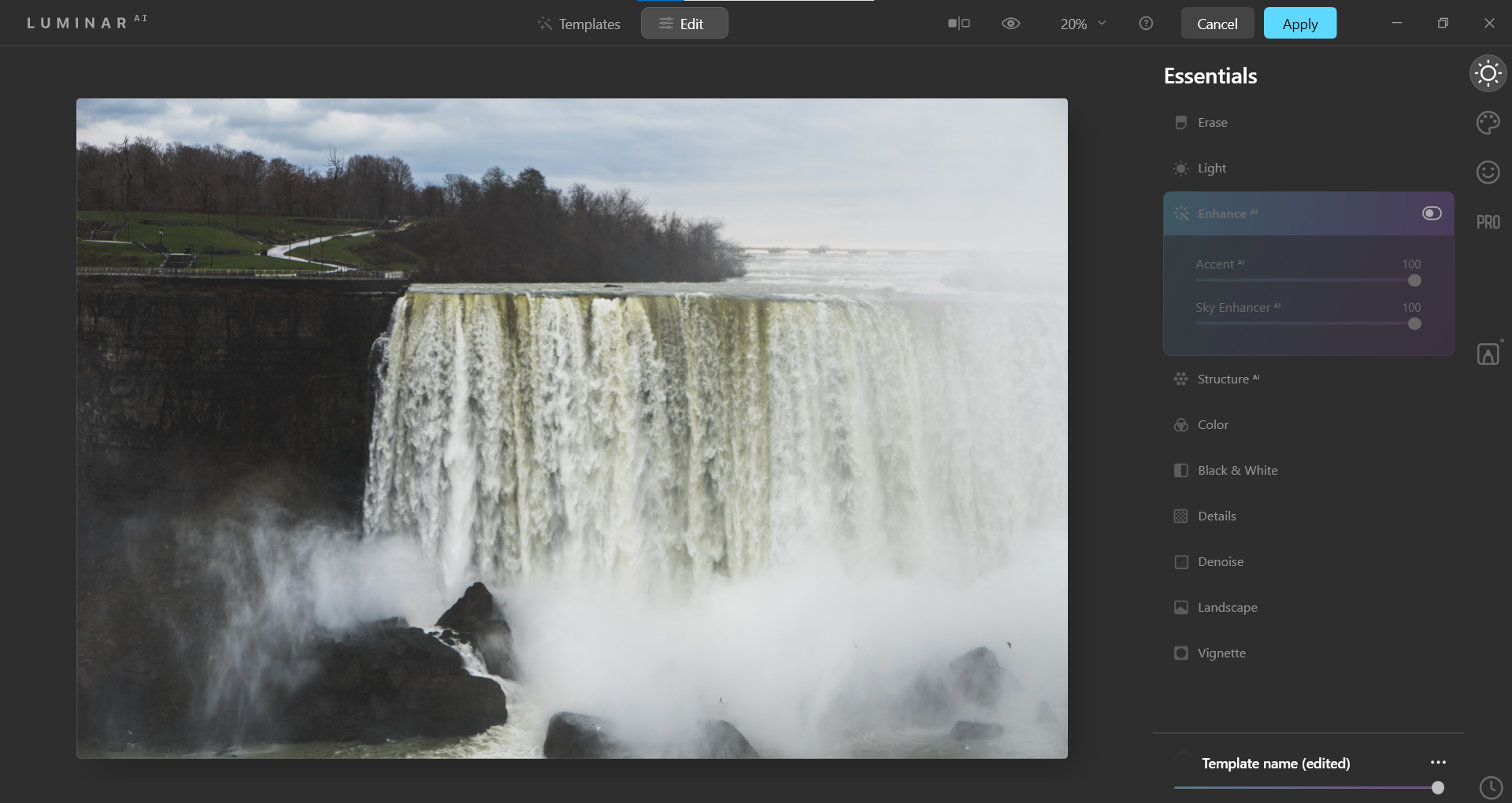
Dopo Enhance AI:
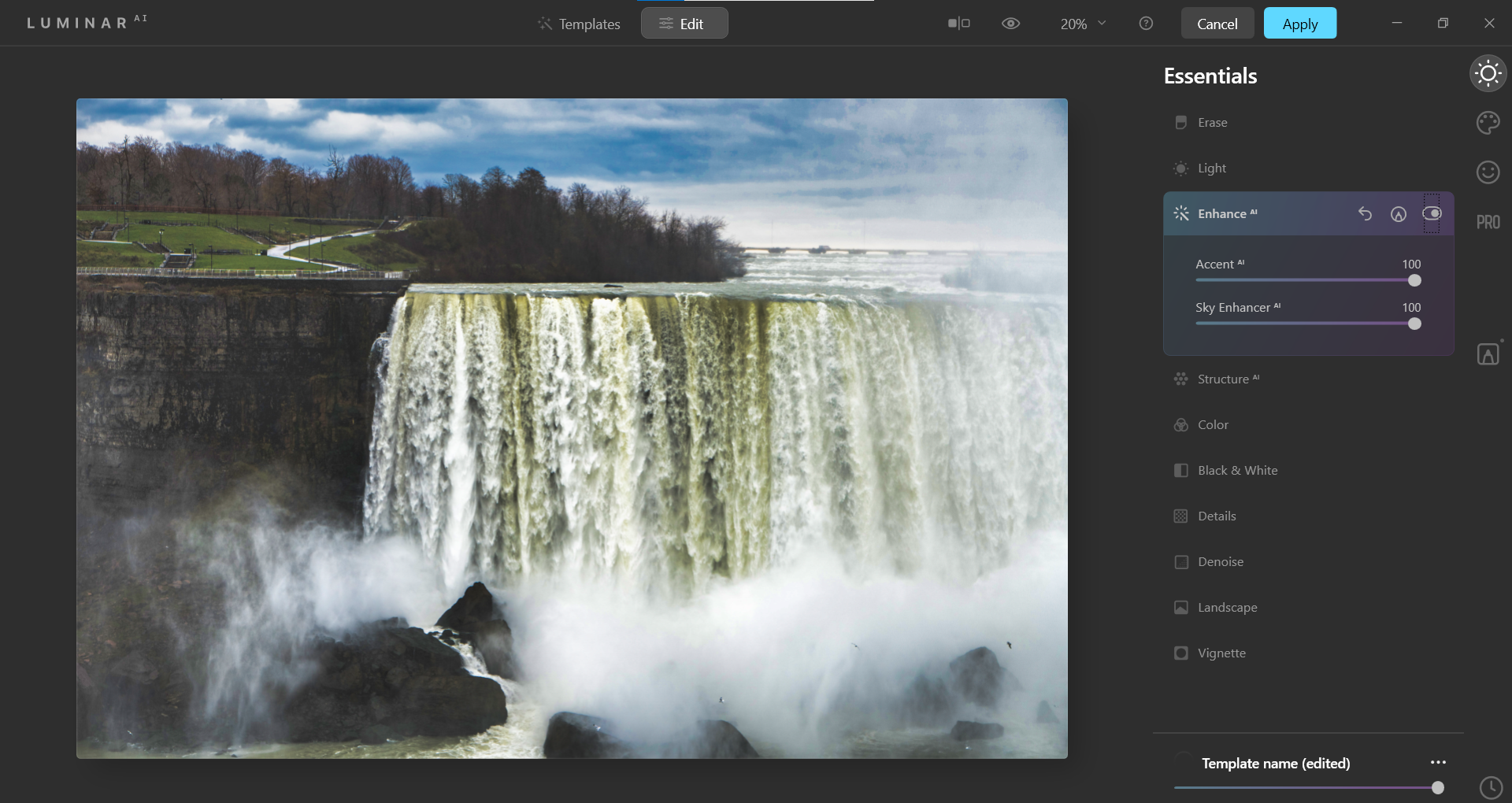
Assicurati di esplorare lo strumento Maschera locale (l’icona della penna nel menu all’estrema destra) per ulteriori opzioni per migliorare i dettagli dopo aver utilizzato questi cursori.
5. Struttura AI: migliora i dettagli
Situato nel menu Essentials (all’estrema destra), Structure AI è un altro semplice strumento da utilizzare. Composta da due cursori: Quantità e Boost , questa funzione aggiunge una struttura intelligente ai dettagli dell’immagine.
Il cursore Quantità è la forza complessiva che viene applicata. Boost , come suggerisce il nome, aggiunge ancora più dettagli in base al cursore Amount .
Ciò che rende Structure AI diverso da altri strumenti di struttura, come quelli che si trovano in Photoshop e Lightroom, è che la struttura non viene mai aggiunta in luoghi dove non dovrebbe essere, come nei cieli o nella pelle.
Nel seguente tutorial vedremo come Structure AI viene applicato alle superfici di un’auto sportiva. Zoomeremo su un angolo dell’auto per esaminare da vicino i risultati prima e dopo.
Puoi scaricare questa immagine da Unsplash per seguirla.
- Accedi al menu AI della struttura .
- Da lì, imposta Amount su 100 e imposta Boost su 100 .
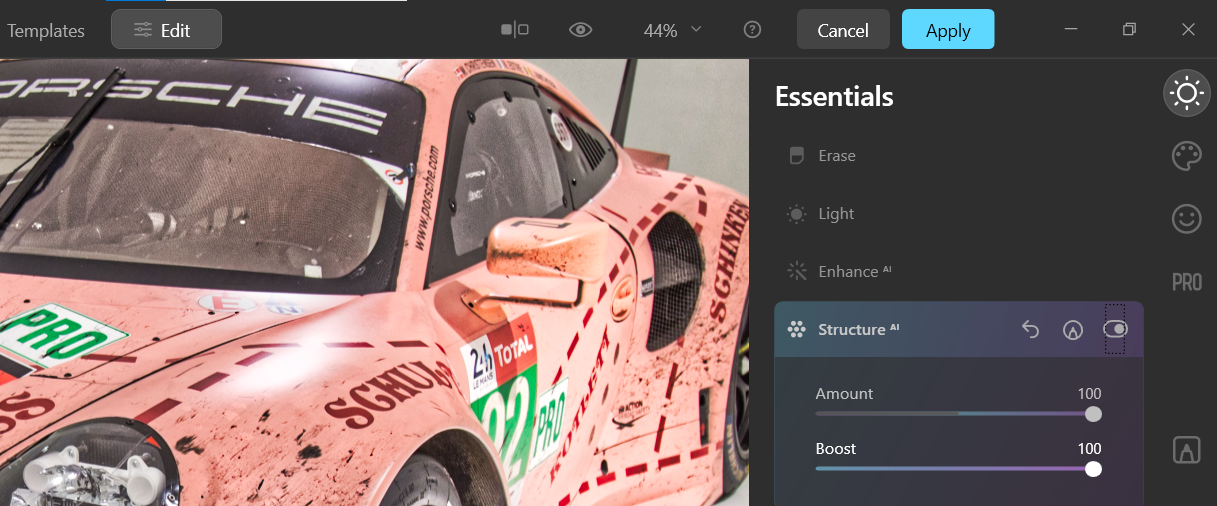
Prima della struttura AI:
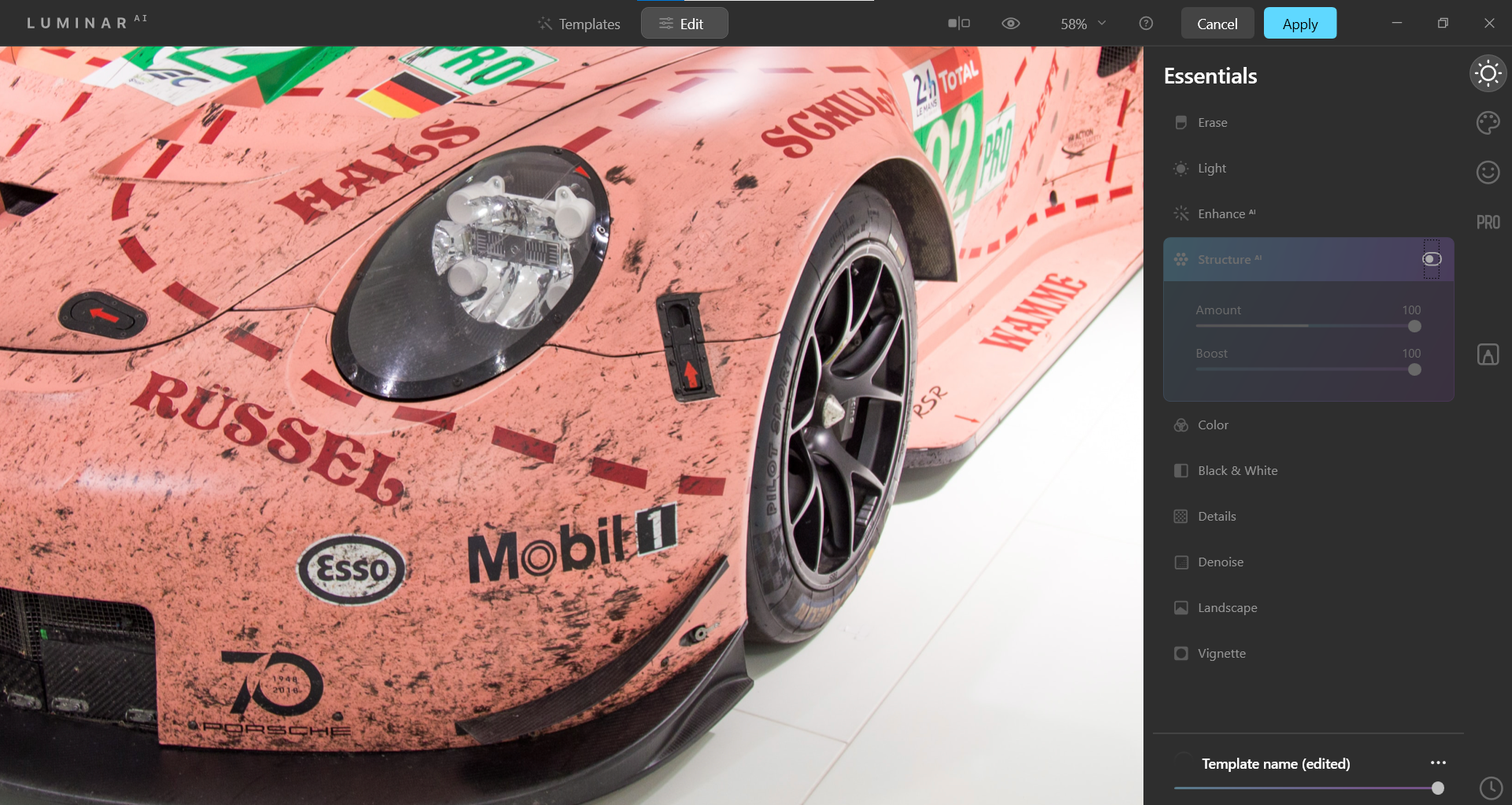
Dopo la struttura AI:
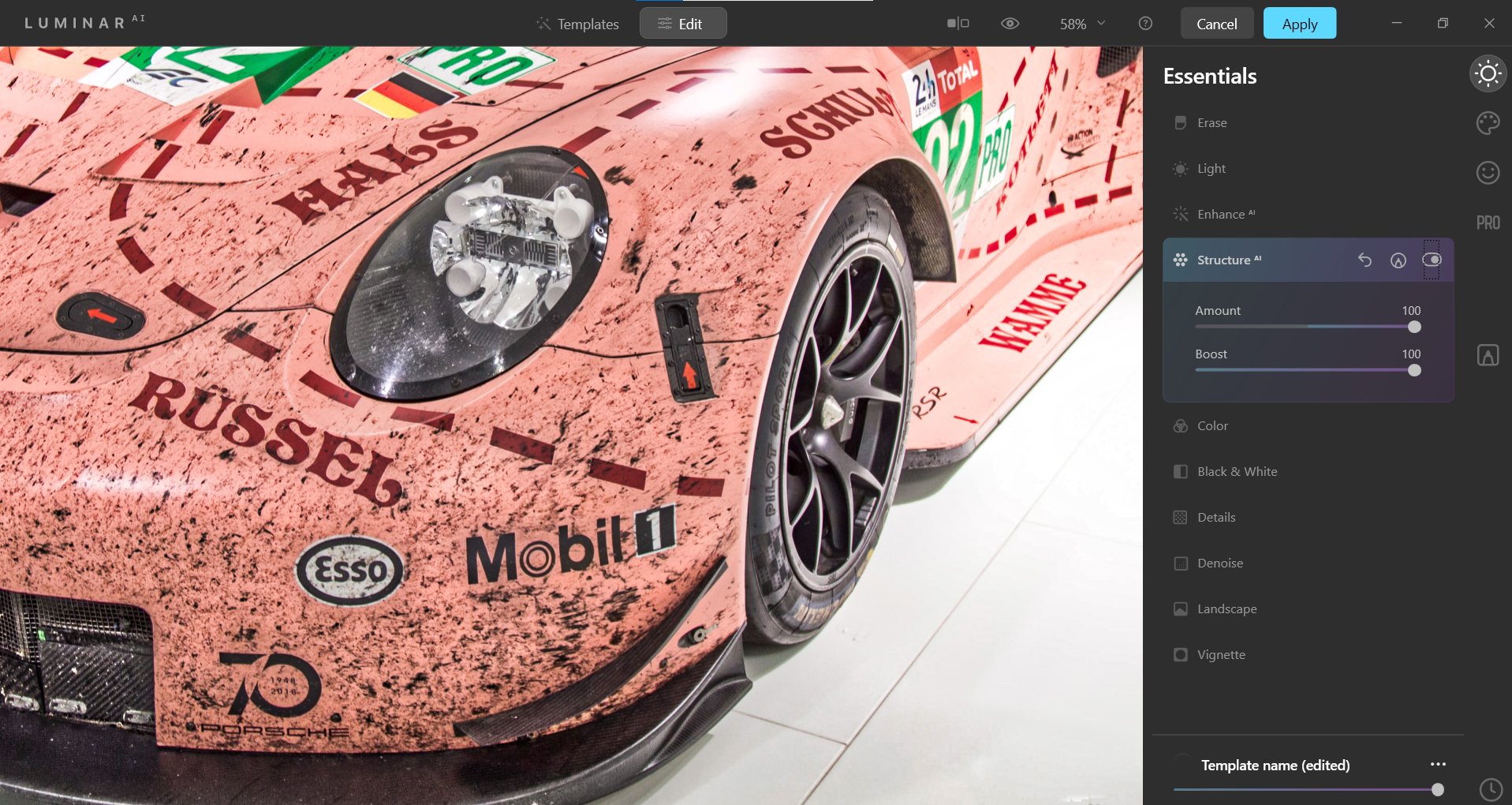
Tieni presente che la scheda Pro nel menu all’estrema destra contiene funzionalità avanzate per completare la tua foto.
Luminar AI: un editor di foto versatile per quasi tutte le immagini
Non c’è molto che non possa essere fatto con Luminar AI come punto di partenza o di arrivo nel flusso di lavoro di fotoritocco. Scoprire il modo migliore per usarlo per le tue foto è metà del divertimento. Ma indipendentemente da come usi Luminar AI, non c’è dubbio che l’intelligenza artificiale nel fotoritocco è qui per rimanere nel prossimo futuro.
Credito immagine: Harley-Davidson / Unsplash

