4 suggerimenti rapidi per modificare le impostazioni della webcam in Windows 10
Preparati per la tua prossima videochiamata.
Se le tue foto iniziano a sembrare un po’ insolite o non riesci a far funzionare la fotocamera durante le videochiamate Skype o Google Hangouts, devi dare un’occhiata alle sue impostazioni. Fortunatamente, Windows 10 ha alcuni strumenti integrati che ti aiuteranno a risolvere i problemi.
1. Correzioni rapide della webcam
Se stai utilizzando una fotocamera USB, controlla la porta poiché i problemi potrebbero essere causati da una connessione difettosa. Prova a utilizzare una porta diversa o collega la fotocamera a un altro dispositivo per testarla.
L’altra opzione è riavviare il computer. Il riavvio della macchina spesso risolve i problemi di base e vale sempre la pena provare prima di altre correzioni.
2. Come modificare la qualità di foto e video in Windows 10
L’app della fotocamera include alcune opzioni che ti consentono di modificare le impostazioni predefinite.
- Nella barra di ricerca del menu Start, cerca la fotocamera e seleziona la corrispondenza migliore.
- Fare clic sull’icona Impostazioni nell’angolo in alto a sinistra dell’app.
- Utilizza i menu a discesa per modificare le impostazioni di Foto e Video in base alle tue preferenze.
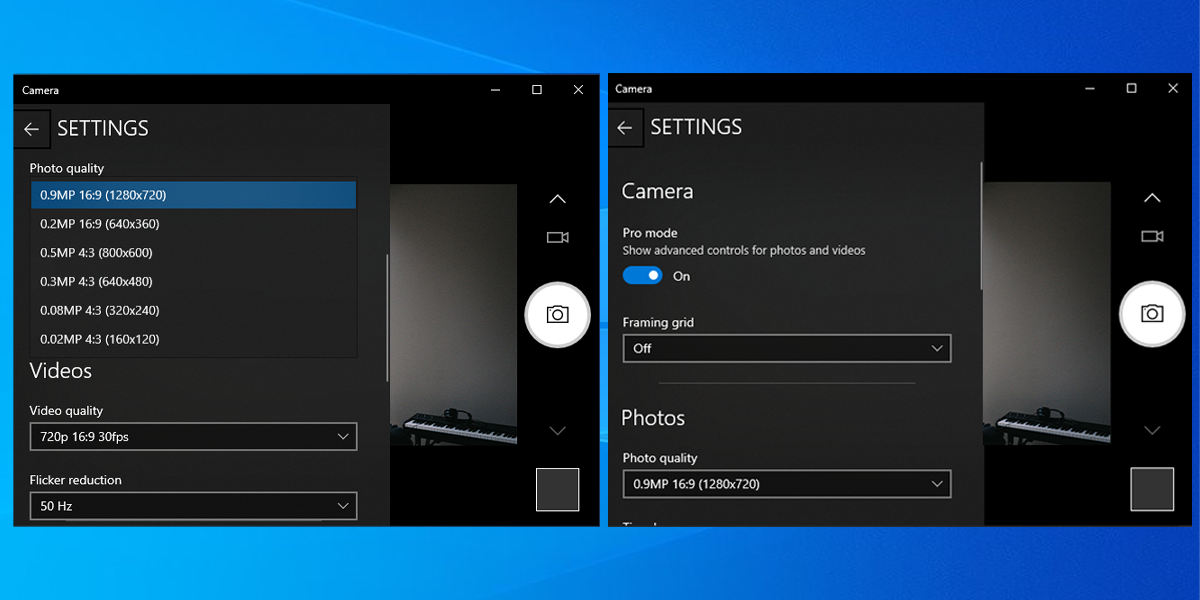
Se desideri regolare l’impostazione della luminosità della fotocamera, attiva la modalità Pro . Per regolare la luminosità, clicca sull’icona Luminosità posta nella parte sinistra della finestra e usa il cursore.
3. Usa le impostazioni della fotocamera di Windows 10
La tua fotocamera potrebbe aver smesso di funzionare a causa delle tue impostazioni sulla privacy . Per abilitare l’accesso, devi configurare quali app possono accedere alla tua fotocamera.
- Fare clic con il pulsante destro del mouse su Start > Impostazioni > Privacy
- Sotto Autorizzazioni app , seleziona Fotocamera .
- Usa gli interruttori per selezionare quali app possono accedere alla tua fotocamera.
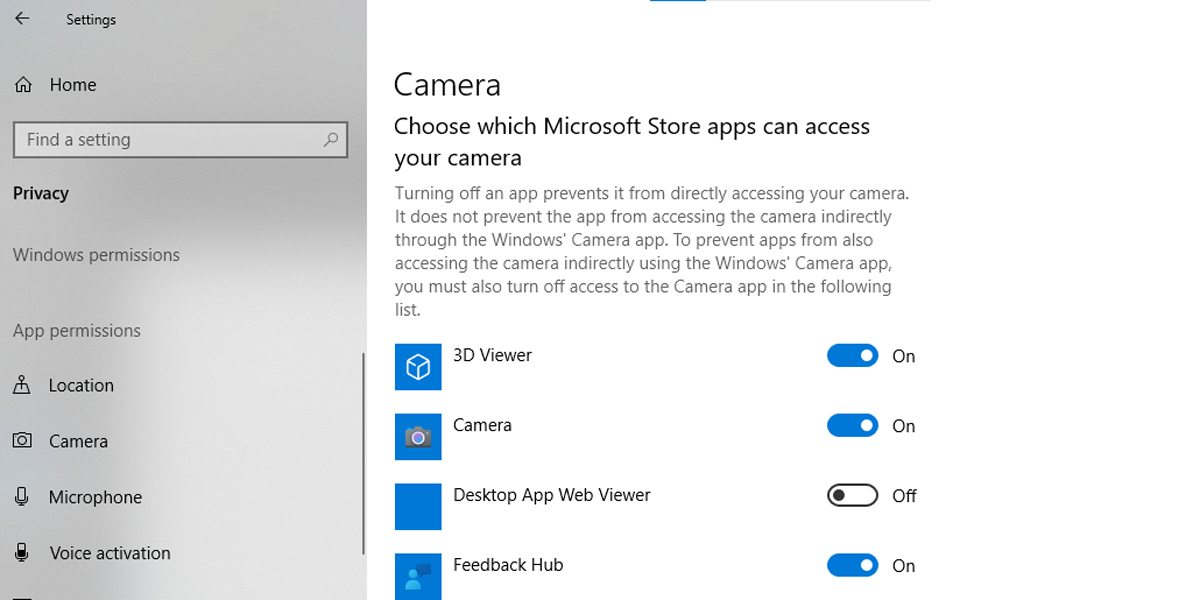
4. Gestione dispositivi per verificare i problemi del driver della fotocamera
Windows 10 potrebbe avere problemi a rilevare la tua fotocamera. Per risolverlo, segui questi passaggi:
- Nella barra di ricerca del menu Start, inserisci Gestione dispositivi e seleziona Corrispondenza migliore.
- Apri il menu Dispositivi di imaging .
- Controlla se la tua fotocamera viene visualizzata nel menu Dispositivi di imaging .
- Se non riesci a trovare la videocamera, fai clic su Azione > Rileva modifiche hardware . Una volta completata la scansione, ripetere i passaggi precedenti.
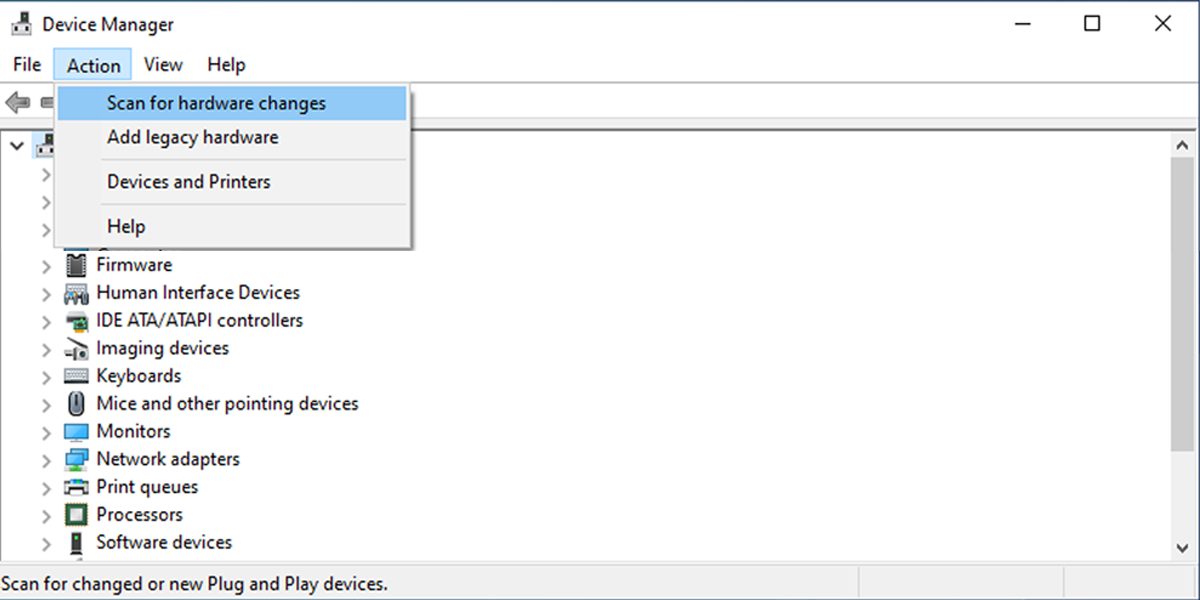
Nel caso in cui la videocamera venga visualizzata in Gestione dispositivi e non funzioni, controlla e aggiorna i driver .
Rimetti in funzione la fotocamera di Windows 10
La configurazione delle impostazioni della videocamera o la correzione potrebbe non interessarti finché non funziona correttamente durante una videochiamata importante. Per assicurarti che ciò non accada a te, pianifica una videochiamata con un amico e se qualcosa non funziona correttamente, segui le soluzioni elencate qui per risolvere il problema.

