4 semplici modi per ottenere uno sfondo video per il tuo PC desktop
Gli sfondi del desktop sono belli da vedere, ma possono essere un po ‘statici. È ora di porre fine a tutto questo e di impostare invece uno sfondo video.
Sono disponibili diversi strumenti, ciascuno con risultati leggermente diversi. Ma qualunque sia la tua piattaforma, che si tratti di Windows 10, macOS, Linux o Chrome OS, dovresti trovarne una che funzioni per te.
Seleziona un video per lo sfondo del desktop
Prima di iniziare a impostare un video come sfondo del desktop, è necessario dedicare alcuni istanti a considerare quale clip video si desidera utilizzare.
Diversi tipi di video sono adatti a scopi diversi. Ad esempio, se vuoi solo goderti il tuo film preferito mentre lavori o navighi sul web, scegli semplicemente un video di una lunghezza adeguata.
Se, tuttavia, desideri davvero uno sfondo del desktop accattivante, la selezione di una clip più corta sarebbe più appropriata, soprattutto se è qualcosa che colpisce quando viene riprodotto in loop. È possibile utilizzare sia clip video che GIF.
Ecco quattro modi per impostare uno sfondo video per il desktop. Queste opzioni possono funzionare su Windows 10, macOS, Linux e Chrome OS.
1. Impostare uno sfondo video su Windows con PUSH Video Wallpaper
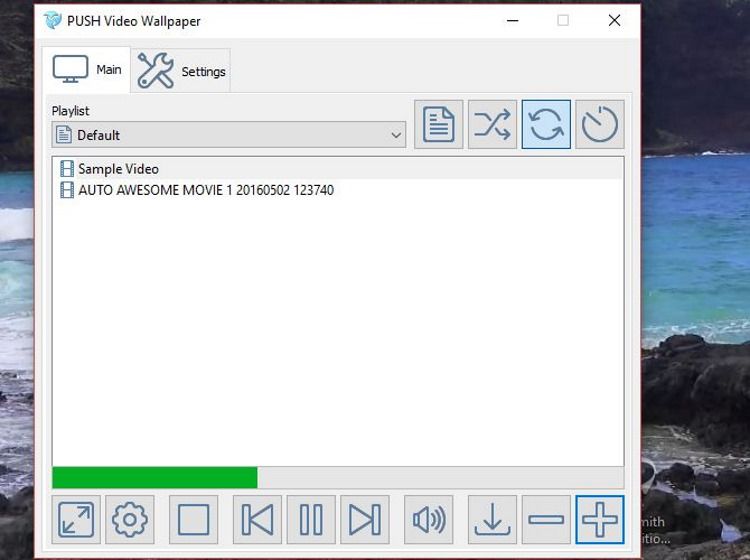
Riteniamo che l’app per sfondi video dia i migliori risultati ed è facile da usare. Al rovescio della medaglia, non è gratuito (costa circa $ 10 per l’acquisto). Tuttavia, ottieni una prova gratuita.
Inizia andando al sito e scaricando PUSH Video Wallpaper. Esegui il file EXE da installare, quindi avvia l’app. Istantaneamente, lo sfondo del desktop verrà trasformato durante l’esecuzione dell’app, visualizzando un video clip dimostrativo in loop.
Per cambiare questo:
- Apri l’elemento PUSH Video Wallpaper dalla barra delle applicazioni.
- Fare clic sul simbolo + per cercare un nuovo clip.
- Seleziona questa opzione per impostare uno sfondo.
- Per clip brevi utilizzare lo strumento loop nei controlli.
Altri controlli includono un pulsante di riproduzione casuale, l’opzione per modificare gli intervalli video e un pulsante volume / mute. Questo potrebbe rivelarsi utile per controllare i livelli audio quando potresti preferire lavorare. È inoltre possibile creare playlist di video per uno sfondo video.
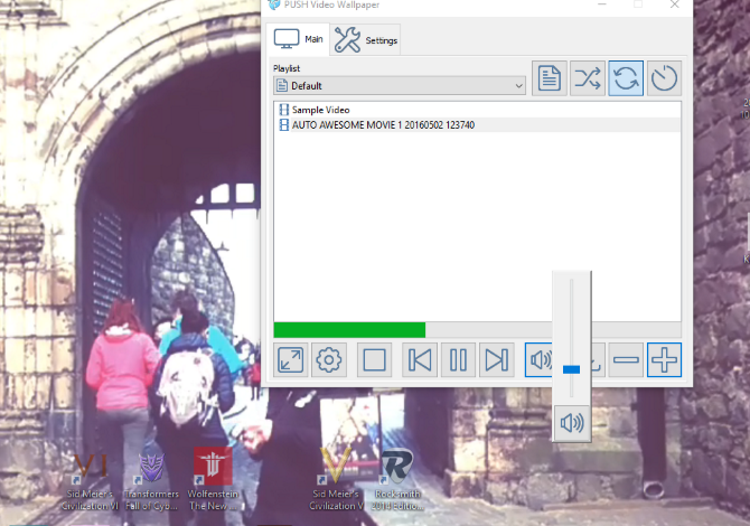
Il risultato è uno sfondo video per desktop a schermo intero uniforme, con finestre e icone delle app in primo piano. PUSH Video Wallpaper è un’ottima opzione per impostare un video come sfondo del desktop di Windows.
Scarica : PUSH Video Wallpaper per Windows
2. Imposta un video come sfondo con VLC
Un altro modo per creare un video di sfondo del desktop è grazie al più versatile dei lettori multimediali desktop, il lettore multimediale VLC. Disponibile su VideoLAN.org , il lettore multimediale VLC è disponibile per tutti i sistemi operativi.
In teoria, questo metodo funzionerà su vari Windows, macOS, Linux, persino ChromeOS, varianti BSD e Solaris.
Scarica : VLC Media Player per Windows, macOS, Linux, Chrome OS
Come creare un video di sfondo del desktop utilizzando VLC
Configurare VLC Media Player per riprodurre video come desktop è semplice. Nelle versioni precedenti, tuttavia, dovrai:
- Apri Strumenti> Preferenze> Video e imposta la casella Mostra impostazioni su Tutti .
- Quindi, cerca l’impostazione Uscita e seleziona Uscita video DirectX (DirectDraw) nel menu a discesa.
- Fai clic su Salva , quindi esci da VLC e cerca il video clip che desideri utilizzare come sfondo
- Fare clic con il pulsante destro del mouse sulla clip e riprodurla in VLC media player.
- Durante la riproduzione, fai clic con il pulsante destro del mouse sulla finestra del lettore e scegli Video> Imposta come sfondo . In alternativa, fai clic su Video> Imposta come sfondo dal menu.
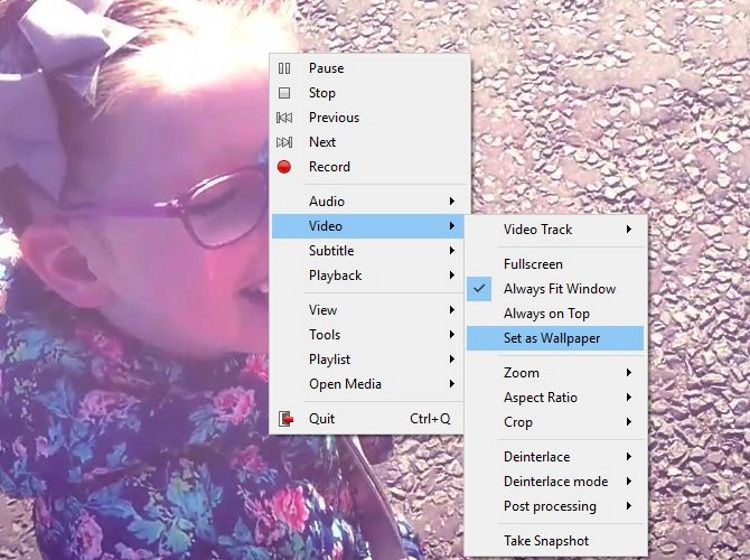
Una volta terminato il video, ingrandisci VLC media player, apri Video e fai di nuovo clic su Sfondo DirectX per rimuovere il segno di spunta. Quindi uscire dal programma.
Tuttavia, per le versioni più recenti di VLC media player, fai semplicemente clic con il pulsante destro del mouse sul video e seleziona Video> Imposta come sfondo .
Tuttavia, la soluzione VLC potrebbe non essere adatta a te. Sebbene il video entri in modalità a schermo intero e sia ancora possibile accedere alla barra degli strumenti di Windows e al pulsante Start, mancano le icone del desktop e i collegamenti.
È più una modalità a schermo intero modificata che uno sfondo del desktop.
3. Impostare uno sfondo video utilizzando YouTube
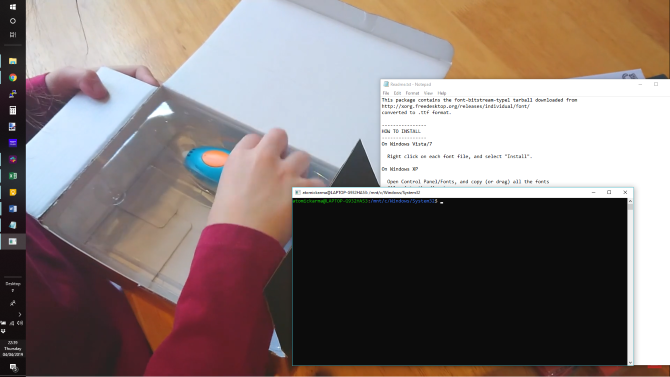
Se i risultati di VLC media player non soddisfano le tue esigenze, ci sono varie alternative di varia complessità.
La tua migliore opzione è probabilmente YouTube, che di nuovo funzionerà con Windows 10, macOS, Linux e Chrome OS.
Per impostare un video di YouTube come sfondo del desktop:
- Apri YouTube.com e seleziona il tuo video.
- Riproduci il clip, quindi impostalo a schermo intero.
- Alt-Tab nelle app aperte e posizionali sopra il video.
Il video diventa quindi lo sfondo. Si noti che, di nuovo in questo scenario, non è un vero sfondo del desktop in quanto non sono presenti icone e collegamenti sul desktop. Premi Esc per uscire dalla visualizzazione a schermo intero.
4. Impostare uno sfondo del desktop video di Windows con Desktop Live Wallpaper +

Una quarta opzione è per Windows 10 e utilizza uno strumento disponibile da Windows Store. Desktop Live Wallpaper + ti offre il pieno controllo delle immagini, GIF e video che vengono riprodotti sullo sfondo del desktop.
Installalo utilizzando il collegamento sottostante o aprendo Windows Store sul tuo computer e cercando “sfondo live desktop”.
Scarica : Desktop Live Wallpaper + (gratuito)
Dopo l’installazione, troverai Desktop Live Wallpaper + nel menu Start , in Aggiunti di recente .
Con Desktop Live Wallpaper + in esecuzione, l’impostazione di uno sfondo video per Windows 10 è semplice:
- Fare clic su Aggiungi foto / video .
- Fare clic su Scegli dal PC per individuare la posizione in cui sono archiviati gli sfondi video (l’app fornisce anche risorse per il download dei video).
- Seleziona ogni video, immagine o GIF che desideri utilizzare come sfondo.
- Fare clic su Applica modifiche .
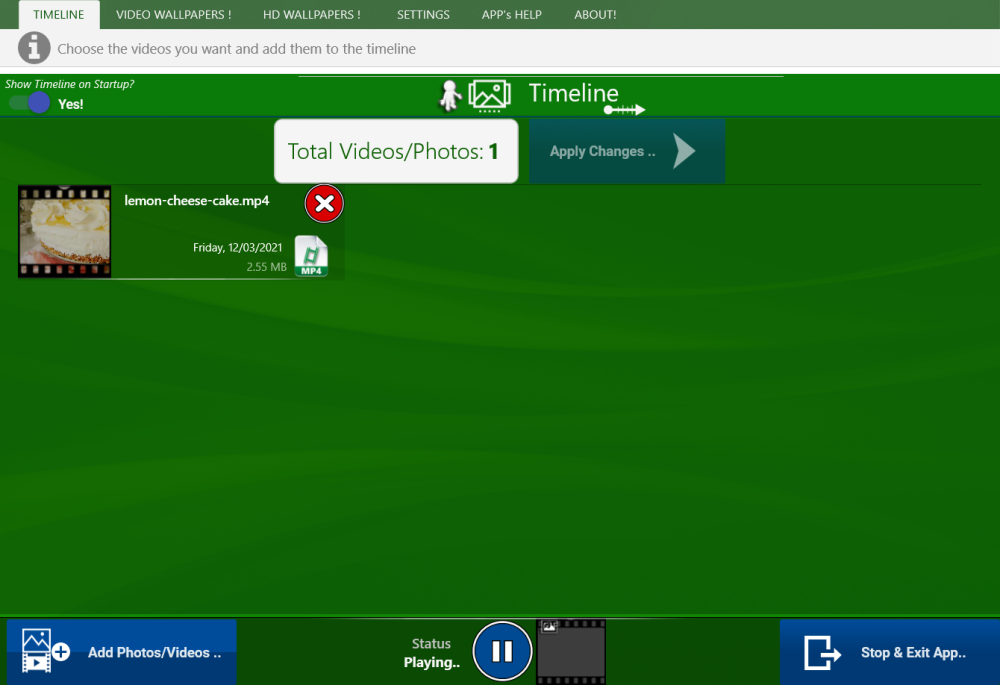
Tutti i video nella cartella verranno riprodotti a turno. Vuoi cambiare questo? È sufficiente fare clic su Aggiungi foto / video per aggiungerne altri dal PC e fare clic su Applica modifiche .
lo strumento Impostazioni per regolare la durata della foto e utilizzare le transizioni e attivare / disattivare l’ audio del video e l’ avvio automatico .
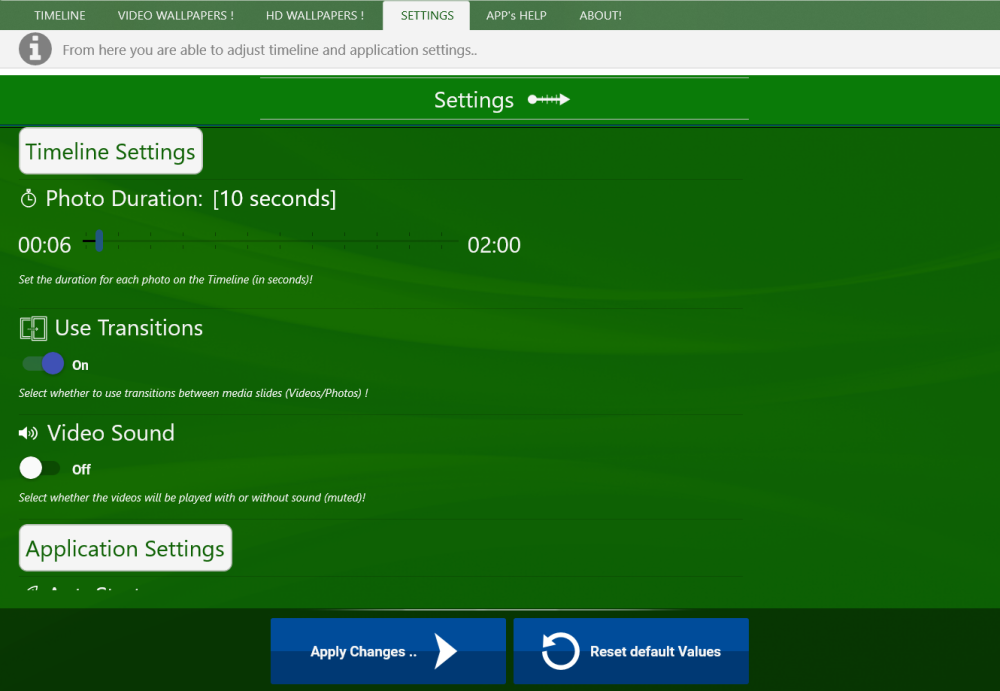
Se desideri interrompere lo sfondo del video sul desktop di Windows 10:
- Vai alla barra delle applicazioni.
- Fai clic con il pulsante destro del mouse su Desktop Live Wallpaper +.
- Fare clic su Esci .
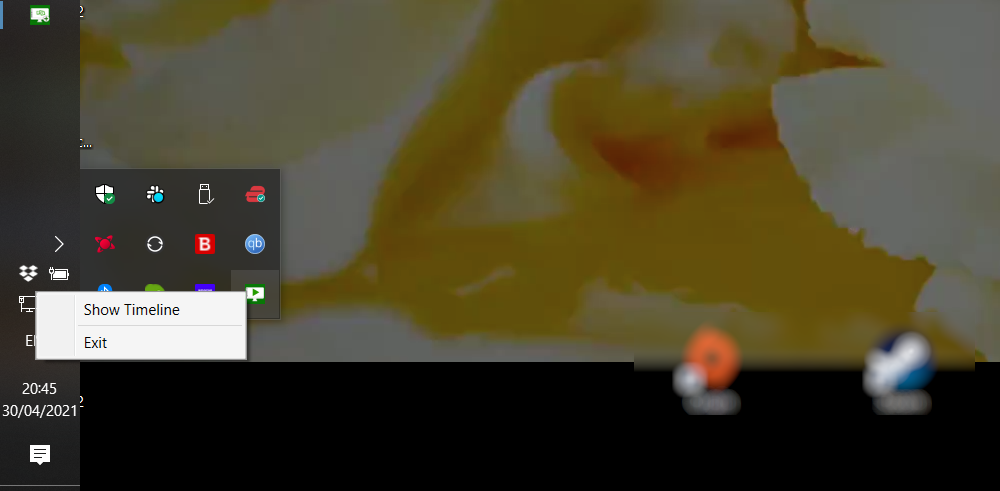
L’app verrà quindi chiusa.
Porta i temi del tuo desktop al livello successivo
Probabilmente conosci vari modi per personalizzare il tuo desktop, dalla semplice modifica dell’immagine di sfondo allo spostamento della barra delle applicazioni. Ma l’aggiunta di un video come sfondo del desktop è la fase finale della personalizzazione.
Se non l’hai già provato, ora è sicuramente il momento. Hai quattro opzioni:
- PUSH Video Wallpaper per Windows.
- VLC Media Player per Windows, Mac, Linux, Chrome OS.
- YouTube per Windows, Mac, Linux, Chrome OS.
- Sfondi animati per desktop per Windows.
VLC è probabilmente la soluzione migliore per questo, il che non dovrebbe sorprendere dato quanto sia versatile come lettore multimediale.

