4 semplici modi per accedere e modificare le note Apple iPhone su Windows
Apple Notes è utile per annotare rapidamente le informazioni sul tuo iPhone o iPad. Tuttavia, come molte altre app Apple, non ha una versione per Windows. Quindi, mentre l’accesso a Apple Notes su un computer Windows potrebbe sembrare un lavoro ingrato, è abbastanza facile.
Ti mostreremo alcuni modi utili per accedere e visualizzare le note Apple del tuo iPhone su un PC Windows.
1. Sincronizza le note del tuo iPhone con Gmail
Con l’assenza di un’app Apple Notes dedicata per Windows, puoi comunque accedere alle tue note utilizzando l’account Gmail. Ciò richiederà solo di consentire al tuo account Gmail di accedere al contenuto dell’app Apple Notes sul tuo iPhone.
Ecco come puoi farlo accadere:
- Apri l’app Impostazioni sul tuo iPhone.
- Scorri verso il basso e tocca Contatti . Se il tuo iPhone utilizza iOS 13 o versioni precedenti, scorri verso il basso e tocca Password e account .
- Tocca Account .
- In Account , scegli Gmail . Se non lo vedi, tocca Aggiungi account , quindi inserisci le informazioni del tuo account Google per sincronizzare Gmail, contatti, calendario e note con l’iPhone.
- In Gmail , verifica che l’interruttore accanto a Note sia abilitato.
Ciò creerà una cartella Gmail dedicata nell’app Note, tra le cartelle iCloud e Sul mio iPhone .
Sebbene questo metodo sia abbastanza facile da configurare, ha un limite importante: non copierà le tue vecchie note. Solo le nuove note che prendi dopo aver abilitato la sincronizzazione verranno visualizzate in Gmail.
Non puoi spostare le note dalle cartelle iCloud o Sul mio iPhone alla cartella delle note di Gmail. Dovrai copiare il contenuto delle vecchie note creandone uno nuovo nella cartella Gmail nell’app Apple Notes.
2. Utilizza l’app Web Notes su iCloud.com
Se hai molte note, trasferirle a nuove come sopra è noioso. Per fortuna, Apple offre l’accesso web a iCloud.com su Windows, che puoi utilizzare per visualizzare i contenuti di Apple Notes.
Ecco come puoi iniziare:
- Apri l’app Impostazioni sul tuo iPhone e tocca il tuo ID Apple in alto.
- Tocca iCloud e conferma che l’interruttore accanto a Note è abilitato.
- Vai al sito iCloud.com e accedi utilizzando il tuo ID Apple. Dovrai inserire un codice di autenticazione dal tuo iPhone per procedere.
- Dopodiché, seleziona Trust quando vedi un popup che ti chiede se vuoi fidarti del browser sul tuo PC Windows.
- Nella home page di iCloud, seleziona le Note per avviare la sua versione dell’app web.
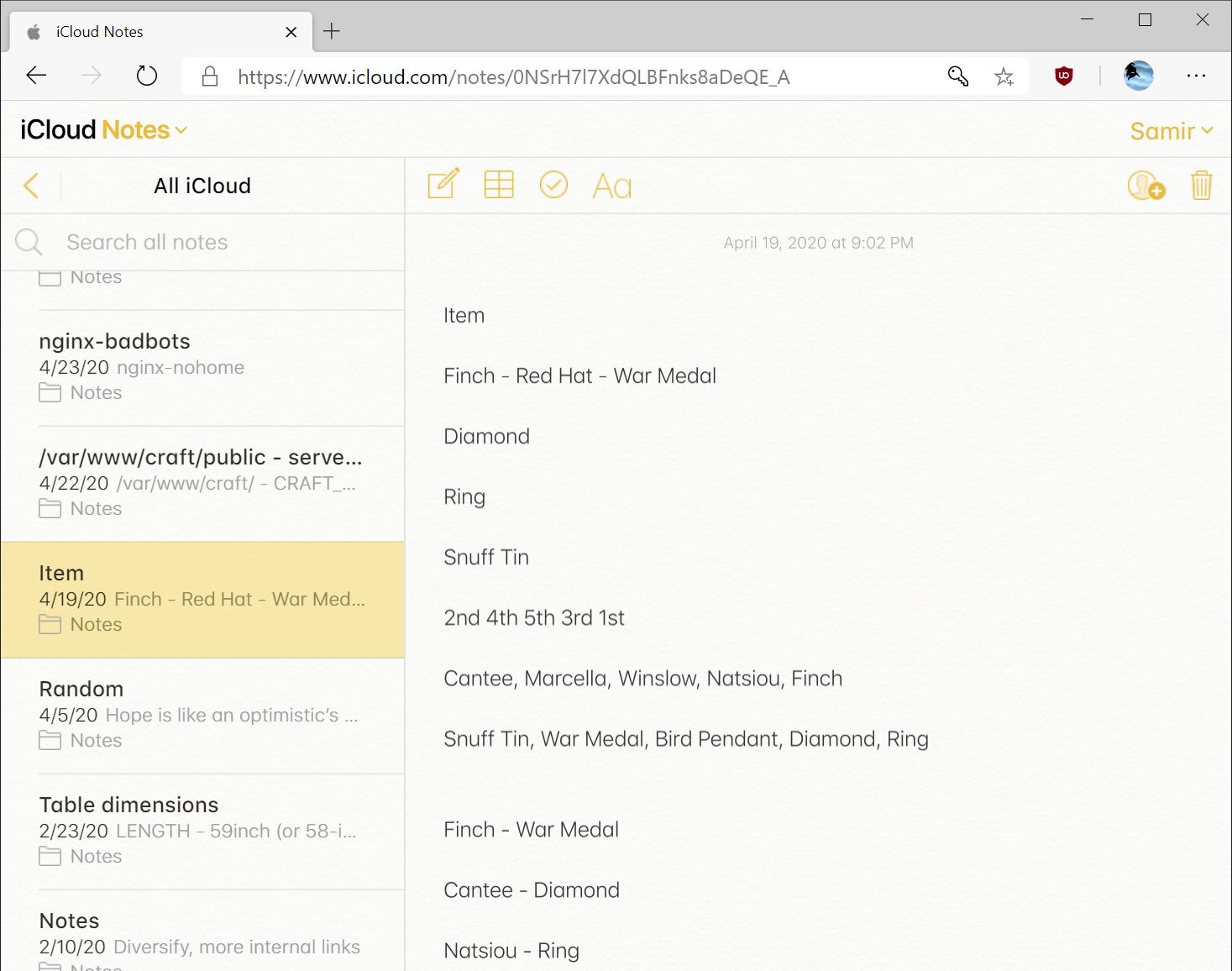
Utilizzando l’app Web Notes, puoi visualizzare tutte le note dalle note Apple del tuo iPhone e persino modificarle nel browser. Le modifiche che apporti verranno sincronizzate anche con l’iPhone.
3.Crea un’app Web progressiva in Microsoft Edge o Google Chrome
Se devi lavorare regolarmente con Apple Notes sul tuo PC Windows, puoi trasformare le Apple Notes di iCloud.com in un’app Web progressiva (PWA). Abbiamo coperto tutto ciò che devi sapere sulle applicazioni Web progressive se non hai ancora familiarità con queste. In questo modo viene creata un’app improvvisata che puoi appuntare sulla barra delle applicazioni, anche se in realtà è solo una scorciatoia per il sito Web.
Per iniziare, apri iCloud.com in Microsoft Edge o Google Chrome e accedi. Seleziona Note dall’elenco di opzioni. Quando l’app Web Notes viene caricata, è possibile passare all’installazione dell’app sul desktop.
Su Edge, apri il menu del browser e vai su App . Quindi, seleziona Installa questo sito come app . Dagli un nome e seleziona Installa .
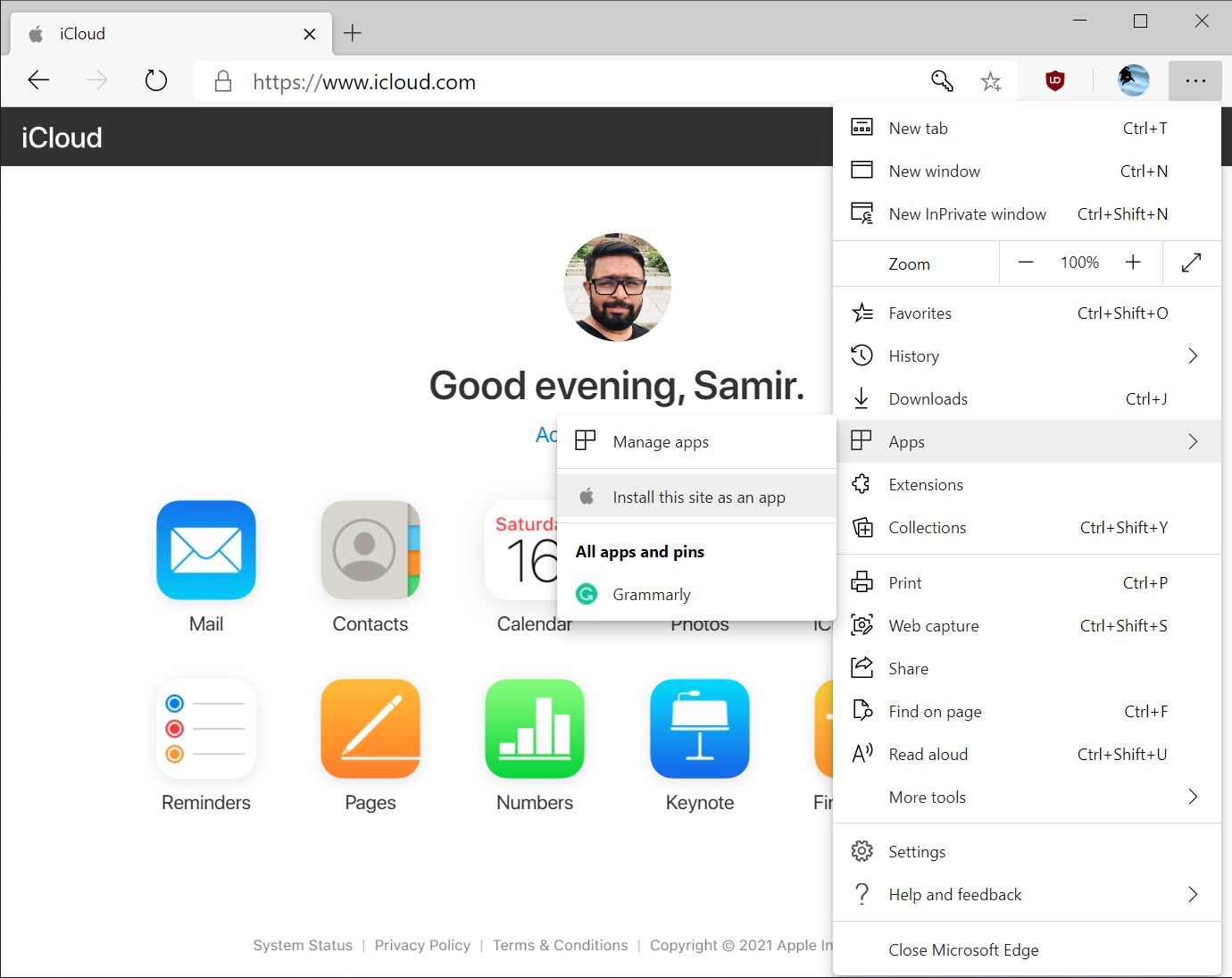
L’app Web Notes si aprirà in una nuova finestra dell’app. Per renderlo rapidamente accessibile, fare clic con il pulsante destro del mouse sulla sua icona sulla barra delle applicazioni e selezionare Aggiungi alla barra delle applicazioni .
Su Chrome, apri il menu del browser e vai su Altri strumenti . Quindi scegli Crea collegamento . Dalla nuova finestra, dai un nome al collegamento, seleziona la casella Apri come finestra e tocca Crea . Ciò creerà un collegamento all’app Web di Notes sul desktop per un facile accesso.
Sebbene sia possibile visualizzare e modificare le note utilizzando iCloud e sincronizzare le modifiche sull’iPhone, c’è sempre il rischio di perdere dettagli importanti. Poiché non esiste un controllo della versione, i dettagli precedenti vengono persi una volta sovrascritti. Fai attenzione quando modifichi le tue note in questo modo.
4. Spostare le note da Apple Notes a Simplenote
Se hai solo bisogno di accedere e lavorare su note importanti selezionate, puoi avvalerti dell’aiuto di altre app per prendere appunti che funzionano meglio con Windows. Simplenote è una di quelle app per prendere appunti senza complicazioni , che sincronizzerà le tue note utilizzando il cloud e le renderà disponibili su iPhone e Windows.
Per iniziare, vai al sito Simplenote e crea un account lì. Quindi scarica, installa e accedi all’app Simplenote sul tuo iPhone, oltre alla versione desktop per Windows.
Scarica: Simplenote per iPhone | Windows (gratuito)
Spostare le note in Simplenote
Ora che hai Simplenote pronto, ecco come spostare ciò che hai in Apple Notes:
- Nell’app Apple Notes, apri la nota che desideri spostare.
- Quando si apre, tocca i tre punti nell’angolo in alto a destra della nota e seleziona Invia una copia .
- Dal foglio Condividi che si apre, dovrai scorrere sulla riga delle app e selezionare Simplenote .
- Dopodiché, il tuo iPhone ti mostrerà un’anteprima della nota. Puoi anche aggiungere testo o emoji all’anteprima della nota. Premi Salva per confermare nell’angolo in alto a destra dell’anteprima.
Quella nota verrà copiata nel Simplenote sul tuo iPhone. Allo stesso tempo, sincronizzerà la versione desktop dell’app, purché il desktop sia connesso a Internet.
Puoi anche utilizzare l’app Web di Simplenote per il tuo lavoro, il che significa che puoi accedere a quelle note indipendentemente dal dispositivo che stai utilizzando. Le tue note vengono sincronizzate con il cloud e rese accessibili ovunque accedi con il tuo account.
Con questa configurazione di sincronizzazione automatica delle note, puoi lavorare in Simplenote sul desktop e sincronizzare l’ultima versione con l’app sul tuo iPhone. Naturalmente, conserverai la copia originale della nota nelle note di Apple.
Dai un’occhiata ad alcuni suggerimenti e trucchi di Simplenote meno conosciuti per prendere appunti meglio.
Visualizza e trasferisci le tue note Apple su Windows
È una perdita di tempo leggere le note di Apple mentre le digiti sul tuo computer Windows per consultarle in seguito. Ci sono molti modi migliori per accedere a ciò che hai salvato in Apple Notes sul desktop di Windows, come abbiamo visto.
La sincronizzazione delle note di Apple con Gmail è una buona opzione se desideri visualizzare le note solo sul tuo PC Windows. Altrimenti, è possibile utilizzare un’app Web progressiva o l’app Web Notes per modificare le note su uno schermo più grande.
La migliore opzione a lungo termine è usare Simplenote e lavorare separatamente sulle note importate. Indipendentemente dal metodo scelto, puoi goderti l’app Apple Notes senza preoccupazioni.

