4 modi per acquisire uno screenshot in Windows 11
Uno screenshot è un aiuto utile per spiegare argomenti complessi. Come dice il proverbio, un’immagine vale più di mille parole, dopotutto. E noi di MUO dobbiamo fare molti screenshot per assicurarci che i nostri articoli siano il più facili da seguire possibile.
Che si tratti di uno screenshot dell’intero schermo o solo della clip dello schermo di un’area specifica, hai a disposizione numerose opzioni. In questo articolo, tratteremo i diversi modi in cui puoi acquisire schermate in Windows 11.
1. Cattura lo screenshot di Windows 11 con lo strumento di cattura
Lo strumento di cattura è uno strumento integrato gratuito introdotto per la prima volta da Microsoft nell’anno 2002 come PowerToy , un insieme di utilità gratuite destinate agli utenti esperti di Windows. Un programma leggero con un design minimalista, questa è la migliore app integrata se sei di fretta e vuoi “ritagliare” uno screenshot veloce di un’area specifica.
Per acquisire lo schermo con lo strumento di cattura, vai alla barra di ricerca del menu Start , digita “strumento di cattura” e seleziona la corrispondenza migliore.
Verrà avviata l’app Strumento di cattura. Ora fai clic su Nuovo e verrai indirizzato alla sovrapposizione dello screenshot.
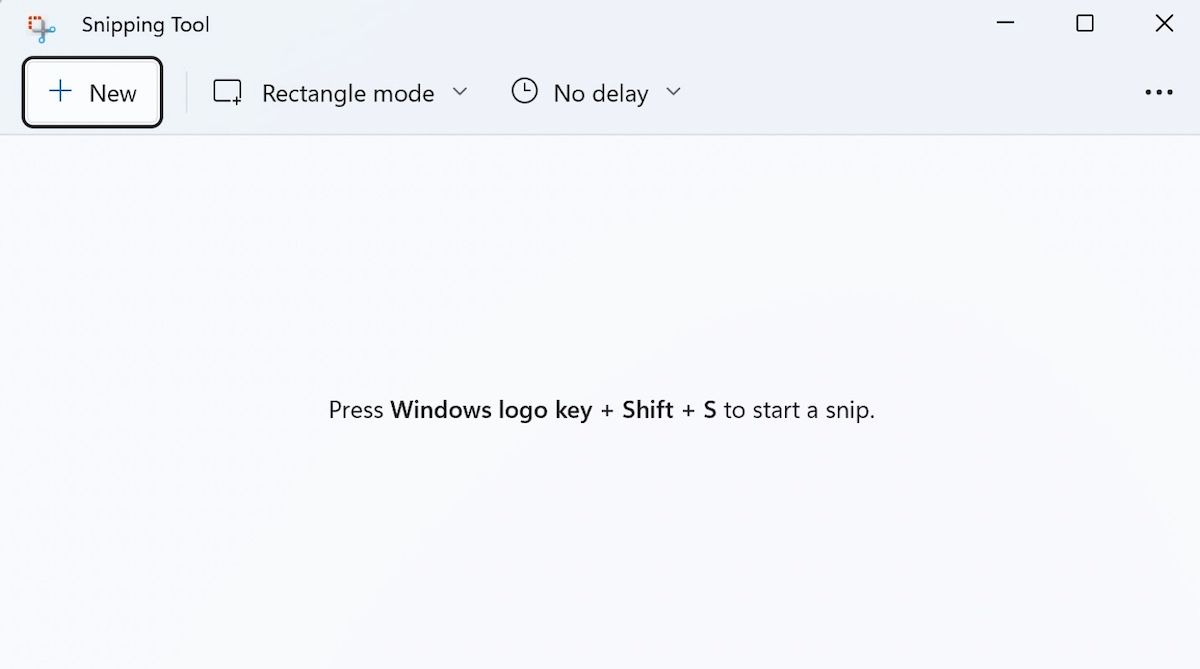
Nella parte superiore dell’overlay dello strumento di cattura, vedrai diversi modi per acquisire i tuoi screenshot: cattura rettangolo, cattura a mano libera, cattura finestra, cattura schermo intero e altro.
Scegli il tuo metodo di screenshot preferito, seleziona l’area che desideri acquisire e rilascia il cursore. Il tuo screenshot verrà catturato con successo.
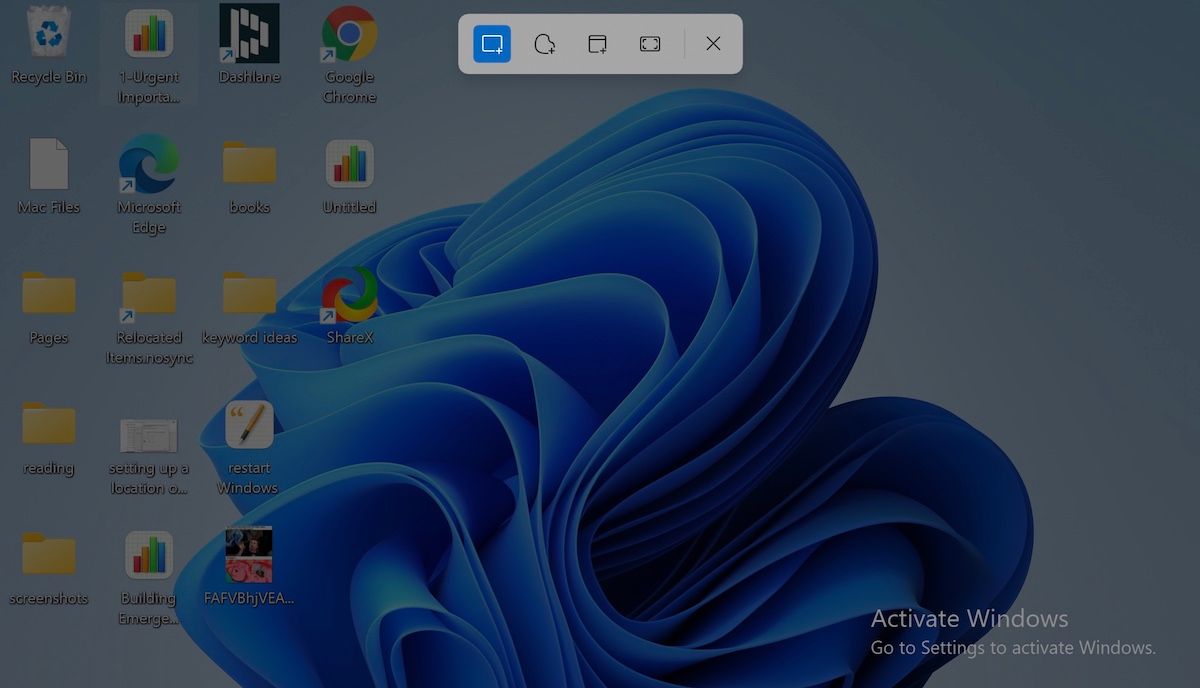
Nella schermata principale dell’app, hai anche una funzione per ritardare lo screenshot. Passa all’opzione Tempo prima dello snip (icona dell’orologio), fai clic su Nessun ritardo e otterrai un menu a discesa con diverse opzioni tra cui scegliere.
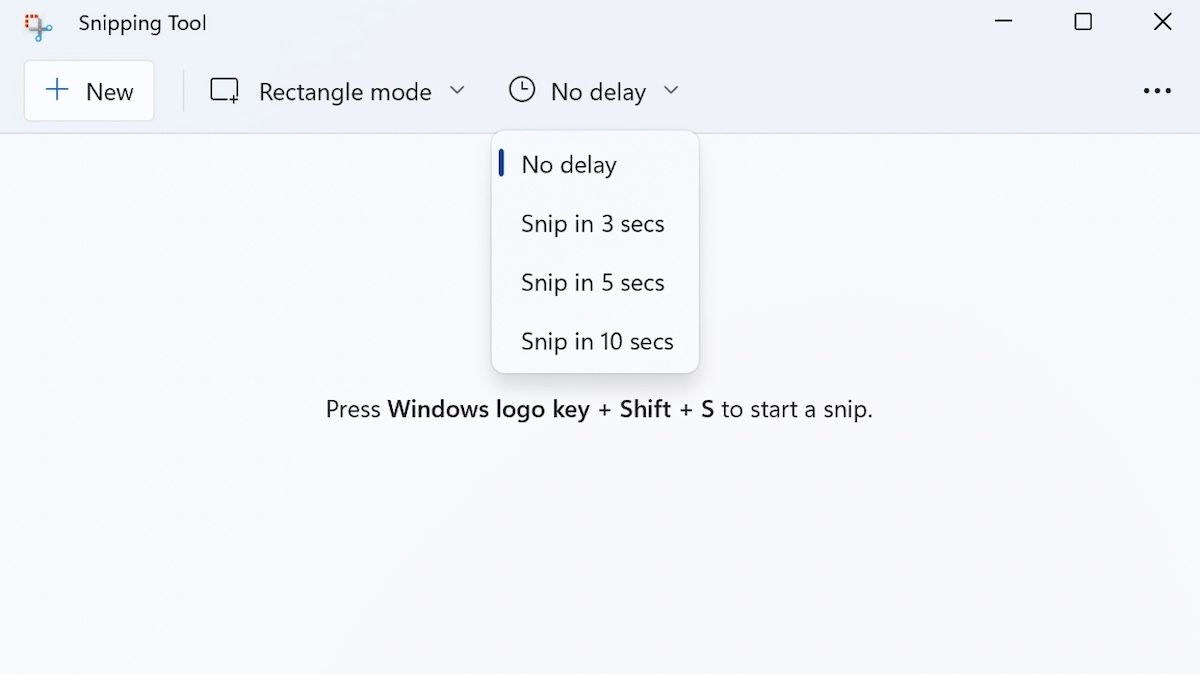
2. Usa le scorciatoie da tastiera
Se non vuoi avviare uno strumento ogni volta che vuoi fare uno screenshot, prova una di queste scorciatoie da tastiera per un tempo più veloce.
Fai uno screenshot con il tasto PrtSc
Se desideri uno screenshot facile e veloce, premi il tasto PrtSc . Questo è tutto: verrà catturata una clip dello schermo dell’intero Windows 11. Tuttavia, tieni presente che PrtSc catturerà e salverà semplicemente l’immagine negli appunti, invece di salvarla come immagine di screenshot PNG.
Questo metodo è utile se si desidera allegare un’immagine di screenshot in un’e-mail o se si desidera modificare l’immagine prima di salvarla.
E quando vuoi convertire questa immagine in uno screenshot corretto, devi prima aprire un’app di modifica delle immagini, incollare lì lo screenshot e poi salvarlo.
Fai uno screenshot con Win + PrtSc
Usa questa scorciatoia quando vuoi ritagliare lo schermo dell’intero schermo di Windows 11. Premi semplicemente il tasto Windows insieme a PrtSc e, come con tutti gli screenshot di Windows, quando hai finito, troverai gli screenshot salvati nella cartella Immagini , all’interno della cartella Screenshot .
Usa Alt + PrtSc per catturare la finestra corrente
Se sei una persona a cui piace avere più schede e programmi aperti sullo schermo, i metodi sopra descritti per ritagliare l’intero schermo potrebbero non essere adatti a te. Non se stai cercando quel particolare effetto stesso, almeno.
Per aggirare questo problema, puoi utilizzare la scorciatoia Alt + PrtSc . In questo modo, otterrai solo lo screenshot di una finestra attiva, invece di più schede aperte sullo schermo.
3. Cattura schermate con la barra di gioco Xbox
Xbox Game Bar è un altro strumento gratuito di Microsoft, introdotto nel 2016 insieme all’aggiornamento di Vista.
Sebbene Microsoft abbia originariamente introdotto lo strumento per aiutare i giocatori a registrare le proprie giocate, ha anche aggiunto una carenza di funzionalità aggiuntive, incluse le funzionalità di screenshot.
Per iniziare, premi Win + G. Questo aprirà la barra di gioco in sovrimpressione sullo schermo. In alternativa, puoi anche digitare “barra di gioco” nella barra di ricerca del menu Start e selezionare la migliore corrispondenza da lì.
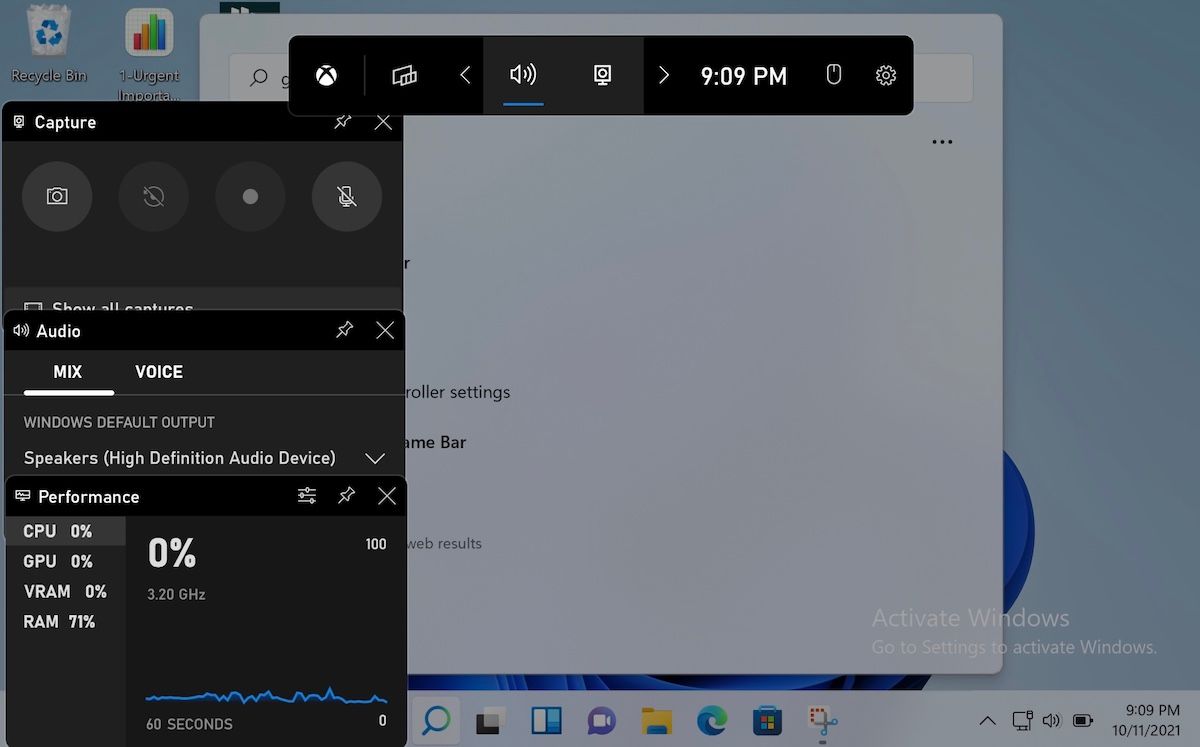
Da lì, vai alla sezione Cattura nell’angolo in alto a sinistra e fai clic sull’opzione Cattura screenshot (l’icona della fotocamera); il tuo screenshot verrà catturato e riceverai anche una notifica sul lato destro dello schermo, che indica lo stesso.
Per impostazione predefinita, lo screenshot verrà salvato nella cartella Video/Catture.
4. Cattura schermate con app di terze parti
Per quanto gli strumenti di screenshot integrati di Windows siano, a volte, buoni non sono sufficienti. Per fortuna, però, non mancano le pratiche opzioni di terze parti per gli utenti Windows. Qui ci concentreremo su due app open source: ShareX e GIMP.
1. CondividiX
ShareX è stato rilasciato per la prima volta nell’ottobre 2007 come strumento di screenshot gratuito e open source per computer Windows. Da allora, è cresciuto lentamente e costantemente in popolarità. In effetti, l’abbiamo persino trattato nel nostro miglior articolo sull’app per gli screenshot di Windows qualche tempo fa.
Abbiamo approfondito le sue funzionalità nella guida sopra, quindi qui ci limiteremo a configurare l’app e a fare il tuo primo screenshot con essa.
Prima di tutto, vai sul sito Web ufficiale di ShareX , scarica e installa l’app da lì.
Quando avvii l’app, troverai diverse scorciatoie che schermano il tuo computer nel menu principale, secondo la tua scelta e i tuoi requisiti.
Sul lato sinistro, troverai più impostazioni da cui provare. Ad esempio, se fai clic su Strumenti , troverai una moltitudine di opzioni di modifica tra cui scegliere: Selettore colore, Selettore colore schermo, Editor immagini, ecc.
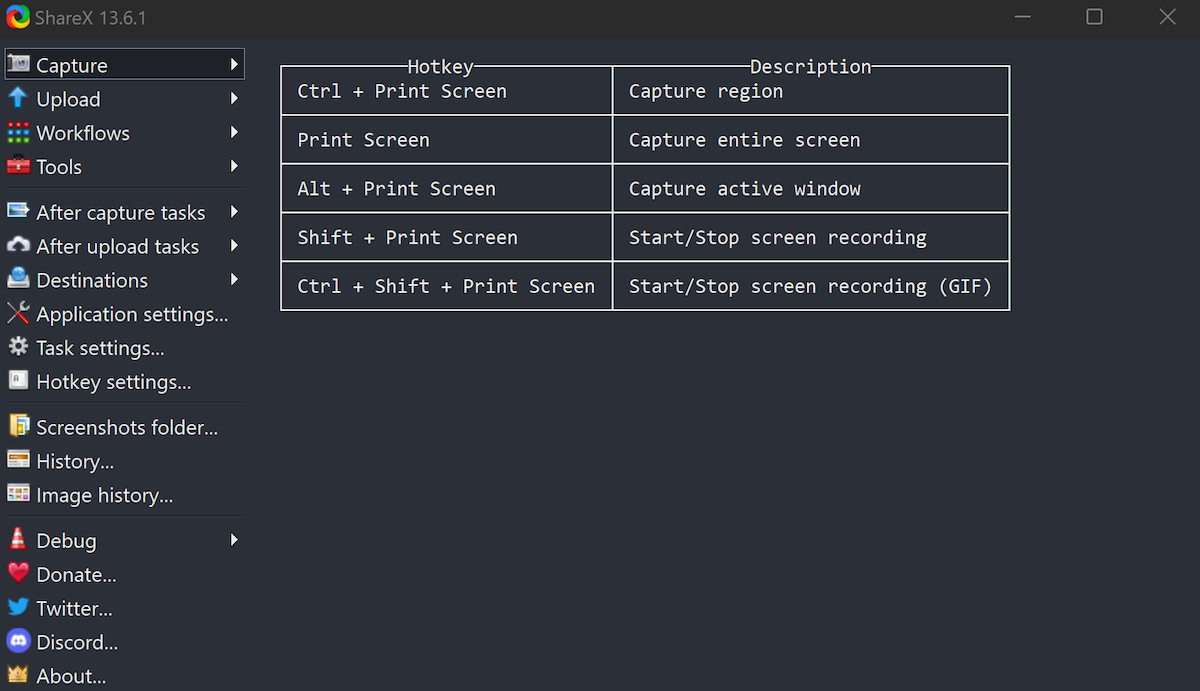
Allo stesso modo, c’è un’opzione di Attività dopo l’acquisizione , che ti consente di preimpostare le cose che vorresti fare con il tuo screenshot dopo che sono stati catturati.
Vuoi salvare il file o preferisci salvarlo negli appunti? O, invece di salvarli del tutto, forse ti piacerebbe aprire l’immagine in un editor?
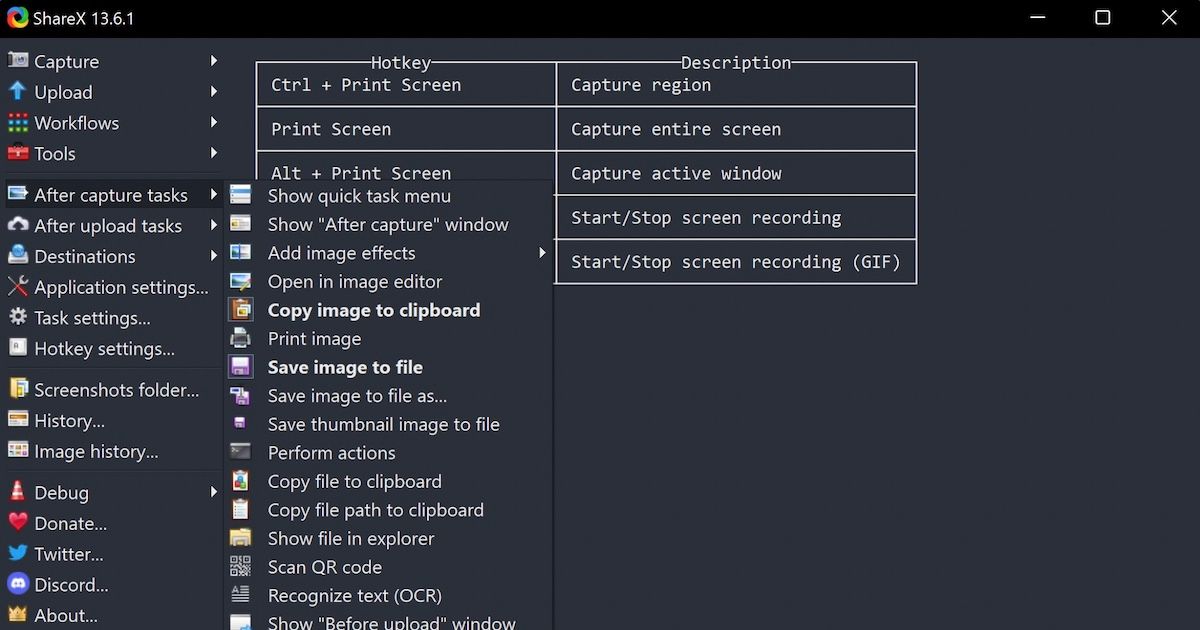
Puoi fare tutto questo e molto altro direttamente dal menu principale di ShareX.
2. GIMP
GNU Image Manipulation Program, abbreviazione di GIMP, è un’altra app gratuita e open source che può aiutarti a fare screenshot in Windows 11. Sebbene, a causa delle sue funzionalità avanzate dimostrabili, sia spesso pubblicizzato come più di uno strumento di modifica, non puoi andare sbagliato nell’impostarlo come metodo di screenshot predefinito, soprattutto se la modifica è importante per le tue esigenze.
Se desideri saperne di più sull’editing con GIMP, consulta la nostra guida sull’introduzione all’editing di GIMP .
Per iniziare con GIMP, vai alla sezione Download di GIMP per scaricare e installare l’app.
- Ora avvia l’app e dal menu principale, vai su File> Crea> Screenshot.
- Nella finestra successiva, scegli le impostazioni che desideri utilizzare e fai clic su Snap.
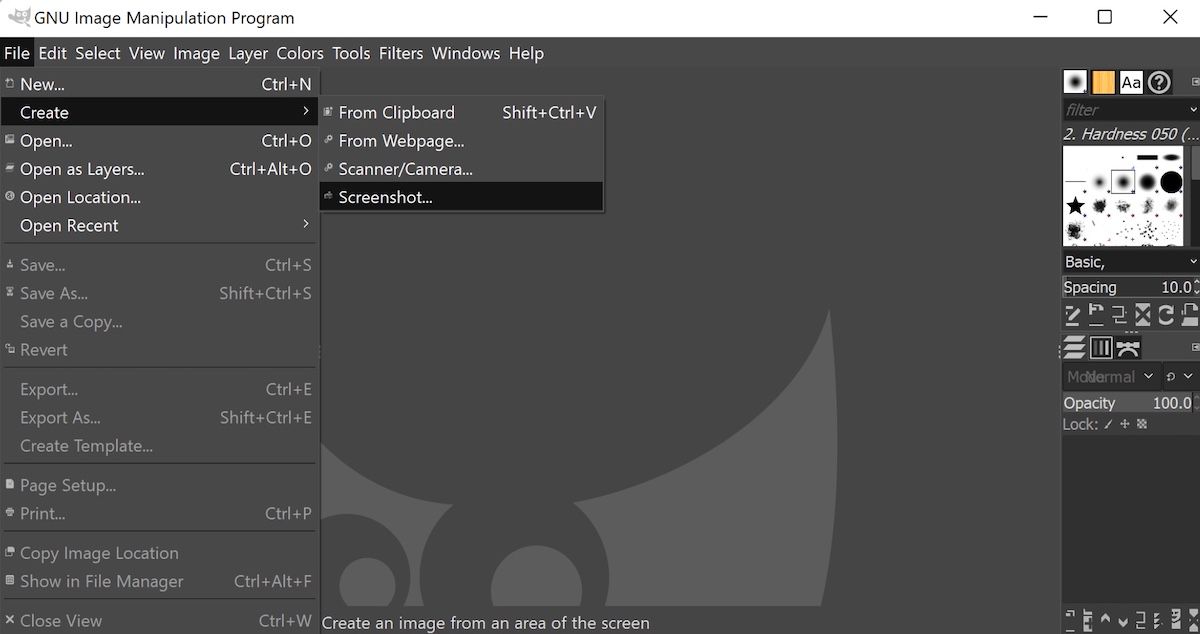
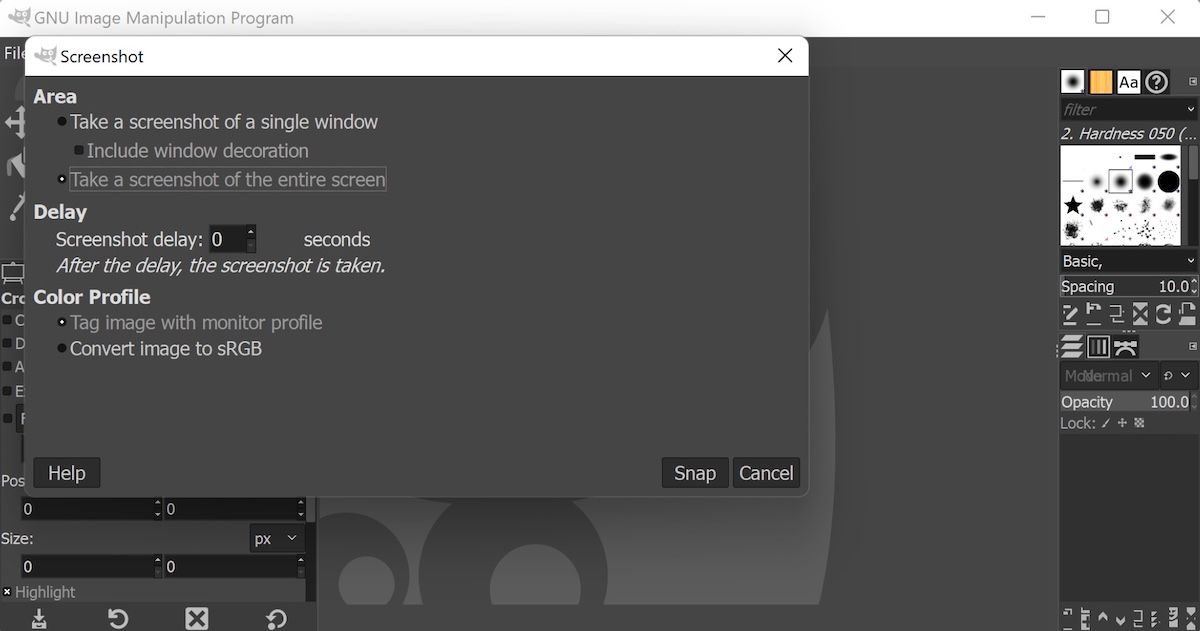
Inoltre, assicurati di aver ritardato lo screenshot di pochi secondi. Ciò ti consente di cambiare schermata e di visualizzare la finestra che desideri effettivamente catturare; altrimenti, ti ritroverai con uno screenshot dell’app GIMP stessa.
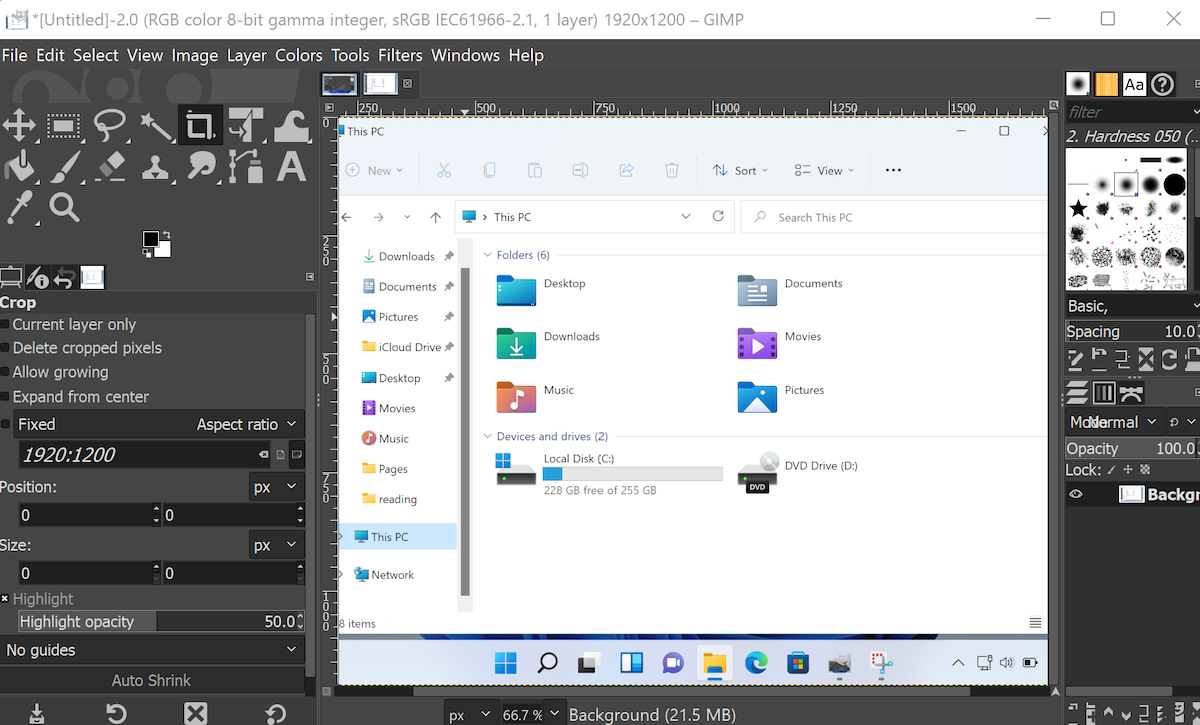
Se tutto sembra a posto, puoi salvare lo screenshot da File > Esporta come , scegliere una posizione, impostare il nome e il tipo dell’immagine e fare clic su Esporta. Il tuo screenshot verrà salvato con successo.
Acquisizione di schermate in Windows 11
Gli screenshot sono un aiuto utile se devi spiegare un argomento difficile al tuo pubblico. Che si tratti di un errore di Windows, di un riferimento per una presentazione o qualcosa di simile, uno screenshot fornirà immediatamente l’immagine di ciò che vuoi dire, che altrimenti potrebbe richiedere più paragrafi di testo.

