Come fare screenshot su Windows senza Print Screen: 4 metodi
Se non hai un pulsante Print Screen sulla tastiera o quel tasto non funziona correttamente, devi trovare un metodo alternativo per acquisire schermate di Windows. E a quanto pare, il metodo classico di colpire Print Screen , incollare l’immagine in Paint e salvarla è comunque piuttosto lento.
Ci sono molti motivi per cui non vorresti usare Print Screen per gli screenshot. Quindi, diamo un’occhiata veloce a come fare screenshot su Windows senza usare affatto Print Screen.
1. Cattura e schizzo o lo strumento di cattura
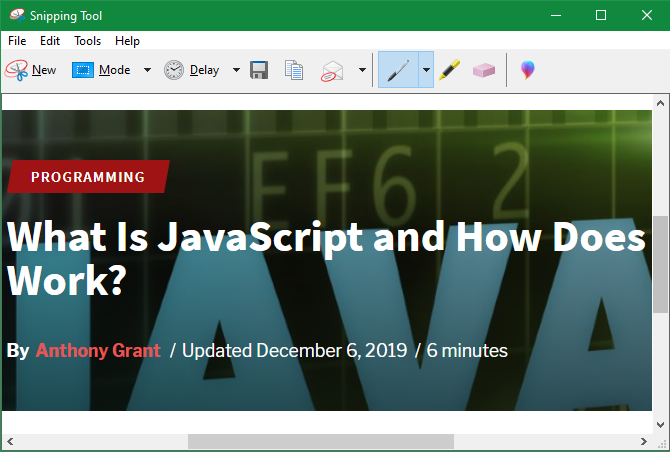
La versione sempre moderna di Windows viene fornita con un’utilità di screenshot integrata chiamata Strumento di cattura. Con esso, puoi scattare istantanee rapide dell’intero schermo, singole finestre, aree quadrate o selezioni a mano libera.
Basta aprire il menu Start e cercare “snipping” per iniziare a usarlo. È molto più utile che incollare in Paint e puoi appuntarlo sulla barra delle applicazioni per un facile accesso. Consulta la nostra guida all’uso dello Strumento di cattura per ulteriore assistenza.
Se sei su Windows 10, puoi invece utilizzare la nuova utility Snip & Sketch. Questo è in gran parte simile allo Strumento di cattura, ma ha alcune funzionalità extra. In particolare, puoi premere Win + Maiusc + S per aprire l’utilità di screenshot da qualsiasi luogo.
Ciò semplifica l’acquisizione, la modifica e il salvataggio di schermate e non è mai necessario il tasto Print Screen .
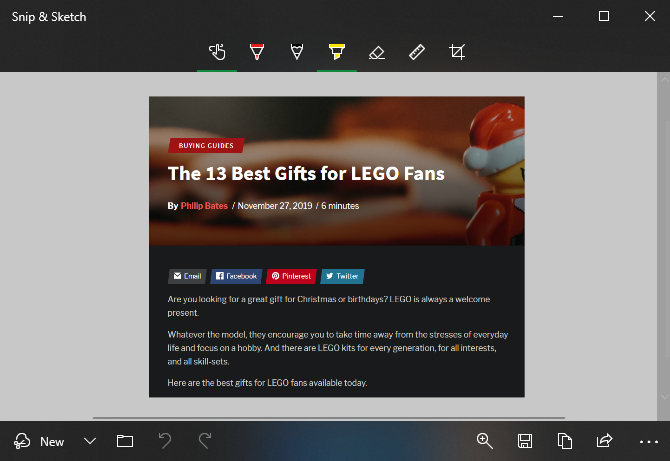
2. Installa un’app di screenshot di terze parti
Mentre Windows ha diversi metodi di screenshot integrati , le opzioni di terze parti offrono molto più controllo e personalizzazione. Tutto quello che devi fare è installare uno dei migliori strumenti di screenshot per Windows e cambiare la scorciatoia da tastiera di quell’app in quello che vuoi.
La maggior parte delle utilità di screenshot ti consente di impostare diverse scorciatoie da tastiera per i vari tipi di screenshot. Ad esempio, potresti usare Ctrl + Maiusc + 3 per uno screenshot a schermo intero e Ctrl + Maiusc + 4 per acquisire uno screenshot solo della finestra corrente.
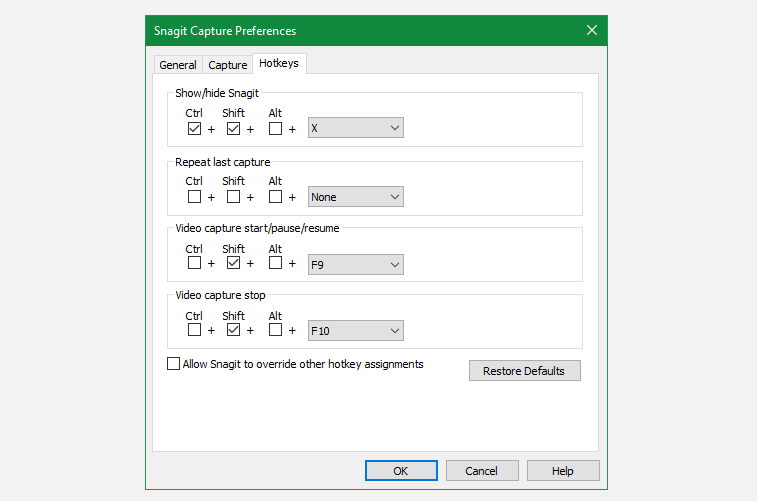
Dopo aver acquisito lo screenshot, la maggior parte degli strumenti di screenshot ha ottimi editor che ti consentono di aggiungere frecce, offuscamento e molto altro ancora. Non dovrai mai più modificare uno screenshot in Paint .
3. Rimappa un altro tasto per stampare la schermata
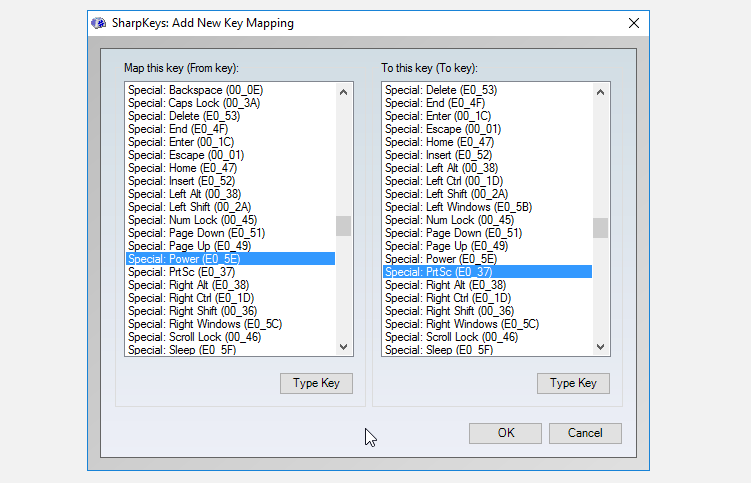
Esistono alcuni strumenti, come SharpKeys , che ti consentono di rimappare i tasti sul tuo computer . Usandoli, puoi cambiare un pulsante sulla tastiera che non usi mai — come Power o Media Play — in un altro tasto Print Screen .
Anche se questo può funzionare se vuoi davvero una chiave dedicata per catturare screenshot, non è una grande idea nella maggior parte dei casi. Dovresti essere assolutamente certo che non utilizzerai mai la chiave rimappata. Anche allora, gli altri metodi qui menzionati sono più convenienti e flessibili.
4. Aprire la tastiera su schermo
Uno degli strumenti di accessibilità inclusi in Windows è una tastiera su schermo. È utile per le persone che hanno problemi a utilizzare una tastiera o quando è necessario inserire del testo ma la tastiera non funziona. Tuttavia, puoi anche approfittarne per accedere al tasto Print Screen .
Per iniziare, apri la tastiera su schermo digitando sullo schermo o osk nel menu Start e avviando l’utility. Questo aprirà una tastiera all’interno di una normale finestra dell’app. Fai clic sul tasto PrtScn sul lato destro e il tuo sistema risponderà proprio come se avessi premuto il pulsante Print Screen su una tastiera reale.
Da lì, puoi incollare lo screenshot in Paint o in un altro editor di immagini a tua scelta per modificarlo e salvarlo.
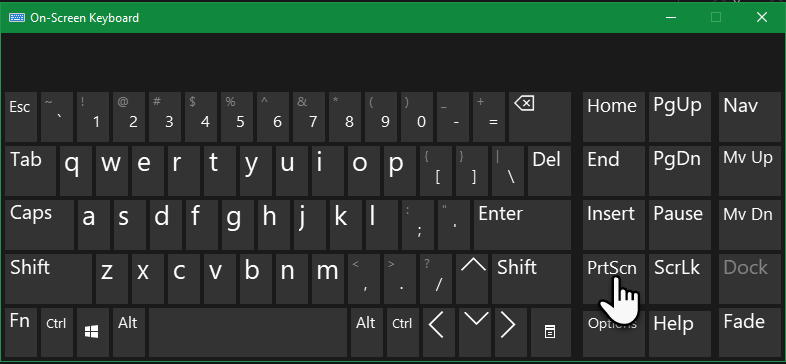
Chi ha bisogno della schermata di stampa per gli screenshot?
Con questi metodi, non è necessario un tasto Print Screen per acquisire facilmente screenshot in Windows. L’utilizzo di un metodo alternativo è più veloce e più flessibile rispetto all’incollaggio in Paint, quindi prova uno di questi e rinnova il flusso di lavoro degli screenshot!
E se prendi principalmente screenshot nel tuo browser, hai ancora più opzioni.

