3 semplici modi per salvare una pagina Web come PDF utilizzando Safari su un Mac
La navigazione in Internet ti porterà a letture interessanti su cui potresti voler tornare in seguito o salvare come riferimento futuro. Ci sono molti modi per farlo: aggiungere la pagina ai segnalibri, aggiungerla all’elenco di lettura, acquisire schermate o stampare l’intera pagina web.
Con il tuo Mac, invece, puoi esportare facilmente una pagina web come PDF utilizzando Safari e salvarla nei tuoi documenti. Ecco come farlo.
1. Salva una pagina Web esattamente come appare su Safari
Se desideri convertire rapidamente una pagina web di Safari in un PDF sul tuo Mac, senza la necessità di personalizzarla, procedi come segue:
- Mentre sei su Safari , vai alla barra dei menu e fai clic su File .
- Scorri verso il basso fino a Esporta come PDF .
- Nella finestra popup, rinomina il file e scegli la posizione di salvataggio.
- Premi Salva .
Ricorda che il salvataggio di una pagina Web in questo modo ti darà una versione PDF esatta della pagina Web, che include tutte le barre dei menu, i pulsanti, gli annunci e i suggerimenti di lettura. Tuttavia, parte della formattazione potrebbe cambiare leggermente nel PDF rispetto a come appare sullo schermo.
2. Salva una pagina web senza distrazioni
Se trovi tutti gli annunci e i pulsanti poco attraenti e fastidiosi, puoi creare una copia PDF pulita della pagina web con tutto il disordine. Per fare questo:
- Da Safari , fare clic su Visualizza > Mostra lettore .
- Quindi ripeti il processo sopra: vai su File> Esporta come PDF> Salva .
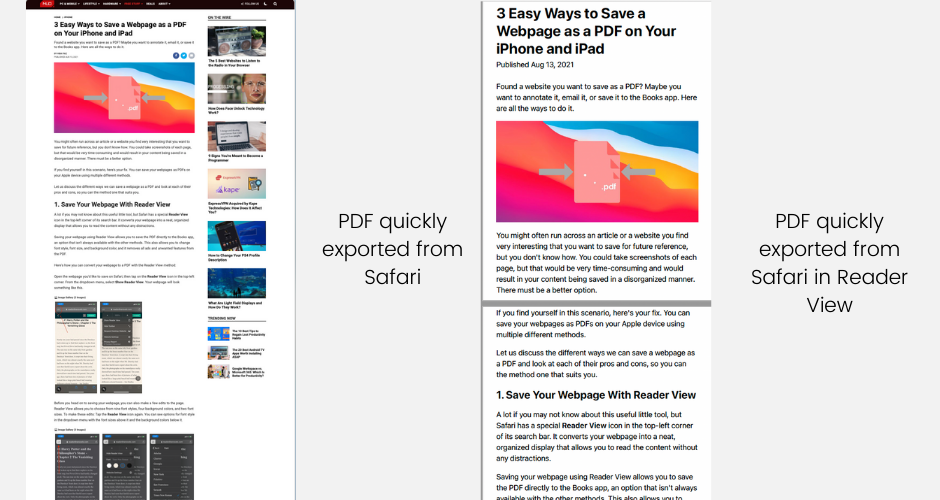
A parte l’aspetto più pulito, il salvataggio di una pagina Web da Reader View rende il PDF in pagine anziché in una singola striscia scorrevole, simile a come appaiono le pagine salvate quando si salvano schermate a pagina intera di pagine Web sul proprio iPhone .
3. Salva un PDF personalizzato utilizzando Safari
Se desideri salvare solo sezioni specifiche della pagina Web anziché l’intera cosa, puoi utilizzare questo metodo:
- In Safari , vai su File > Stampa .
- Controlla le pagine specifiche che includono le sezioni che desideri salvare nell’anteprima della pagina.
- In Pagine , inserisci le pagine del PDF che desideri salvare.
- Fai clic sul menu a discesa in basso, quindi scegli Salva come PDF .
- Rinomina e scegli la destinazione del file prima di premere Salva .
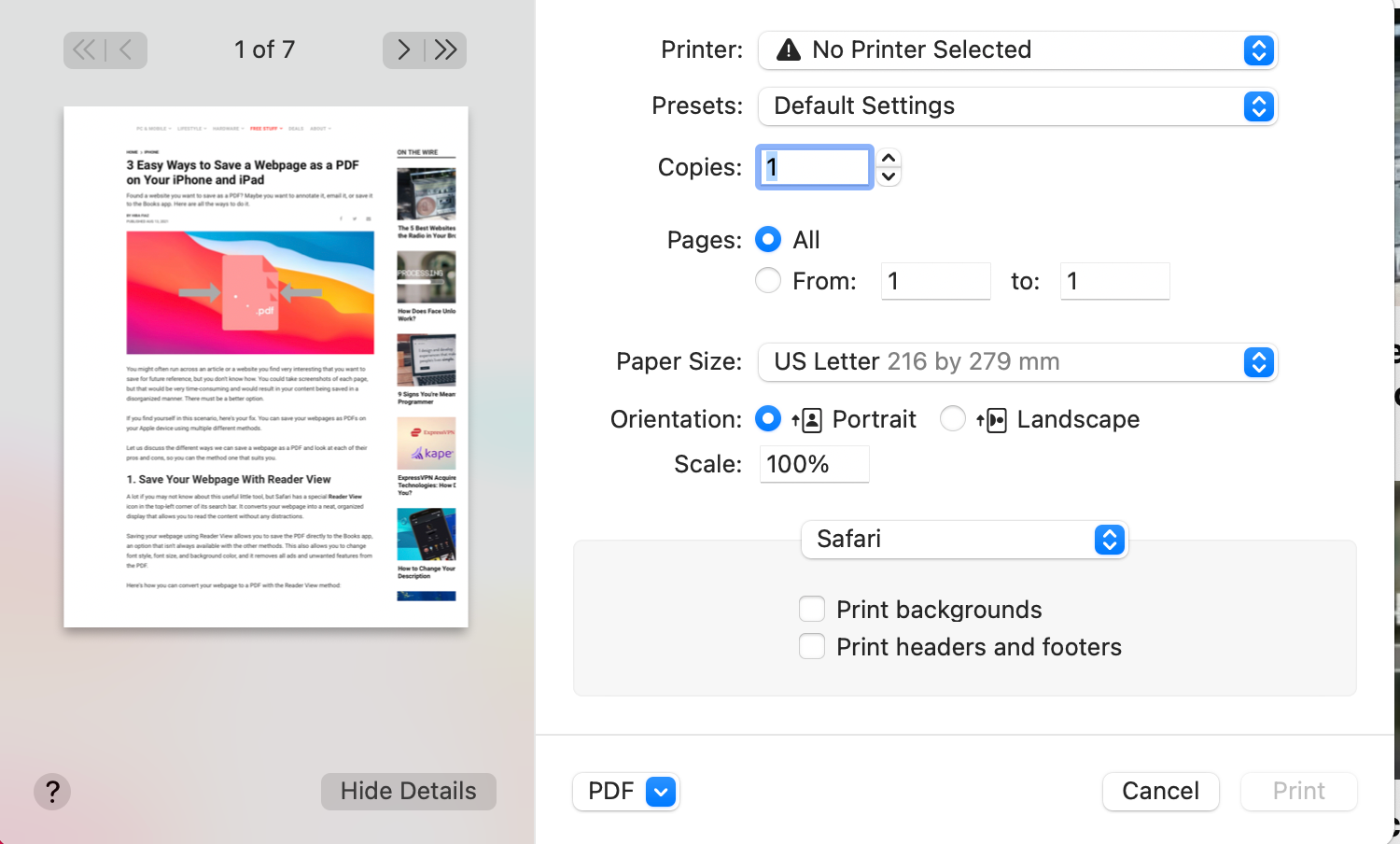
Come salvare le pagine web da Reader View, salvare il tuo PDF in questo modo ti darà un PDF con più pagine invece di una singola striscia di screenshot della pagina web.
Se non desideri includere lo sfondo della pagina web, deseleziona la casella accanto a Stampa sfondi . Questo è utile se prevedi di stampare i PDF e non vuoi che la tua stampante sprechi una tonnellata di inchiostro sullo sfondo.
Puoi anche eliminare intestazioni e piè di pagina rimuovendo il segno di spunta accanto a Stampa intestazioni e piè di pagina .
Conserva una copia delle tue pagine Web preferite per una lettura accessibile
Con Safari, non solo puoi salvare copie PDF delle tue pagine web per una lettura successiva, puoi anche personalizzarle per mantenerne una versione leggibile. Con questa funzione, puoi salvare le pagine web per la lettura offline per una lettura più accessibile.

