3 semplici modi per correggere l’errore IRQL_NOT_LESS_OR_EQUAL in Windows 10
I BSOD sono il peggior incubo di un utente di Windows e sebbene questi errori critici siano rari, ce ne sono alcuni che si verificano in modo ricorrente. Uno di questi è l’ errore IRQL_not_less_or_equal (codice errore: 0x0000000A) .
I motivi alla base di questo errore possono essere interferenze da software di terze parti, problemi di driver e modifiche all’hardware.
Fortunatamente, l’errore “IRQL_not_less_or_equal” è abbastanza facile da correggere e se un aggiornamento di Windows non risolve il problema, uno dei metodi elencati di seguito aiuterà sicuramente gli utenti a risolverlo.
Nota: prima di utilizzare le tecniche descritte in questo articolo, assicurati di aggiornare Windows alla versione più recente. Gli utenti possono farlo andando su Start> Impostazioni> Aggiornamento e sicurezza> Windows Update > Verifica aggiornamenti .
Interferenza da software di terze parti
Uno dei motivi principali per la maggior parte degli errori BSOD è la recente installazione di nuovo software di terze parti. Il software antivirus, in particolare, è noto per essere la causa principale di molti di questi errori. Si consiglia agli utenti di creare un punto di ripristino del sistema prima di installare il software che apporta modifiche importanti al proprio PC.
Come creare un punto di ripristino del sistema
Il processo di creazione di un punto di ripristino del sistema è abbastanza semplice. Segui i passaggi indicati: –
- Nella barra di ricerca, digita Ripristino configurazione di sistema e fai clic su Crea un punto di ripristino . Nella scheda Protezione del sistema , fare clic su Crea .
- Immettere un nome facile da riconoscere per il punto di ripristino e fare clic su OK .
- Windows impiegherà un po ‘di tempo e creerà un punto di ripristino del sistema.
Non vuoi affrontare la seccatura di creare ripetutamente un punto di ripristino manuale? Dai un’occhiata a questa pratica guida su come creare punti di ripristino del sistema giornalieri in Windows.
Per ripristinare il computer a un punto di ripristino precedente, cerca Ripristino configurazione di sistema e fai clic su Crea un punto di ripristino nei risultati. Nella finestra che si apre fare clic sul pulsante Ripristino configurazione di sistema e selezionare il punto di ripristino del sistema richiesto.
Diagnosi del problema utilizzando l’avvio pulito
L’avvio pulito è una tecnica che consente agli utenti di arrestare in modo efficace tutte le app e i servizi di terze parti in Windows. Viene utilizzato per diagnosticare molti errori comuni. Per fare questo segui questi passaggi: –
- Nella barra di ricerca , digita msconfig e dai risultati, fai clic su Configurazione di sistema .
- Nella finestra che si apre, vai alla scheda Servizi . Seleziona la casella con l’etichetta Nascondi tutti i servizi Microsoft . Deseleziona tutti i servizi di terze parti nell’elenco.
- Quindi, apri Task Manager e vai alla scheda Avvio . Dall’elenco, seleziona uno per uno ogni servizio di terze parti e fai clic sul pulsante Disabilita in basso a destra.
- Riavvia il computer.
Ora, quando il PC si avvia, saranno in esecuzione solo i servizi essenziali di Microsoft Windows. Se l’errore è assente, significa che il problema era dovuto a un’applicazione o un servizio di terze parti. Se l’errore persiste, è il momento di passare ad altre possibili soluzioni.
Problemi di driver
I driver sono software che consentono ai dispositivi hardware di comunicare in modo efficace con il sistema operativo. Sebbene sia meglio mantenere aggiornati i driver, non tutti questi aggiornamenti sono stabili e alcuni di essi potrebbero causare errori.
Aggiornamento dei driver
Quanto tempo è passato da quando hai aggiornato i driver essenziali del tuo PC Windows? Se è passato un po ‘di tempo, è ora di farlo perché un motivo comune per l’errore “IRQL_not_less_or uguale” sono i driver obsoleti. Il modo più semplice per aggiornare i driver è il seguente: –
- Nella barra di ricerca , digita Gestione dispositivi e fai clic sul risultato.
- Nella finestra Gestione dispositivi , fare clic sul dispositivo che potrebbe avere driver non aggiornati.
- Nel menu espanso, fare clic con il pulsante destro del mouse sul driver del dispositivo e fare clic su Aggiorna driver .
- Windows cercherà automaticamente i driver aggiornati e li installerà.

Ripristina gli aggiornamenti dei driver
Sebbene l’aggiornamento dei driver di solito risolva il problema, a volte gli aggiornamenti dei driver stessi potrebbero causare l’errore. In questi casi, gli utenti dovranno ripristinare gli aggiornamenti dei driver recenti. Hai dimenticato i driver aggiornati di recente, vedi come visualizzare i driver aggiornati di recente. Per ripristinare gli aggiornamenti dei driver, segui semplicemente i passaggi indicati di seguito: –
- Simile ai passaggi menzionati in precedenza, apri Gestione dispositivi . Puoi farlo digitandolo nella barra di ricerca o tramite il pannello di controllo .
- Nella finestra Gestione dispositivi , fare clic con il pulsante destro del mouse sul driver di cui si desidera eseguire il rollback. Fare clic su Proprietà .
- Nella finestra Proprietà , nella scheda Driver , fare clic su “Ripristina driver”.
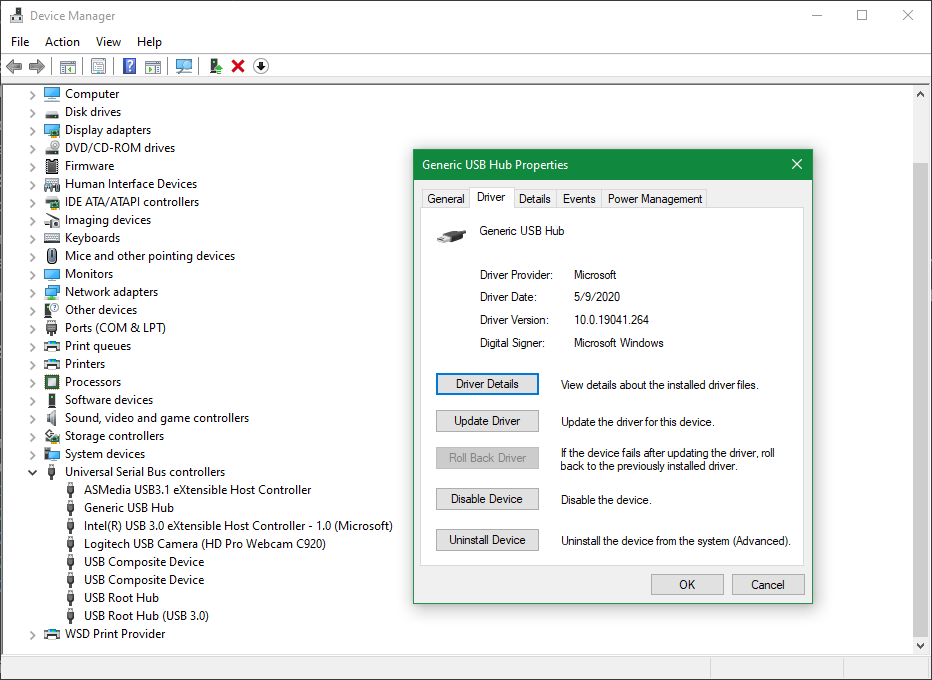
A volte il pulsante “Ripristina driver” può essere disattivato. Questo di solito accade quando l’ultimo aggiornamento è stato installato più di 10 giorni fa. I driver della stampante non possono essere ripristinati. Sfortunatamente, in questo caso, gli utenti dovranno scaricare una versione precedente del driver dal sito Web del produttore e installarli manualmente.
Modifiche hardware
Quando si installa un nuovo hardware, è fondamentale che gli utenti ricercino la compatibilità del nuovo hardware. È noto che la modifica della RAM o il passaggio dalla memoria a canale singolo a quella a doppio canale causa l’errore “IRQL_not_or_equal”. Inoltre, la RAM è uno degli hardware più aggiornati che rende la gestione dei vecchi moduli RAM un vero problema. Ecco cosa puoi fare con le vecchie chiavette RAM .
Diagnostica della memoria
Windows Memory Diagnostic è una pratica utilità integrata che può essere utilizzata per diagnosticare molti problemi di memoria comuni in Windows 10. Si consiglia agli utenti di eseguirlo dopo aver installato la nuova RAM e, ciliegina sulla torta, è facile da usare:
- Nella barra di ricerca di Windows, digitare Memory Diagnostic e fare clic su Windows Memory Diagnostic .
- Nella finestra che si apre, scegli se desideri riavviare Windows e diagnosticare i problemi di memoria ora o farlo la prossima volta che riavvii manualmente il computer.
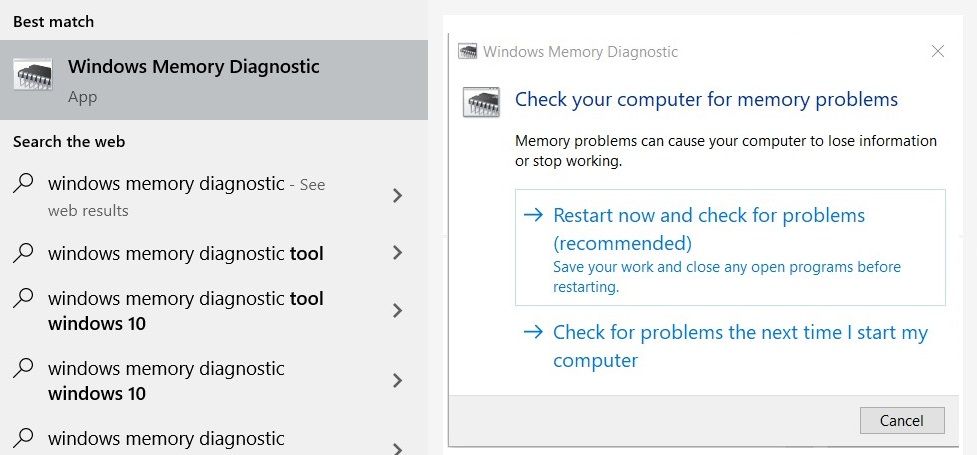
Se il problema di diagnostica della memoria di Windows non restituisce un errore o non è in grado di risolvere il problema, gli utenti dovrebbero provare cose come: –
- Cambia gli slot DIMM della RAM se stai usando due o più stick.
- Controlla la compatibilità del nuovo hardware.
- Passa alla memoria a canale singolo o viceversa, alla memoria a doppio canale.
- Verificare che XMP sia abilitato nel BIOS quando si utilizza la memoria a doppio canale. Cambia i profili XMP se era abilitato.
- Reinstallare il vecchio hardware e verificare se il problema persiste.
Un problema facile da risolvere
Sebbene i BSOD possano sembrare intimidatori, di solito sono causati da alcuni semplici problemi che il tuo computer potrebbe avere. Le correzioni elencate sopra possono essere utilizzate per trattare più errori che possono causare un BSOD. Ma è sempre meglio seguire alcuni suggerimenti vitali per garantire che il tuo computer funzioni senza problemi.

