3 modi per spostare e riorganizzare le pagine in Microsoft Word
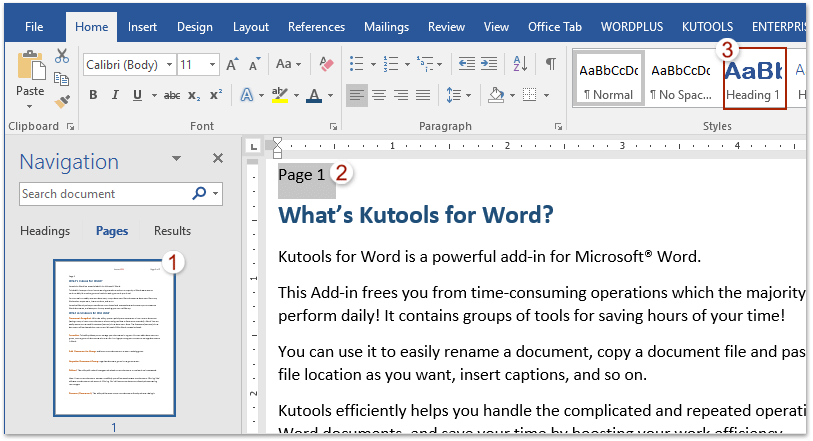
A seconda del tipo di documento che stai creando in Microsoft Word, potresti dover eseguire alcune modifiche. Ciò è particolarmente probabile per documenti lunghi.
Sfortunatamente, non troverai un modo per riordinare le tue pagine in Word come puoi riordinare le diapositive in PowerPoint. Ma è perché Word è un’applicazione di elaborazione testi, quindi è come un lungo documento scorrevole. Considerando che PowerPoint è un’applicazione di presentazione costruita con diapositive come elementi propri.
Ma stai tranquillo, ci sono modi per spostare e riorganizzare le pagine in Microsoft Word e ti mostreremo tre semplici metodi.
Sposta le pagine in Word con il riquadro di navigazione
Il riquadro di navigazione in Word è uno strumento utile per passare a determinati punti del documento senza dover scorrere o cercare.
Per questo motivo, il metodo del riquadro di spostamento è la strada da percorrere se si utilizzano le intestazioni nel documento. Ed è molto utile se hai un’intestazione nella parte superiore di ogni pagina.
- Fare clic sulla scheda Visualizza e selezionare la casella relativa al riquadro di spostamento .
- Quando lo strumento si apre sul lato sinistro del documento, fai clic su Intestazioni nel riquadro.
- Seleziona l’intestazione per la pagina che desideri spostare e trascinala nella nuova posizione nell’elenco Intestazioni.
Mentre trascini l’intestazione, vedrai apparire una linea scura. Quando la linea si trova nel punto in cui si desidera spostare l’intestazione (pagina), rilasciare.

Vedrai quindi l’intestazione e i suoi contenuti nella nuova posizione e il tuo documento rifletterà anche questo cambiamento.
Suggerimenti per il metodo del riquadro di navigazione
Ecco alcuni suggerimenti per aiutarti con questo metodo che potrebbe rispondere alle domande che hai.
Formattazione del testo con intestazioni
Se si desidera utilizzare questo metodo, ma al momento il testo non è formattato con intestazioni, fare clic sulla scheda Home , selezionare il testo e scegliere un’intestazione nella sezione Stili della barra multifunzione di Word . Una volta spostate le pagine, puoi rimuovere le intestazioni, se lo desideri.
Ordine delle intestazioni nel riquadro
Ricorda che tutte le intestazioni nel riquadro di navigazione sono elencate in ordine decrescente. Quindi l’ordine sarà Titolo 1 in alto, quindi Titolo 2, Titolo 3 e così via. Per spostare un’intera pagina o sezione, utilizzare l’intestazione di livello più alto per quella sezione.

Sposta le pagine in Word con la tastiera taglia e incolla
Se l’utilizzo del riquadro di navigazione non è pratico per il tuo tipo di documento, allora un buon vecchio taglia e incolla farà il trucco. E se preferisci manovrare in questo modo con la tastiera, ecco come spostare una pagina.
- Posiziona il cursore all’inizio del testo sulla pagina che desideri spostare.
- Tenere premuto il tasto Maiusc e premere il tasto Pagina giù (Pg Dn). Questo catturerà il valore di uno schermo del testo. Se è necessario selezionarne altri, continuare a tenere premuto Maiusc e premere di nuovo Pagina giù. Puoi farlo fino a quando non avrai tutto.
- Premi Ctrl (Ctrl) + X per tagliare il testo selezionato.
- Spostare il cursore nel punto in cui si desidera spostare la pagina e premere Control (Ctrl) + V per incollare il testo appena tagliato nel passaggio 3.

Sposta le pagine in Word con il mouse taglia e incolla
Forse sei un professionista con il mouse e preferiresti usarlo rispetto alla tastiera per questo processo. Farai la stessa cosa per tagliare e incollare il testo, ma in modo leggermente diverso.
- Posiziona il cursore all’inizio del testo sulla pagina che desideri spostare.
- Tieni premuto il pulsante sinistro del mouse mentre trascini tutto il testo sulla pagina, quindi rilascialo.
- Fai clic con il pulsante destro del mouse e scegli Taglia o fai clic su Taglia nella scheda Home sotto Appunti .
- Spostare il cursore sul punto in cui si desidera spostare la pagina , fare clic con il pulsante destro del mouse e selezionare Incolla dal menu di scelta rapida o fare clic su Incolla nella scheda Home sotto Appunti .

Suggerimenti per i metodi taglia e incolla
Indipendentemente se si utilizza il metodo taglia e incolla con la tastiera o il mouse, ecco alcuni suggerimenti per aiutarti.
Ricorda Annulla Sposta
Se commetti un errore durante il processo di copia e incolla, ricorda che puoi annullare ciò che hai appena fatto. Fai clic sul pulsante Annulla spostamento nella barra degli strumenti Accesso rapido . Questo annullerà l’ultima modifica, ma puoi fare clic sulla freccia accanto al pulsante per tornare indietro alle modifiche della cronologia.
Se desideri personalizzare le impostazioni in Word come quella Barra di accesso rapido, ecco alcuni suggerimenti da verificare.
Copia invece di tagliare
Se tagliare il testo del documento ti rende nervoso, puoi invece usare un metodo copia, incolla, elimina. Segui gli stessi passaggi per utilizzare la tastiera o il mouse per selezionare il testo, ma anziché scegliere Taglia , scegli Copia .
Quindi, una volta incollato il testo selezionato nel punto in cui lo desideri, puoi tornare indietro ed eliminarlo da dove lo hai copiato originariamente. Questo richiederà più tempo di un semplice incolla, tuttavia potrebbe sembrare più sicuro per te.
Usa la cronologia degli appunti
Un altro modo interessante per incollare una pagina tagliata (o copiata) è tramite lo strumento Cronologia degli Appunti su Windows. Spostare il cursore nel punto del documento di Word in cui si desidera tagliare la pagina (o copiarla). Usare la scorciatoia da tastiera di Windows chiave + V per aprire la cronologia degli appunti. Quindi fai clic su un elemento nella finestra della cronologia per incollarlo.

Riorganizza le pagine in Word a modo tuo
Uno di questi tre metodi dovrebbe aiutarti a riorganizzare le pagine in Word nel modo desiderato. Tutti hanno i loro vantaggi e sono efficienti in vari scenari. Quindi potresti usarne uno per un certo tipo di documento ma un altro per un tipo diverso.
