3 modi per reimpostare una password di amministratore di Windows dimenticata
Quante volte hai dimenticato una password nell'ultimo anno? La perdita della password di un sito Web non è un grosso problema, perché puoi reimpostarla con il tuo indirizzo email. Ma dimenticare la password del computer è più spaventoso, perché sono difficili da reimpostare.
Se hai dimenticato la password per un account amministratore di Windows, non temere. Esistono diversi metodi che puoi utilizzare per ripristinarlo. Ti mostreremo come reimpostare le password di amministratore in Windows.
1. Reimpostare la password dell'amministratore di Windows con un account Microsoft
Uno dei principali vantaggi dell'utilizzo di un account Microsoft con Windows 10 è che puoi reimpostare la password utilizzando gli strumenti di Microsoft senza troppi problemi.
Innanzitutto, assicurati di non poter davvero accedere al tuo account Microsoft (forse la tua tastiera ha un tasto bloccato o qualcosa di simile). Vai su login.live.com sul tuo telefono o su un altro computer e prova ad accedere con l'account Microsoft che utilizzi sul tuo PC, assicurandoti di non digitare nulla.
Se ancora non riesci ad accedere, procedi con la reimpostazione della password Microsoft. Vai alla pagina di reimpostazione della password di Microsoft per iniziare; ora puoi anche reimpostare la password dalla schermata di accesso di Windows 10 .
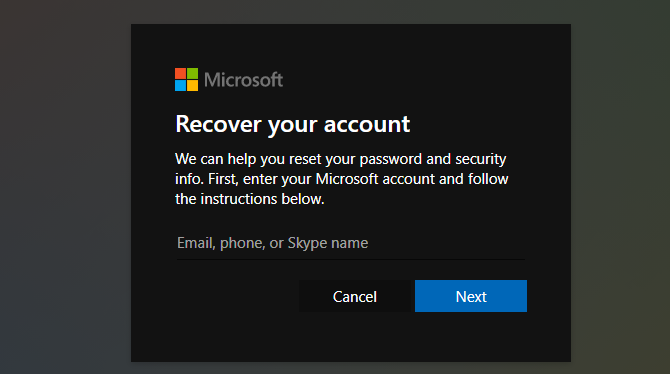
Dopo aver confermato la tua identità con i dettagli che hai fornito sul tuo account, questa pagina ti guiderà attraverso la reimpostazione della password del tuo account Microsoft. Fatto ciò, usa la nuova password per accedere al tuo PC.
Vale la pena notare: se hai un account Microsoft, dovresti dedicare alcuni minuti per aggiornare le tue informazioni di sicurezza sulla pagina del tuo account Microsoft . L'aggiunta di un numero di telefono e di un indirizzo e-mail secondario offre opzioni per reimpostare facilmente la password; senza di loro, è molto più una seccatura.
2. Reimpostare una password amministratore Windows locale utilizzando la soluzione alternativa per la schermata di blocco
Se non utilizzi un account Microsoft per accedere a Windows, dovrai reimpostare la password per un account locale. Windows 10 ti consente di impostare domande di sicurezza per gli account locali che ti aiutano a tornare facilmente dalla schermata di blocco se dimentichi la password. Se non li hai già impostati, tuttavia, non ti faranno molto bene ora.
Se l'account bloccato è l'unico account amministratore sul PC, è necessario prima abilitare l'account amministratore di Windows nascosto per utilizzare questa soluzione alternativa.
Ma se hai un altro account amministratore sul computer oltre a quello bloccato, non è necessario eseguire tutti questi passaggi. In tal caso, passa alla sezione Reimpostazione della password e segui questi passaggi per reimpostare la password utilizzando un altro account amministratore.
Impostazione della soluzione alternativa
Innanzitutto, dovrai creare un disco di Windows 10 avviabile su un'unità flash. Dopo averlo fatto, inserisci l'unità nel tuo PC in modo da poter avviare dalla nuova installazione. Sulla maggior parte delle macchine, è necessario premere F12 o un tasto simile non appena si accende il computer per scegliere un dispositivo da cui eseguire l'avvio .
Avvia dall'unità flash, lascia che il programma di installazione di Windows si carichi e quando vedi la schermata di configurazione iniziale di Windows 10, premi Maiusc + F10 per aprire un prompt dei comandi.
Successivamente, è necessario sapere su quale partizione si trova l'installazione di Windows. Di solito, questa sarà l'unità C :, ma potrebbe essere diversa per te. Per verificare, digita il seguente comando, che cambierà la directory corrente del prompt dei comandi nella radice dell'unità C: (o qualsiasi lettera che inserisci).
cd C:
Se il comando restituisce Il sistema non riesce a trovare l'unità specificata , la lettera non è corretta; provane un'altro. Una volta trovata l'unità giusta, ti consigliamo di cambiare di nuovo la directory usando il comando cd . Digita questa riga per accedere alla cartella System32 :
cd WindowsSystem32
Ora faremo un piccolo trucco. Windows fornisce un collegamento al menu Accesso facilitato nella pagina di accesso per gli utenti che necessitano di opzioni di accessibilità. È possibile utilizzare alcuni comandi per sostituire questo collegamento con un collegamento al prompt dei comandi, dando accesso a molti altri comandi.
Per fare ciò, digita questi due comandi, uno alla volta. Il primo esegue il backup del collegamento Facilità di accesso in modo da poterlo ripristinare in seguito; il secondo lo sostituisce con una scorciatoia del prompt dei comandi.
ren utilman.exe utilman.exe.bak
ren cmd.exe utilman.exe
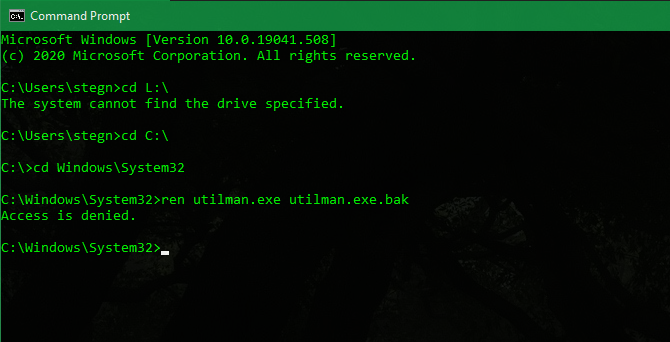
Hai finito qui, quindi digita questo comando per riavviare il computer e tornare alla normale schermata di accesso:
wpeutil reboot
Abilitazione dell'account amministratore di Windows
Torna alla schermata di accesso, fai clic sul collegamento Accessibilità in basso a destra dello schermo per avviare un prompt dei comandi. Sembra che le lancette dell'orologio siano circondate da una linea tratteggiata; lo troverai tra le icone di alimentazione e di connessione di rete.
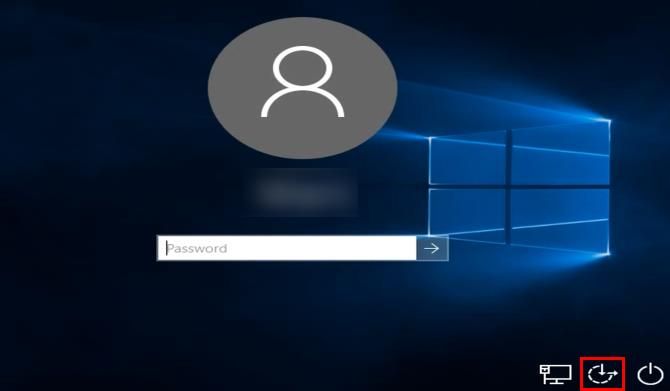
Ora che sei in un'interfaccia del prompt dei comandi, utilizza la seguente riga per abilitare l'account amministratore predefinito:
net user Administrator /active:yes
Successivamente, è necessario riavviare di nuovo, cosa che puoi fare rapidamente con questo comando:
shutdown -t 0 -r
Di nuovo nella schermata di accesso, questa volta dovresti fare clic sull'account amministratore nell'angolo in basso a sinistra. Non esiste una password su questo account, quindi dovrebbe eseguire l'accesso. Ora puoi reimpostare la tua password.
Reimpostazione della password
Su Windows 10 Pro , puoi fare clic con il pulsante destro del mouse sul pulsante Start e scegliere Gestione computer , quindi fare clic su Utenti e gruppi locali nella barra laterale sinistra per aprire Gestione utenti.
Qui, espandi la cartella Utenti , quindi fai clic con il pulsante destro del mouse sul tuo account e scegli Imposta password per scegliere una nuova password. Windows ti avviserà che ciò comporterà la perdita di alcuni dati, ma non è qualcosa che influenzerà la maggior parte degli utenti.
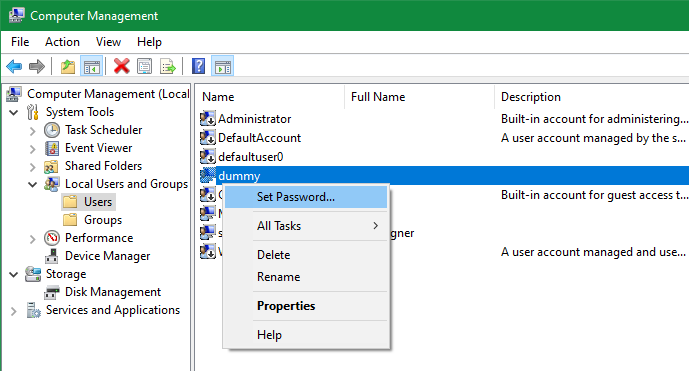
Dopo aver impostato una nuova password, esci dall'account amministratore e assicurati di poter accedere nuovamente al tuo account.
Se utilizzi Windows 10 Home, dovrai eseguire la stessa azione tramite il prompt dei comandi. Fare clic con il pulsante destro del mouse sul pulsante Start e scegliere Prompt dei comandi (amministratore) (o Windows PowerShell (amministratore) ) per aprire una nuova finestra di terminale, quindi digitare questo comando per vedere tutti gli account utente:
net user
Individua il nome del tuo account, quindi digita questo comando con il tuo nome inserito e il sistema ti chiederà di impostare una password:
net user USERNAME *
Dopo questo, inserisci una nuova password, disconnettiti e sei pronto per accedere nuovamente al tuo account.
Creare invece un nuovo account
Se il tuo account è davvero incasinato e non puoi reimpostare la password per qualche motivo, dovresti creare un nuovo account e impostarlo come amministratore. Per fare ciò, apri un prompt dei comandi dell'amministratore come sopra, quindi digita questi comandi uno per uno, sostituendo USERNAME e PASSWORD con le informazioni scelte:
net user USERNAME PASSWORD /add
net localgroup Adminstrators USERNAME /add
Al termine, riavvia e accedi al tuo nuovo account con la nuova password. Per recuperare i tuoi file, vai alla tua vecchia directory utente in Esplora file in C: Users [Old Username] e copia tutto ciò di cui hai bisogno sul tuo nuovo account.
Conclusione: rimetti tutto a posto
Una volta che hai effettuato correttamente l'accesso al tuo account o ne hai creato uno nuovo, hai quasi finito. Hai solo bisogno di correggere le scorciatoie che hai modificato.
Riavvia di nuovo nel disco di installazione di Windows 10 creato in precedenza. Una volta caricata la schermata di benvenuto iniziale, premi Maiusc + F10 e vai a C: Windows System32 come hai fatto prima.
Usa questi due comandi, uno alla volta, per riportare la scorciatoia Accesso facilitato com'era:
ren utilman.exe cmd.exe
ren utilman.exe.bak utilman.exe
Poiché l'account amministratore predefinito è un rischio per la sicurezza, dovresti disabilitarlo qui finché non ne avrai bisogno di nuovo. Digita questo per disabilitarlo:
net user Administrator /active:no
Dopo un altro riavvio con il comando seguente, puoi tornare al normale utilizzo del computer:
wpeutil reboot
3. Reimpostare la password eseguendo l'avvio in una USB Linux
Se non riesci ad accedere a nessun account sul tuo PC, puoi creare un'unità Linux su un'altra macchina e usarla per reimpostare la password di Windows.
Avvia in Linux
Innanzitutto, dovrai creare un'unità USB Linux avviabile ; non importa quale tipo di Linux usi, ma Ubuntu e Mint sono due opzioni adatte ai principianti.
Dopo averlo fatto, riavvia il PC e cerca il prompt per premere F12 , ESC , Elimina o simili per scegliere il tuo dispositivo di avvio. Scegli la tua unità flash e dai un momento a Linux per avviarsi.
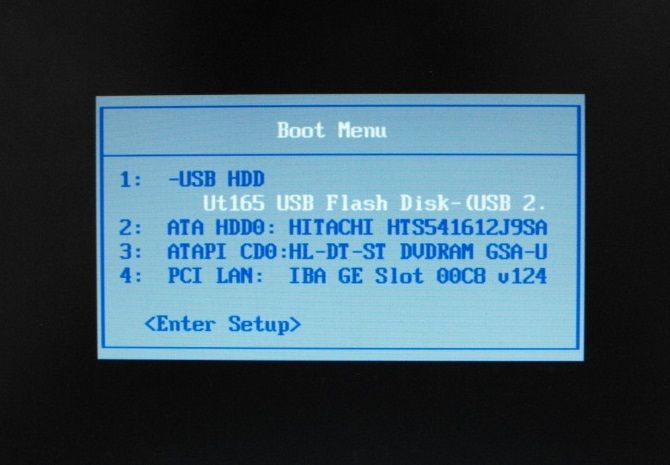
Completa tutte le attività di configurazione come l'impostazione del fuso orario, quindi apri l'app di esplorazione file del sistema operativo. Su Ubuntu, questa è l'icona della cartella nella barra laterale sinistra. Se stai usando Mint, è nell'angolo in basso a sinistra come Windows.
Monta l'unità Windows
Con una finestra di Esplora file aperta, premi Ctrl + L per modificare il percorso della posizione e digita questo per vedere tutte le tue unità:
>computer:///
Trova l'unità su cui è installato Windows. Se hai un solo disco rigido nel tuo computer, sarà l'unico presente. Fare clic con il pulsante destro del mouse su tale unità e fare clic su Monta in modo che Linux possa accedervi.
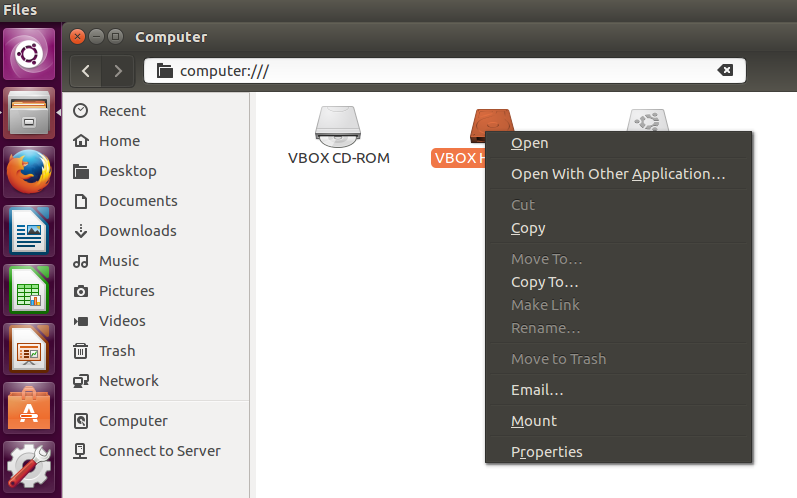
Reimposta la password
Da qui, lavorerai nel terminale Linux. Non preoccuparti, non fa paura, anche se sei nuovo. La scorciatoia per aprirlo in Mint e Ubuntu è Ctrl + Alt + T.
Innanzitutto, è necessario installare un'utilità di reimpostazione della password chiamata chntpw . Digita questo comando per installarlo:
>sudo apt-get install chntpw
Cambia la directory di lavoro (il comando cd sta per change directory ) nella tua cartella Windows con questa riga:
cd /mnt/Windows/System32/config
Successivamente, ottieni un elenco di utenti Windows inserendo questo:
sudo chntpw -l SAM
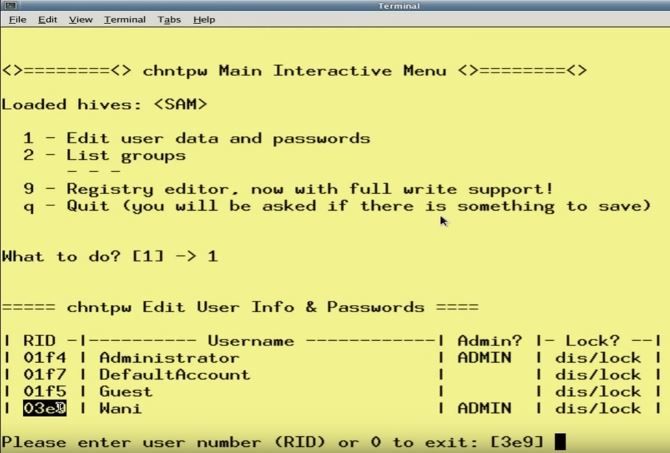
Dovresti vedere l'utente di cui desideri reimpostare la password in questo elenco. Per assicurarti di apportare modifiche solo a questo utente, digita il seguente comando, sostituendo USER NAME con l'utente che devi modificare. Se si tratta di un nome utente composto da una sola parola come "Mike", non servono virgolette. Per i nomi utente composti da più parole come "Mike Jones", inserisci le virgolette attorno alle parole o non funzionerà:
sudo chntpw -u "USER NAME" SAM
Ora, digita 2 per accedere alla modalità di modifica. Digita una nuova password per l'utente, quindi premi Invio per inviarla. Quando richiesto, inserisci y per confermare.
Se lo desideri, puoi lasciare vuota la password invece di assegnarne una nuova. Per fare ciò, digita 1 invece di 2 dopo aver immesso il comando nome utente e inserisci y quando ti viene chiesto di salvarlo.
Riavviare in Windows e utilizzare la nuova password per accedere. Se si imposta una password vuota, aprire Impostazioni , accedere a Account> Opzioni di accesso e scegliere Password per impostare una nuova password.
Come evitare di perdere la password in futuro
Sebbene nessuno di questi metodi sia troppo difficile, non vuoi perdere di nuovo la password in futuro e devi fare affidamento su di loro. Esistono diversi modi per evitare di dover reimpostare la password di Windows lungo la strada.
Innanzitutto, se non utilizzi già un account Microsoft per accedere a Windows 10, ti consigliamo di farlo. In questo modo, puoi facilmente reimpostare la tua password tramite l'interfaccia web se la dimentichi.
Anche se non utilizzi un account Microsoft, l' impostazione di un PIN sul tuo account Windows ti offre un'altra opzione per l'accesso più facile da ricordare.
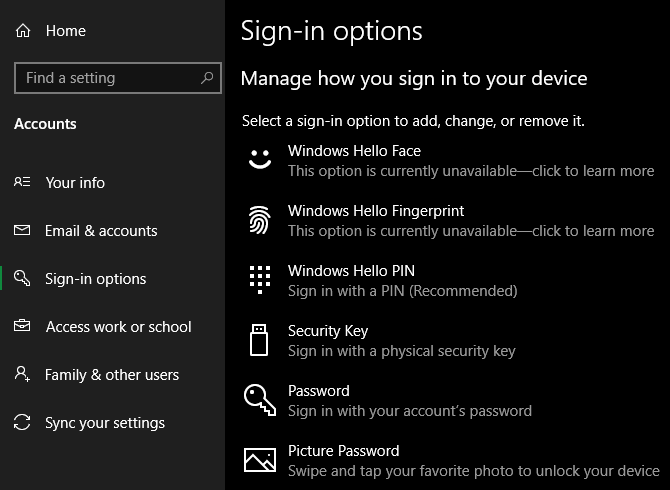
Si consiglia inoltre vivamente di utilizzare un gestore di password per archiviare tutte le password in modo sicuro. Quando si utilizza un gestore di password, è necessario ricordare solo poche password anziché dozzine.
Infine, Windows ti consente anche di creare un disco di reimpostazione della password per evitare questi lunghi metodi di soluzione alternativa in futuro. Collega un'unità flash, quindi cerca il disco di reimpostazione della password nel menu Start per avviare lo strumento Crea un disco di reimpostazione della password .
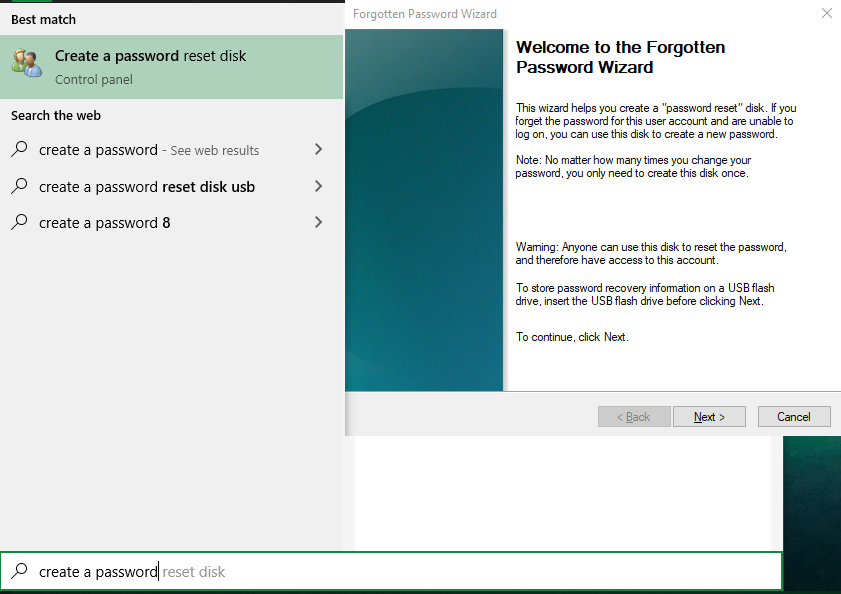
Segui i passaggi per creare un disco di ripristino utilizzando l'unità flash. Se in futuro vieni bloccato fuori dal tuo account, puoi collegare quell'unità per riottenere l'accesso. Funziona indipendentemente da quante volte cambi la tua password, ma tieni presente che chiunque abbia l'unità può usarla per accedere al tuo account. Tienilo al sicuro!
Password amministratore dimenticata? Nessun problema
Dimenticare la password non è divertente ed è doloroso reimpostare una password amministratore. Ma almeno è possibile. Chiunque può utilizzare questi metodi anche se non è esperto di tecnologia e sono molto meglio che reinstallare completamente Windows perché sei bloccato. E con un po 'di preparazione, puoi evitare che ciò accada di nuovo in futuro.

