Spiegazione di tutti i PowerToy di Microsoft per Windows 10 e 11
I PowerToys di Microsoft vengono installati con Windows e mirano ad aiutare gli utenti a ottenere il massimo dal proprio sistema operativo. Ce ne sono molti in scaletta, quindi abbiamo deciso di dargli un’occhiata più da vicino. Questo articolo offre una panoramica dei PowerToys di Microsoft per Windows 10 e 11 .
Sempre in cima
Con questo PowerToy, puoi posizionare qualsiasi finestra sopra. Tutto quello che devi fare è tenere premuto il pulsante Windows e premere CTRL+T. La tua finestra attuale rimarrà al di sopra di tutte le altre finestre fino a quando non premi gli stessi pulsanti per annullare l’azione.
Quando questo PowerToy è attivo, la finestra in alto avrà un bordo blu in grassetto. Puoi disabilitare questo PowerToy o cambiare il tasto di scelta rapida in qualcos’altro.
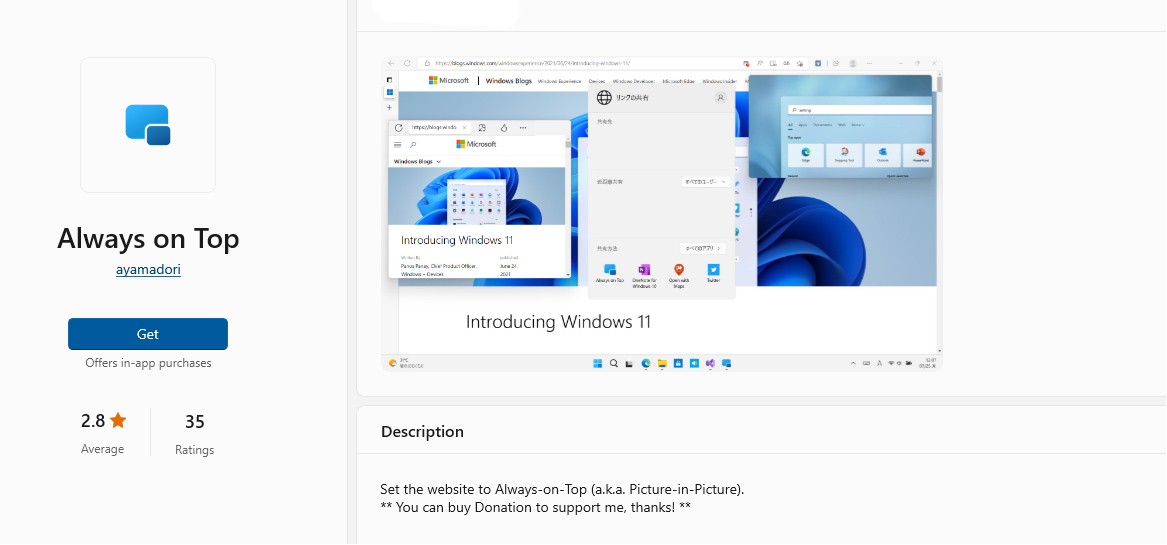
Localizzatore di topi
Trovare il mouse quando si lavora con un display ad alta risoluzione può essere difficile. È qui che entra in gioco il tracker del mouse. Ottieni due scorciatoie: trovare il mouse ed evidenziare il mouse.
Per trovare il mouse, tocca due volte il tasto CTRL. Lo schermo diventerà grigio e un cerchio evidenzierà la posizione del mouse.
L’evidenziatore del mouse è come lasciarsi alle spalle le briciole di pane. Quando attivi questa opzione, un cerchio colorato contrassegna i punti in cui hai fatto clic. Tieni premuto il pulsante Windows e premi Maiusc+H per attivare questo PowerToy.
Videoconferenza disattivata
Questo pratico PowerToy ti aiuta a mantenere il controllo delle videoconferenze. I maggiori problemi delle persone sono disattivare il microfono e spegnere le videocamere. Questo PowerToy ti offre un facile accesso per eseguire queste funzioni con semplici scorciatoie. Queste scorciatoie funzionano con tutti gli strumenti di videoconferenza e altre applicazioni Windows.
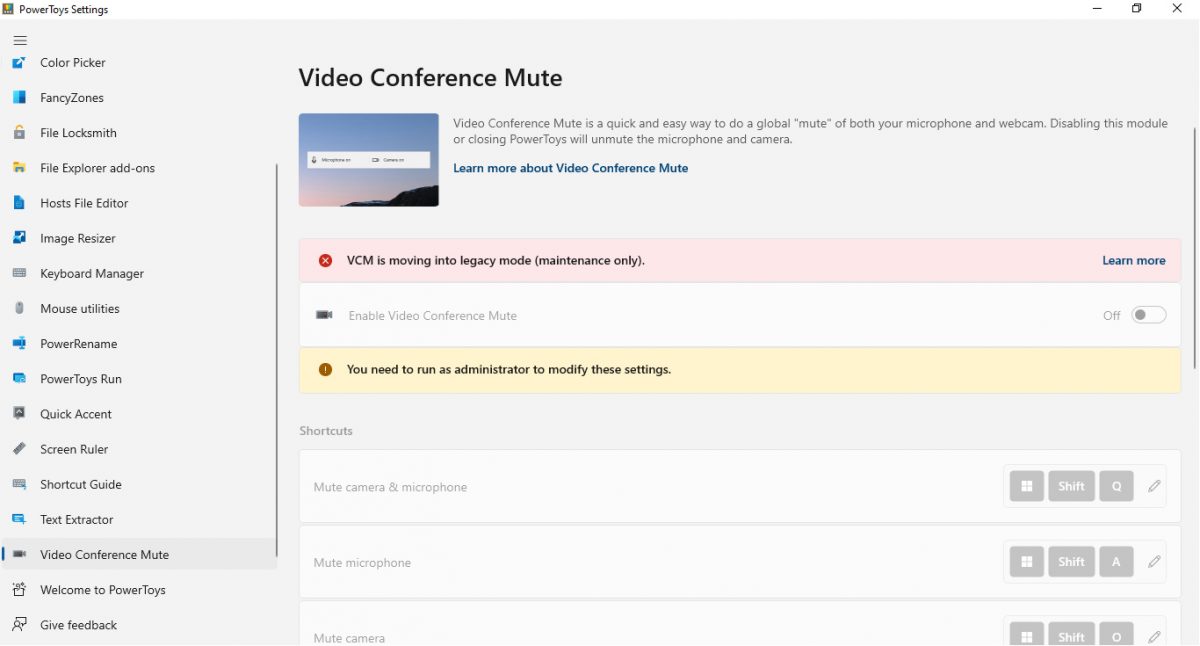
Sveglio
Non lo odi quando tieni qualcosa da scaricare e il tuo schermo si addormenta? Con questo PowerToy, ora puoi impedire che ciò accada. Tutto quello che devi fare è andare nell’area di notifica e cercare le impostazioni di sospensione. Puoi attivare o disattivare il tuo computer per rimanere sveglio a tempo indeterminato o temporaneamente.
Color Picker
Il selettore di colori è un altro fantastico PowerToy che ti aiuta a scegliere i colori da qualsiasi luogo (sfondo, social media, e-mail) e utilizzarli nei tuoi progetti. Tutto quello che devi fare è premere i pulsanti di Windows e premere Maiusc + C. Si aprirà uno strumento eyedrop e potrai scegliere qualsiasi colore. Dopo aver fatto clic sul colore, apparirà nel tuo RGB e Hex.
Avvio applicazioni rapido
Questo PowerToy è simile alla casella di ricerca Win+R. Puoi avviare rapidamente le app con questo strumento e persino cercare i file all’interno delle app. Tutto quello che devi fare è premere Alt + Spazio e si aprirà il riquadro Esegui. Inizia a digitare nella casella di ricerca e premi invio quando trovi quello che stai cercando.
Rimappa scorciatoie da tastiera
Questo PowerToy semplifica la gestione delle scorciatoie da tastiera e la modifica su un’unica schermata. Puoi apportare modifiche a qualsiasi scorciatoia. Ad esempio, puoi modificare il backspace in un tasto BLOC MAIUSC o modificare il tasto BLOC MAIUSC in scorciatoia Task Manager . Le opzioni sono illimitate.
Ridimensionatore di immagini
Questo è un altro pratico PowerToy che ti consente di ridimensionare più immagini contemporaneamente. Tutto quello che devi fare è selezionare più immagini e fare clic con il tasto destro. Nel menu che si apre, fai clic su Ridimensiona immagini. Questo aprirà un pop-up. Puoi scegliere la dimensione dell’immagine o inserire dimensioni in pixel personalizzate per le immagini.
Lo strumento crea copie delle immagini selezionate in modo che l’originale rimanga intatto. Puoi anche scegliere di sostituire l’originale con l’immagine ridimensionata.
Zone fantasia
Questo è uno dei PowerToys più interessanti disponibili. Questo strumento ti consente di creare diversi layout sul tuo desktop. Puoi passare da una zona all’altra in pochi secondi.
Tutto quello che devi fare è premere il pulsante Windows +`. Questo aprirà l’editor di zona. Puoi quindi trascinare e rilasciare le finestre in base alle tue preferenze e creare diverse zone 1×1 o 2×2.
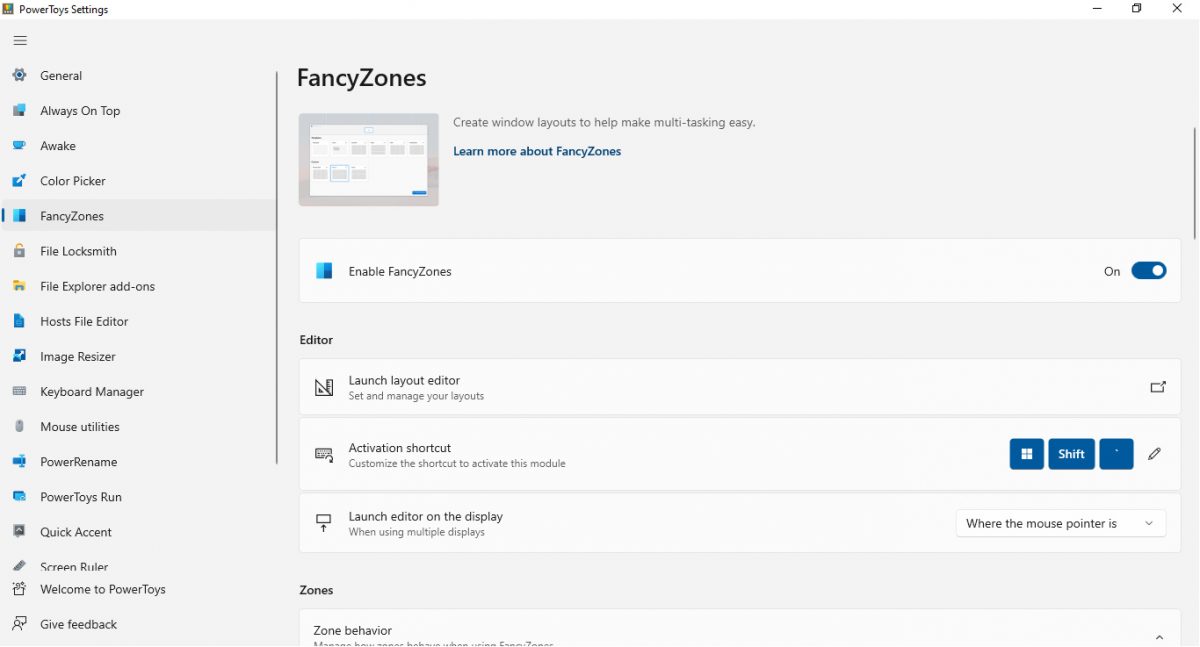
Rinominatore di file in blocco
Questo PowerToy ti aiuta a rinominare i file in un unico batch. Tutto quello che devi fare è selezionare i file che vuoi rinominare e selezionare PowerRename dal menu contestuale. Una volta visualizzata la finestra, utilizzare le caselle di controllo e di testo pertinenti per rinominare i file.
Sentiti potenziato con questi PowerToys
Windows 10 e 11 hanno molte funzionalità che non sono così ovvie. Quasi tutte le funzionalità sono ben nascoste. Quindi questo articolo ti aiuterà ad esplorarli con il minimo sforzo. Ci auguriamo che ti sia piaciuto leggere questo articolo e che tu abbia imparato qualcosa di nuovo oggi.

