Come scaricare qualsiasi ISO di Windows 11 da Microsoft
Il sistema operativo Windows 11 di Microsoft è disponibile come aggiornamento per i sistemi Windows 10, a condizione che siano soddisfatti i requisiti di sistema. Un’alternativa all’aggiornamento diretto dei sistemi è scaricare un’immagine ISO per masterizzarla su un DVD, creare supporti di installazione su dispositivi USB o installare Windows 11 in un ambiente virtuale.
Lo strumento di Microsoft, lo strumento di creazione multimediale, consente l’accesso solo a una particolare immagine ISO. Una volta rilasciato il prossimo aggiornamento delle funzionalità, alla fine del 2022, lo strumento consentirà automaticamente l’accesso a quella nuova versione come immagine ISO e non alla versione iniziale di Windows 11. A volte, non è ciò che si desidera.
Un’altra cosa da considerare è che vengono fornite anche le immagini ISO Insider, ma non tramite Media Creation Tool.
Questa guida descrive tre opzioni a disposizione degli utenti per scaricare le immagini ISO di Windows 11 da Microsoft.
Dai un’occhiata alla guida generale di Ashwin sul download di Windows 11 qui .
Opzione 1: lo strumento di creazione multimediale
Questa opzione funziona se desideri l’ultima immagine ISO stabile di Windows 11 creata da Microsoft. Non funziona per nessun altro caso d’uso, ad esempio se desideri scaricare l’ultima immagine ISO build Insider o un’immagine ISO di Windows 11 che Microsoft ha pubblicato in precedenza.
Ecco come funziona:
Passaggio 1: aprire il sito Web ufficiale di Microsoft per scaricare le immagini ISO di Windows 11
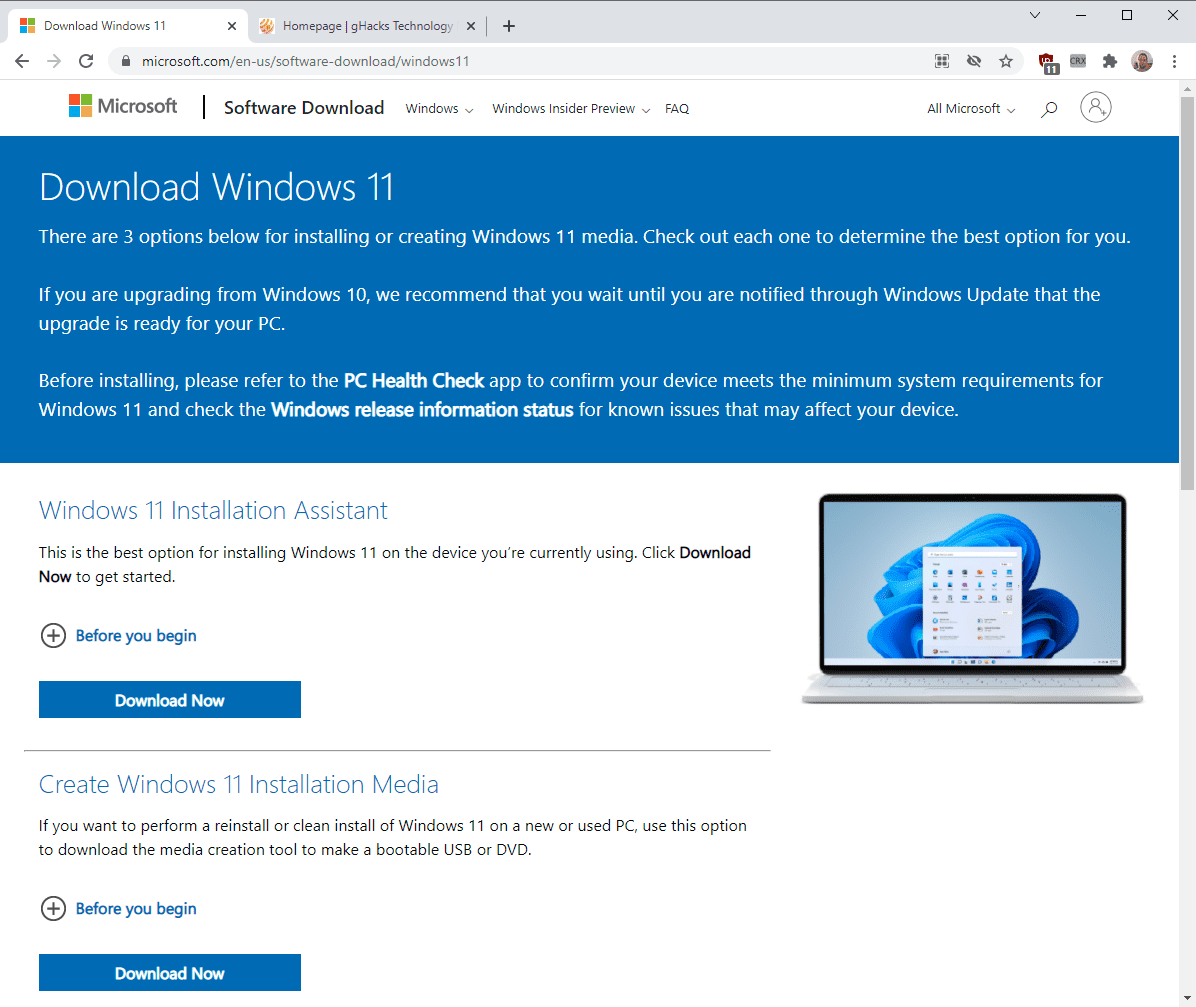
Passaggio 2: seleziona “Scarica ora” nella pagina che si apre. Questo scarica lo strumento di creazione multimediale nel sistema locale.
Passaggio 3: eseguire lo strumento di creazione multimediale. Tieni presente che devi accedere a un account amministratore per scaricare l’immagine ISO utilizzando lo strumento.
Passaggio 4: accettare gli avvisi e i termini di licenza.
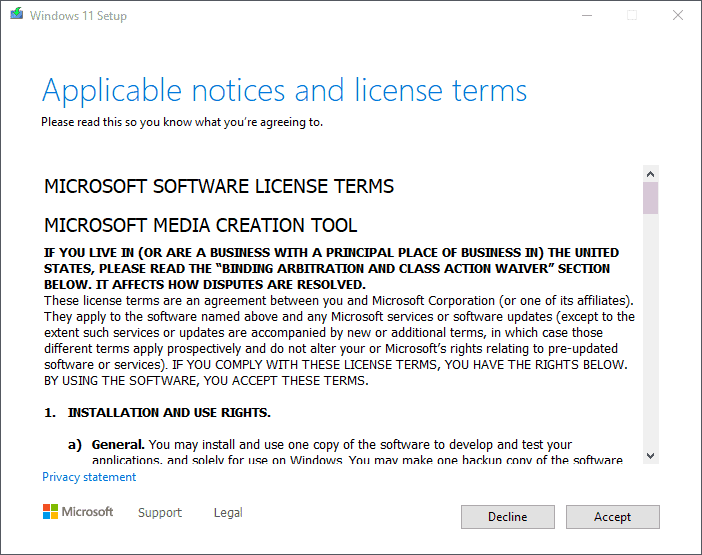
Passaggio 5: deseleziona “Utilizza le opzioni consigliate per questo PC” per sbloccare tutte le lingue e le edizioni che puoi scaricare utilizzando lo strumento.
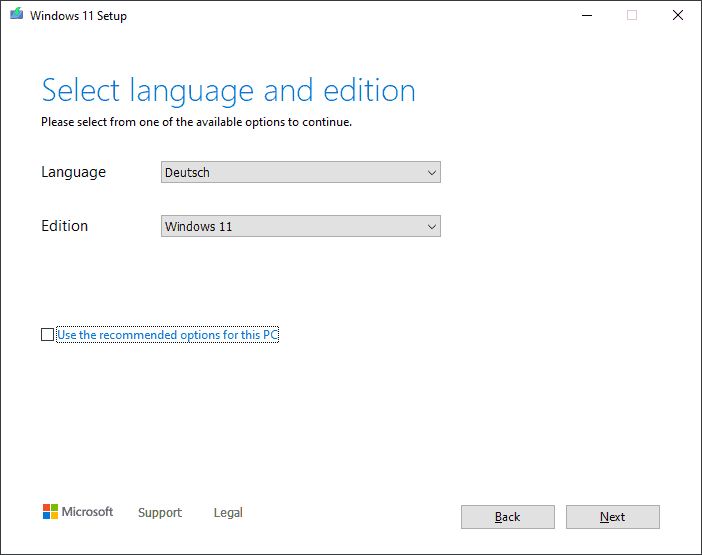
Passaggio 6: selezionare la lingua e l’edizione desiderate utilizzando i menu a discesa, ad es
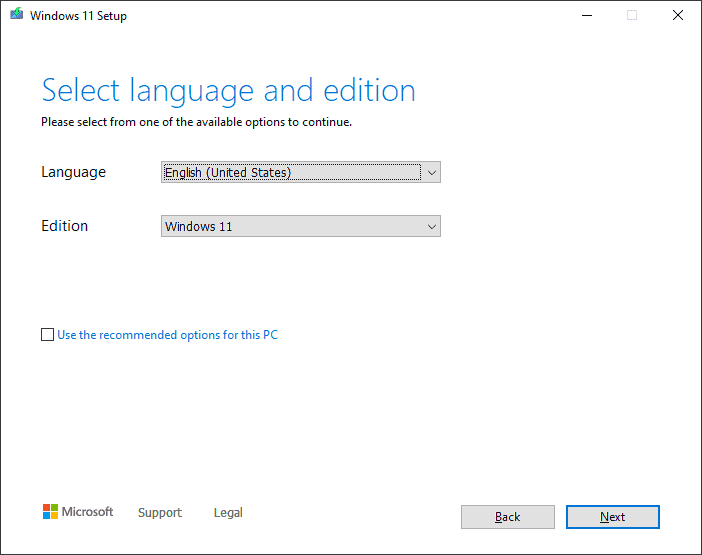
- Lingua: inglese (Stati Uniti)
- Edizione: Windows 11
Tieni presente che l’unica edizione fornita è Windows 11. Include le edizioni Home e Pro che puoi installare in seguito utilizzando l’ISO.
Seleziona Avanti.
Passaggio 7 : selezionare il file ISO nella schermata successiva per scaricare l’immagine ISO di Windows 11 sul sistema locale.
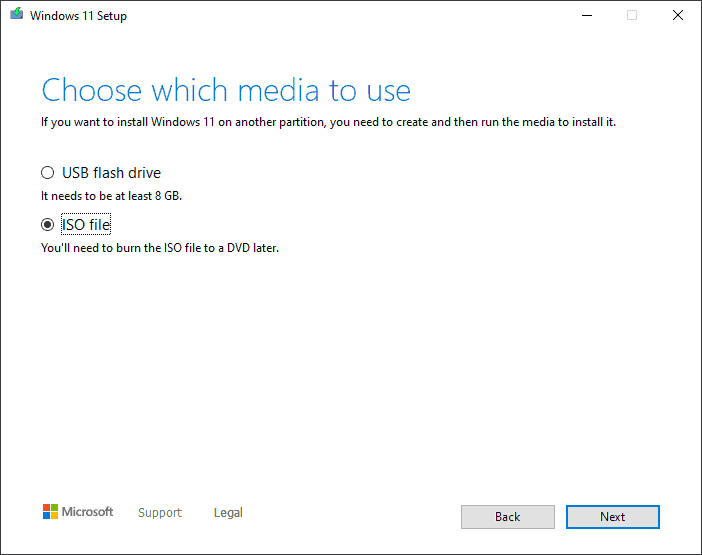
Passaggio 8: selezionare una directory di salvataggio sul sistema locale per l’immagine ISO.
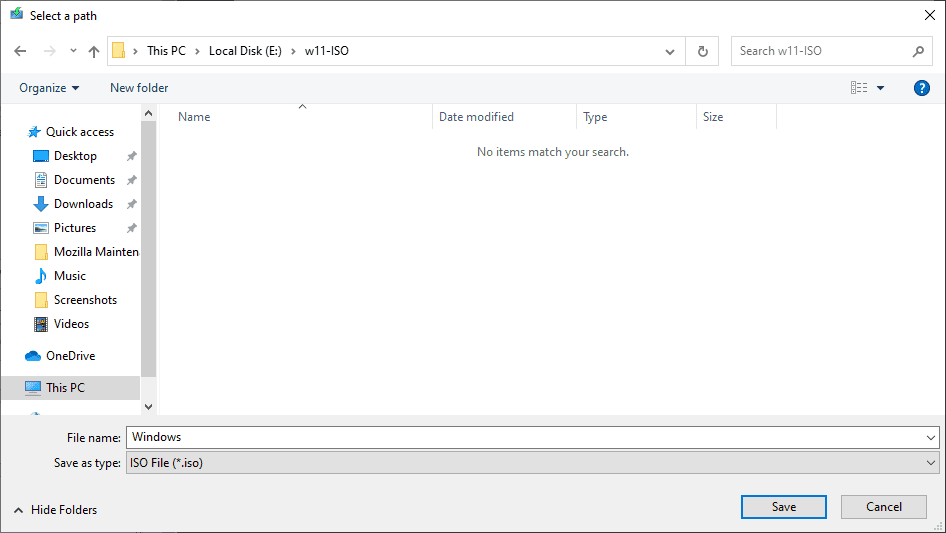
Opzione 2: utilizzo di TechBench
L’opzione di download ISO ufficiale è limitata sotto diversi aspetti. Devi eseguire lo strumento su Windows, devi essere registrato con un account amministratore e puoi scaricare solo l’ultima immagine ISO stabile ufficiale di Windows 11 fornita da Microsoft.
Il sito di terze parti TechBench si occupa di tutto ciò. È basato su browser, il che significa che è possibile accedervi utilizzando qualsiasi browser o sistema operativo. Non richiede diritti utente speciali, poiché è solo un download di file. Infine, offre agli utenti l’accesso a immagini ISO aggiuntive.
Attualmente sono fornite due immagini ISO per Windows 11, ma se Windows 10 è qualcosa da fare, sarai in grado di scaricare qualsiasi versione finale delle funzionalità anche come ISO senza perdere l’accesso ai precedenti download di immagini ISO.
Passaggio 1 : aprire il sito Web TechBench qui .
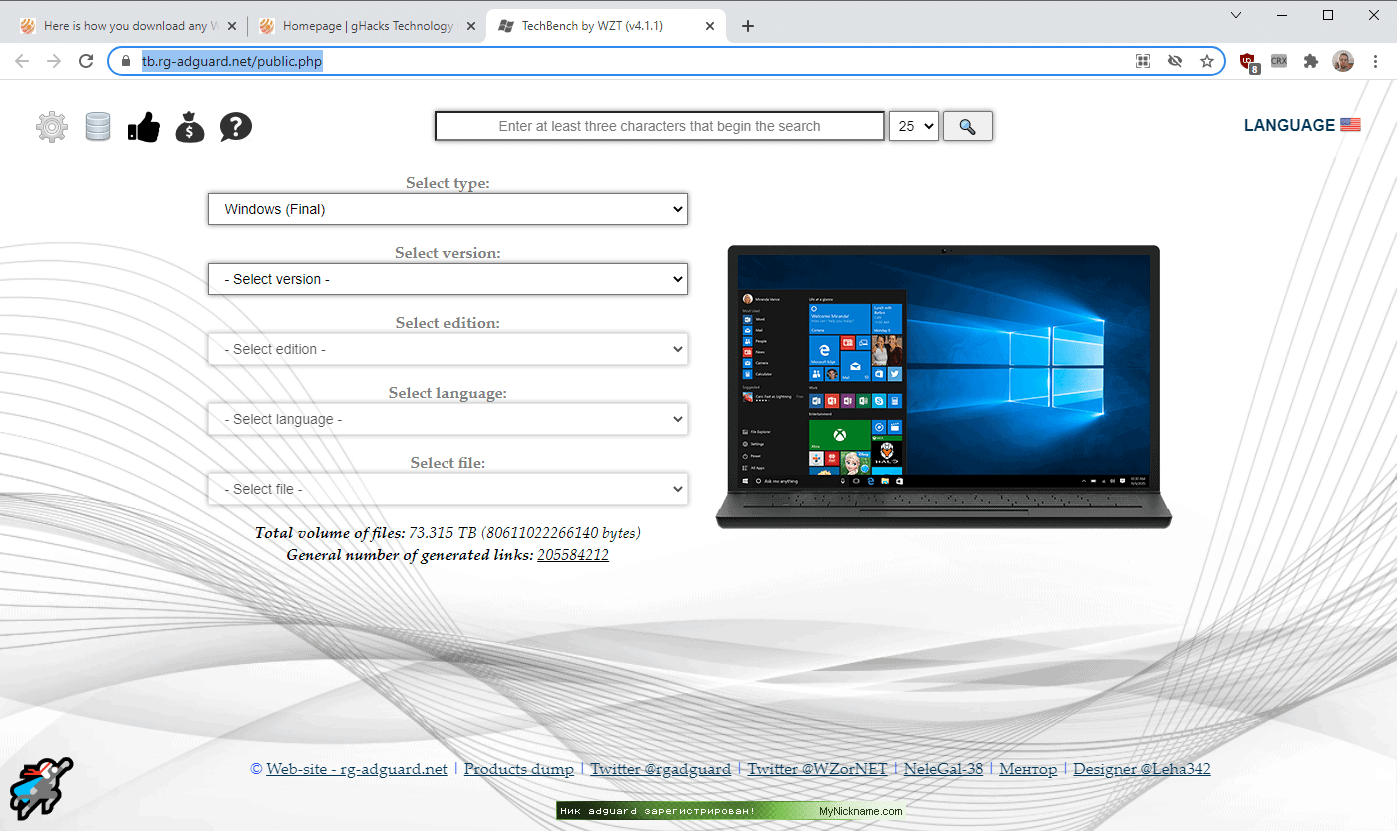
Passaggio 2: effettuare le seguenti scelte utilizzando i menu del sito:
- Tipo : Windows (finale)
- Versione : scegli la versione di Windows 11 che desideri scaricare.
- Edizione : selezionare Windows 11 o Windows 11 Home China.
- Lingua: selezionare la lingua dell’interfaccia desiderata. Tieni presente che puoi modificare la lingua dell’interfaccia di Windows 11 anche in un secondo momento.
- Architettura : selezionare l’architettura desiderata, solitamente x64.
Attivare il pulsante di download una volta terminato per scaricare l’immagine ISO sul sistema locale. I download provengono dal server di Microsoft.
Opzione 3: strumento di creazione multimediale Bat
MediaCreationTool.bat migliora lo strumento di creazione multimediale di Microsoft. Aggiunge più opzioni di download allo strumento e include alcune altre opzioni, ad esempio per ignorare i requisiti di sistema di Windows 11 durante l’installazione.
Passaggio 1: apri il file MediaCreationTool.bat ufficiale su GitHub . Seleziona il pulsante RAW sulla pagina e usa la scorciatoia da tastiera Ctrl-S per salvare il file batch nel sistema locale. Assicurati che il nome del file sia MediaCreationTool.bat, non MediaCreationTool.bat.txt.
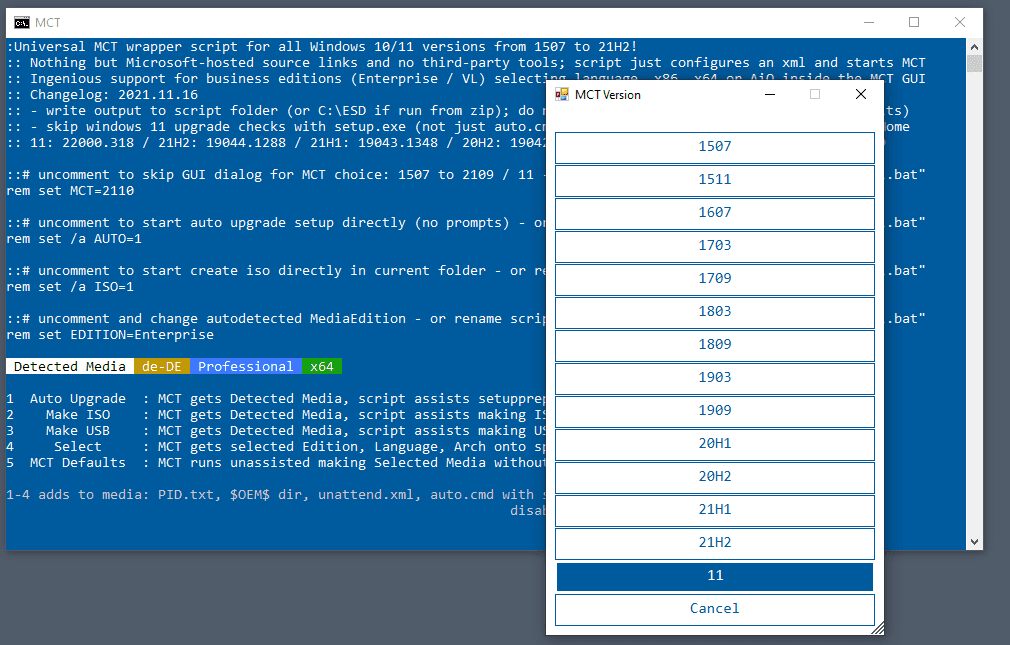
Passaggio 2: eseguire il file batch dopo che è stato scaricato. Windows potrebbe visualizzare un avviso SmartScreen, che è necessario ignorare selezionando comunque esegui dalle opzioni.
Passaggio 3: selezionare l’immagine ISO desiderata di Windows 11 che si desidera scaricare. Attualmente, ce n’è solo uno per impostazione predefinita. Puoi utilizzare lo strumento anche per ottenere build BETA o DEV, come descritto dallo sviluppatore:
Passaggio 1: usa OfflineInsiderEnroll per iscriverti al canale che desideri
mentre su 10, usa BETA per build Windows 11 22000.x (release), DEV per build Windows 11 225xx.x (sperimentale)Passaggio 2: utilizza Skip_TPM_Check_on_Dynamic_Update.cmd per ignorare automaticamente i requisiti di configurazione
È uno script per impostarlo e dimenticarlo, con annullamento integratoPassaggio 3: verifica la disponibilità di aggiornamenti tramite Impostazioni – Windows Update e seleziona Aggiorna a Windows 11
Passaggio 4: selezionare “Crea ISO” dalle opzioni visualizzate. Continua il processo per scaricare l’immagine ISO di Windows 11 sul sistema locale.
Parole di chiusura
L’opzione TechBench funziona meglio per gli utenti che non eseguono Windows o non hanno accesso a un account amministrativo.

