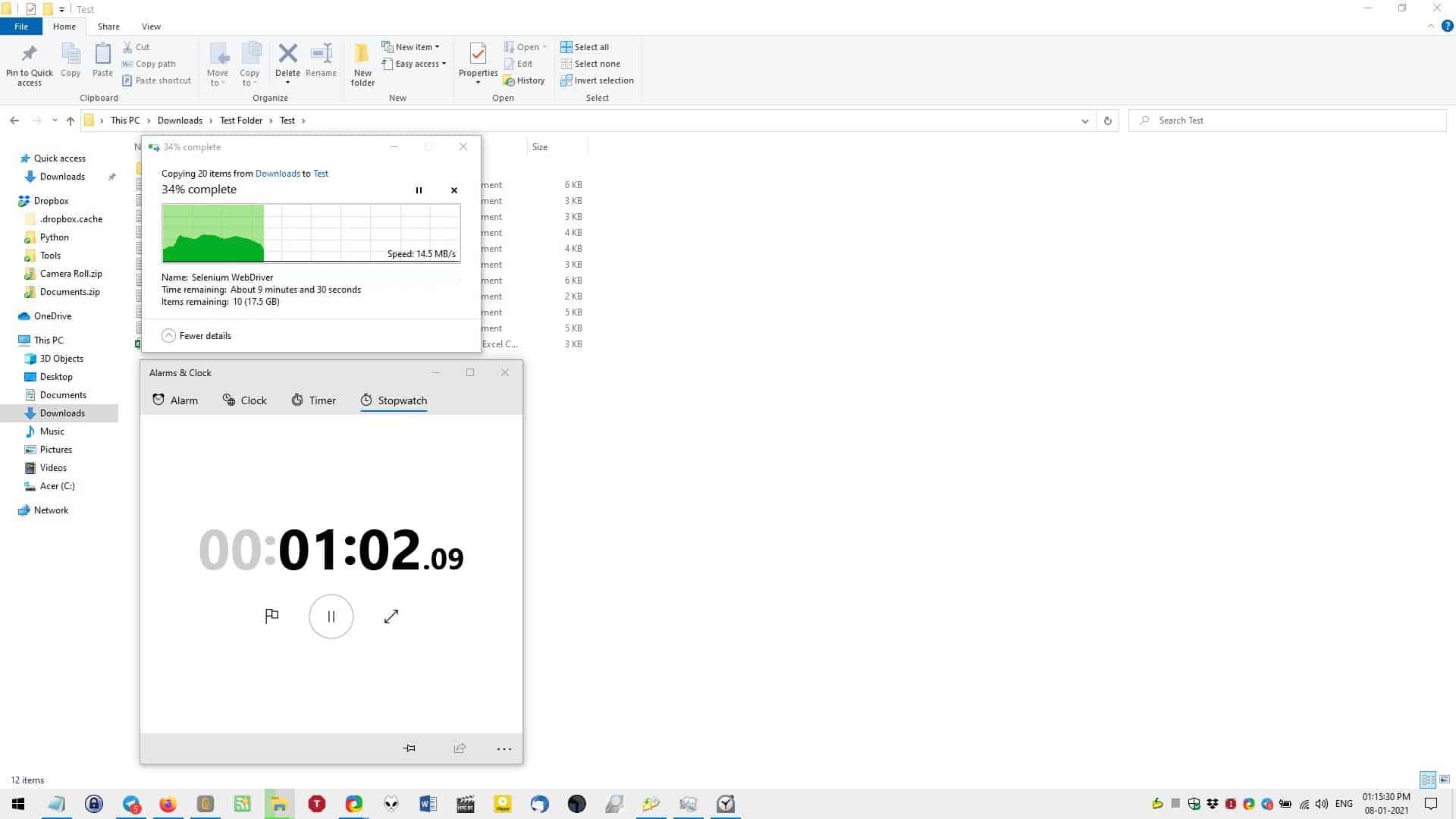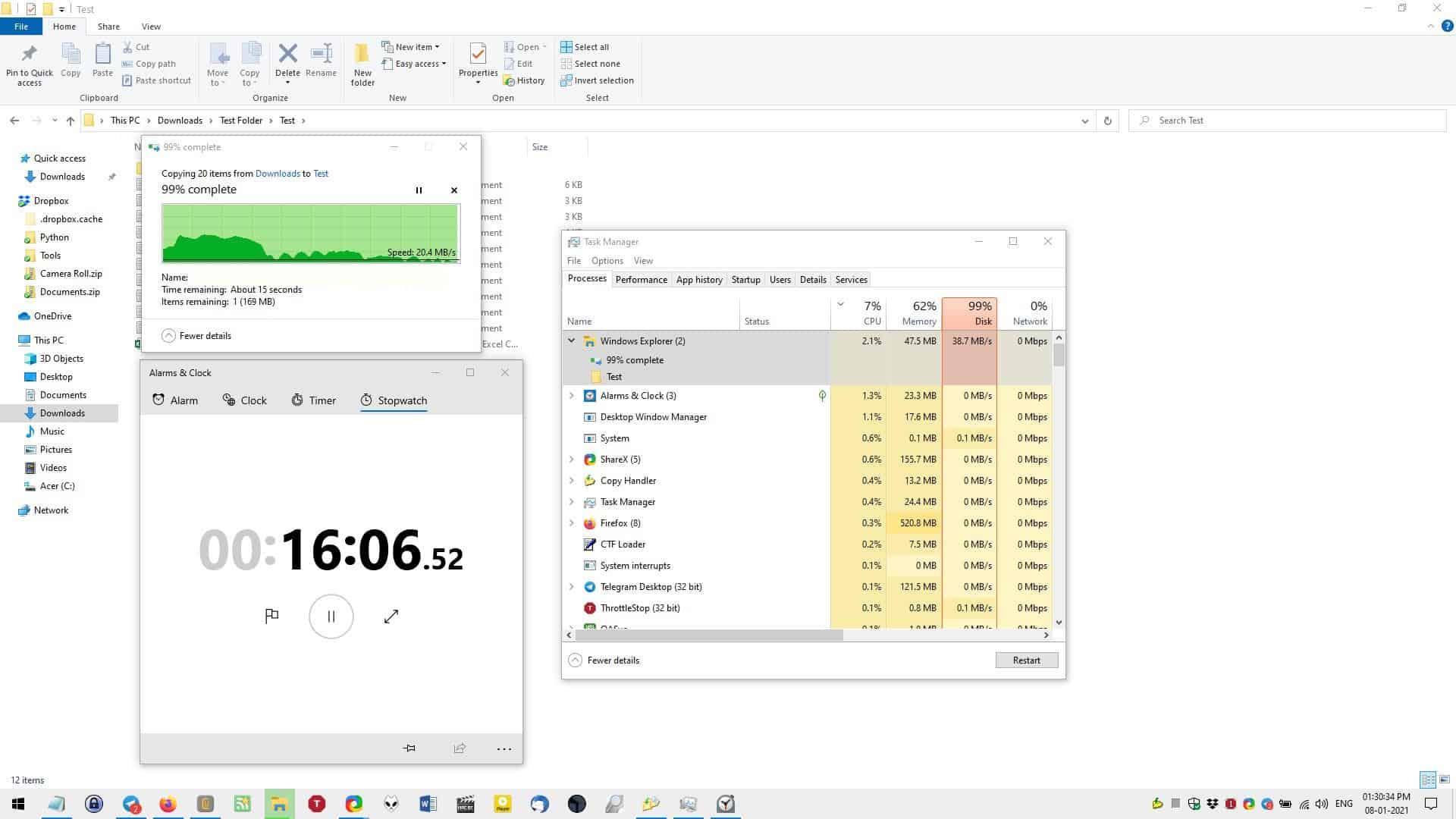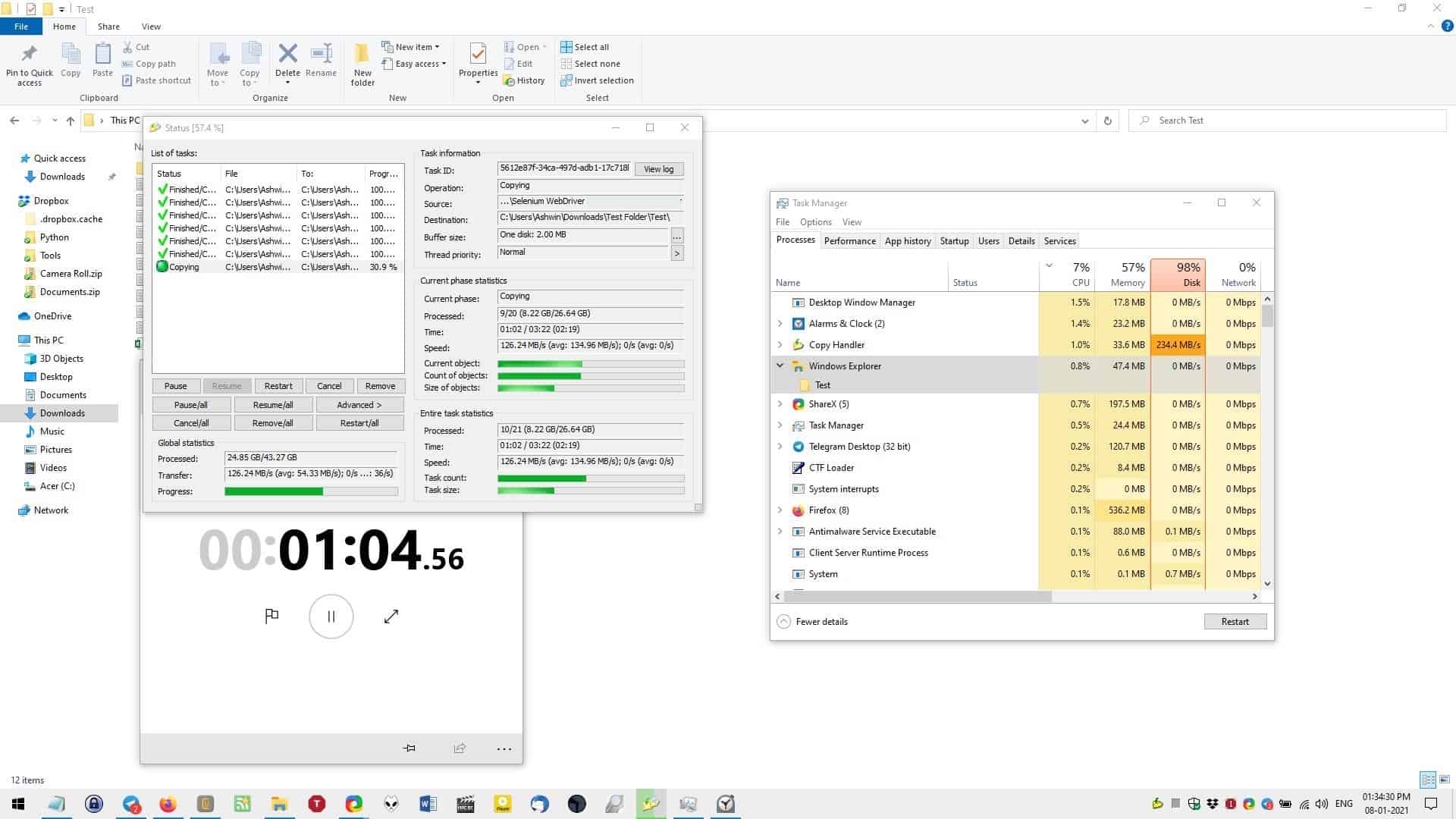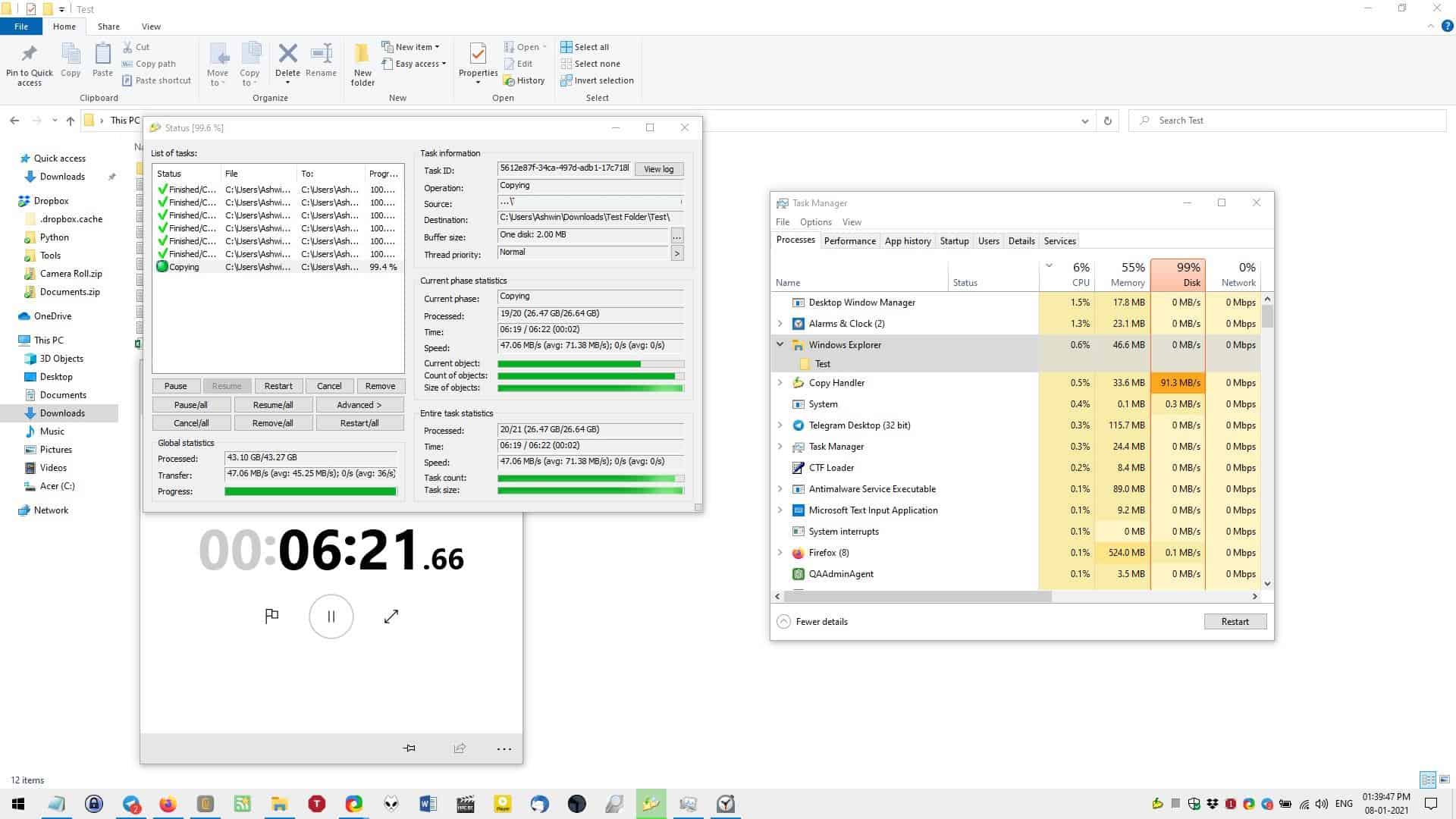Copia e sposta i file più velocemente, gestisci più attività in modo efficiente con Copy Handler
La funzione di copia dei file di Windows Explorer è un’opzione decente per la maggior parte degli utenti. Se sei un utente esperto e desideri un maggiore controllo sull’operazione, puoi utilizzare strumenti di terze parti come TeraCopy . Vuoi qualcosa di open source? Potresti dare una possibilità a Copy Handler.
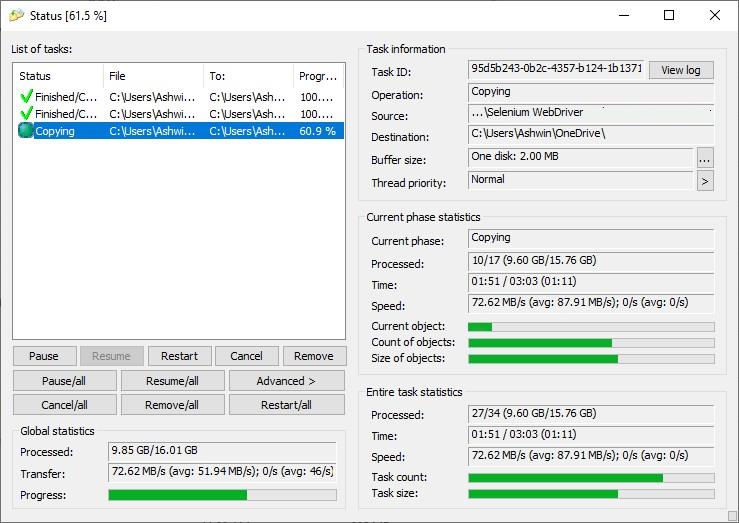
Il programma di installazione abilita un’estensione della shell in Windows Explorer, che è il modo consigliato per utilizzare Copy Handler. Se stai utilizzando la versione portatile senza l’estensione, dovrai utilizzare il menu del vassoio per aggiungere manualmente le attività, ti spiegherò questo più avanti nell’articolo. Vale la pena ricordare che Copy Handler non sostituisce lo strumento di operazione sui file di Windows Explorer.
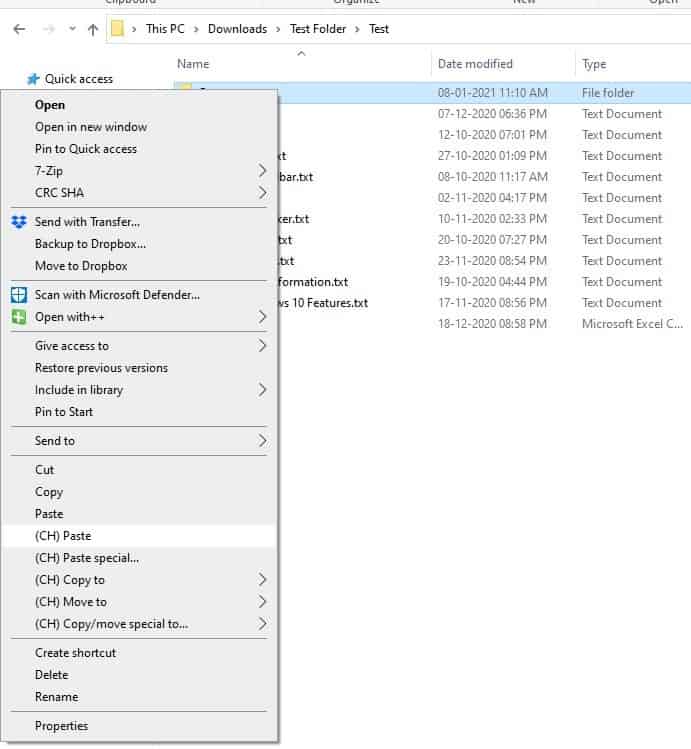
Apri Explorer e seleziona qualsiasi file o cartella e fai clic con il pulsante destro del mouse su di esso, vedrai una serie di nuove opzioni che iniziano con le lettere CH. Queste sono le operazioni di copia dei file aggiunte da Copy Handler.
Nota: le voci di menu Shell non saranno disponibili se il programma non è in esecuzione.
Anche se ti attieni alle normali scorciatoie taglia, copia e incolla (Ctrl + X, C, V) e sarai comunque in grado di utilizzare Copy Handler, ad es. Seleziona un gruppo di file, usa Ctrl + C, vai alla cartella di destinazione e utilizzare l’opzione Copy CH del menu di scelta rapida. In questo modo, Copy Handler prenderà in carico l’operazione sui file invece di Explorer.
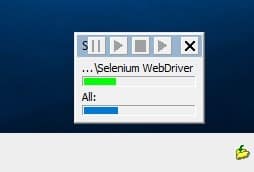
Un piccolo pop-up dovrebbe apparire vicino alla barra delle applicazioni, questa è la mini-finestra di stato. Ha una barra per indicare l’avanzamento del trasferimento del file e una barra degli strumenti che puoi utilizzare per mettere in pausa, interrompere, riprendere l’operazione.
Vuoi maggiori dettagli sul processo? Fare doppio clic sull’icona della barra delle applicazioni e verrà visualizzata l’interfaccia di Copy Handler. Il riquadro piccolo sul lato sinistro elenca tutte le attività eseguite dal programma. Seleziona un’attività e il suo stato apparirà nelle caselle sul lato destro dello schermo. Usalo per visualizzare le cartelle di origine e di destinazione, la quantità di dati elaborati, il tempo impiegato per completare l’attività, la velocità di trasferimento dei file, ecc.
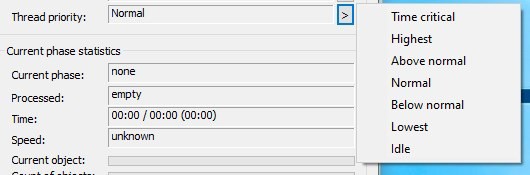
La GUI principale di Copy Handler può essere utilizzata per la gestione delle operazioni sui file in corso e dispone di opzioni per impostare la dimensione del buffer e la priorità del thread.
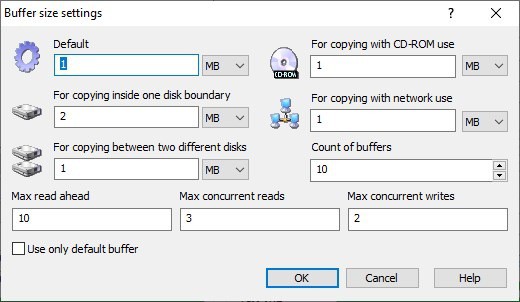
Torniamo al menu della shell. Selezionare alcuni file o cartelle e utilizzare il menu per scegliere una delle seguenti opzioni: (CH) Copia in, o Sposta in o l’opzione Copia / Sposta speciale. Viene visualizzata una piccola finestra che è possibile utilizzare per selezionare la directory di destinazione.
Nota: ho riscontrato alcuni problemi con le opzioni del menu della shell del programma. Se fai clic su CH Copia in / Sposta in e provi a sfogliare Explorer senza selezionare la cartella di destinazione in Copy Handler, Explorer si blocca. Per risolvere questo problema, dovrai chiudere la finestra del selettore di destinazione o effettuare la selezione. A volte, c’era un ritardo dopo il quale appariva la finestra. Questi problemi sembrano verificarsi di tanto in tanto, quindi non posso dire cosa fa scattare il blocco / ritardo.
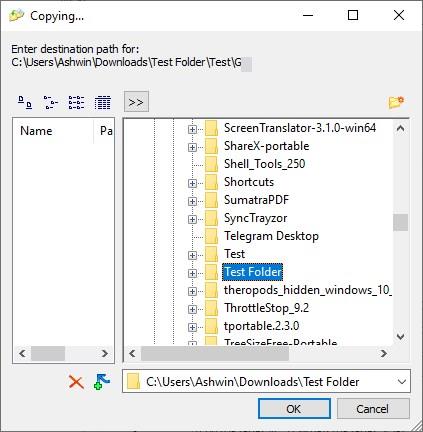
Puoi evitare le tre opzioni di menu e utilizzare le opzioni CH Paste poiché non ha problemi. C’è un altro metodo per utilizzare Copy Handler, il modo manuale.
Fare clic con il pulsante destro del mouse sull’icona della barra delle applicazioni e selezionare “Enter Copy Parameters” per aprire una finestra diversa.
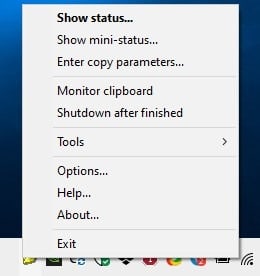
Questa GUI può sembrare complicata, ma in realtà non lo è. Fai clic sul pulsante Aggiungi file o Aggiungi cartelle (vicino all’angolo in alto a destra) e vai al contenuto che desideri trasferire. Oppure trascina e rilascia i file e le cartelle nella GUI.
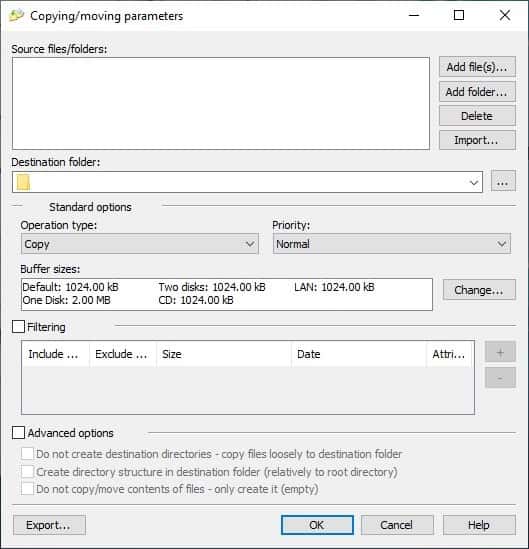
Quindi, seleziona la cartella di destinazione utilizzando l’opzione Sfoglia accanto al menu a discesa. Scegli l’operazione sul file: Copia / Sposta. Gli utenti avanzati potrebbero voler impostare la priorità del thread e la dimensione del buffer e anche includere / escludere i file per dimensione, data e attributi. Premi il pulsante OK per elaborare l’attività.
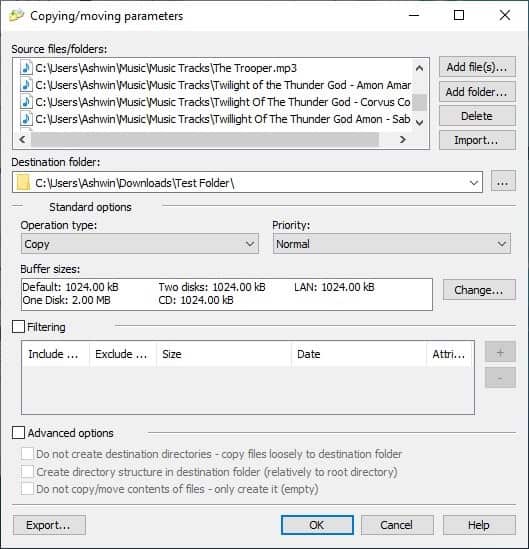
Quindi, vale la pena usarlo su Explorer? Ecco un confronto di velocità che ho fatto con Copy Handler. Ho usato lo stesso set di file, con programmi in esecuzione in background.
Explorer ha completato l’attività in circa 16 minuti, mentre Copy Handler l’ha completata in poco meno di 6 minuti e mezzo.
Questa è stregoneria, beh, non proprio perché la velocità di scrittura di Explorer è diminuita e non è mai stata raggiunta, mentre Copy Handler ha cercato di mantenere la sua velocità media a scapito dell’uso elevato del disco. Puoi vedere le impostazioni che ho usato nello screenshot, erano le opzioni predefinite.
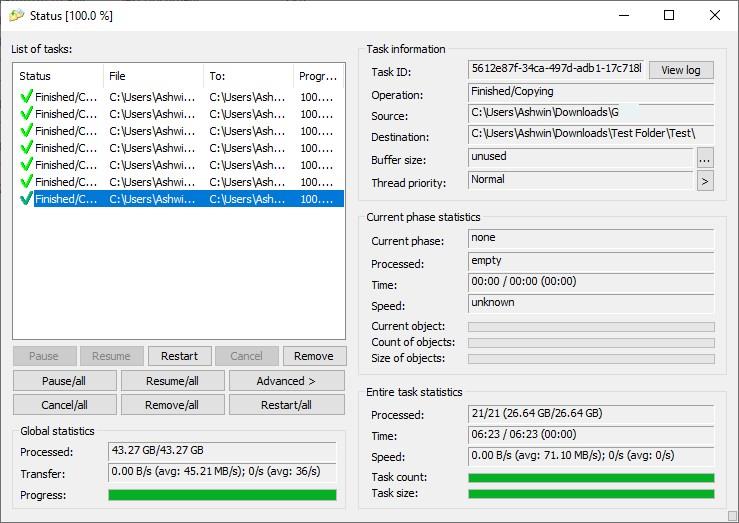
Copy Handler è disponibile in una versione portatile, il codice sorgente è disponibile in questa pagina . Il programma è abbastanza facile da usare, le velocità erano abbastanza buone, ma i problemi con il menu della shell erano l’unica cosa che non mi piaceva.