Come risolvere il codice di errore 0x800F081F in Windows 10
Nonostante i miglioramenti significativi negli ultimi due anni, Windows è ancora incline a buttare fuori il codice di errore occasionale.
Oggi è il momento di indagare sul codice di errore 0x800F081F . Continua a leggere per scoprire cosa lo causa e come puoi risolvere il problema.
Che cosa causa il codice di errore 0x800F081F?
Il codice di errore 0x800F081F è uno dei quattro possibili codici di errore che puntano tutti allo stesso problema sottostante. Gli altri tre sono il codice di errore 0x800F0906, il codice di errore 0x800F0907 e il codice di errore 0x800F0922.
Le incompatibilità di Microsoft .NET Framework 3.5 causano ciascuno di questi codici di errore. In genere, si verificano quando si abilita .NET Framework utilizzando la procedura guidata di installazione, lo strumento DISM (Deployment Image Servicing and Management) o i comandi di Windows PowerShell.
Vedrai i codici solo su Windows 10, Windows Server 2016, Windows Server versione 1709, Windows 8.1, Windows Server 2012 R2, Windows 8 e Windows Server 2012. Su questi sistemi operativi, Microsoft .NET Framework 3.5 è una “Funzionalità su Demand “(cioè, non è abilitato per impostazione predefinita).
Quando si attiva la funzionalità, Windows Update tenta di acquisire i file binari .NET insieme ad altri file necessari. Se il tuo computer non è configurato correttamente, potresti vedere i codici.
- 0x800F081F: Windows non è riuscito a trovare i file di origine .NET per procedere con l’installazione.
- 0x800F0906: Windows non è stato in grado di scaricare i file di origine .NET, non è stato in grado di connettersi a Internet o non è stato possibile installare un ruolo, un servizio ruolo o una funzionalità.
- 0x800F0907: lo strumento DISM non è riuscito o le impostazioni dei criteri di rete hanno impedito a Windows di connettersi al Web.
- 0x800F0922: l’elaborazione dei programmi di installazione avanzati .NET o dei comandi generici non è riuscita.
Come correggere i codici di errore 0x800F081F, 0x800F0906, 0x800F0907 o 0x800F0922 su Windows 10
Per fortuna, la metodologia per correggere i primi tre codici di errore è la stessa. Ci sono due approcci che puoi provare. Per il codice di errore 0x800F0922, è necessario passare direttamente al metodo due.
1. Configurare i criteri di gruppo
Le impostazioni dei criteri di gruppo potrebbero influire sulla capacità di Windows di attivare l’installazione.
Nota: in modo nativo, l’Editor criteri di gruppo è disponibile solo in Windows 10 Pro, Enterprise e Education. Per fortuna, c’è una soluzione alternativa. Puoi seguire la nostra guida per accedere all’Editor Criteri di gruppo su Windows 10 Home .
Per iniziare, premi il tasto Windows + R per visualizzare la finestra di dialogo Esegui. Quindi, digita gpedit.msc e premi Invio . Il comando aprirà la finestra dell’Editor criteri di gruppo.
Una volta visualizzato l’editor sullo schermo, utilizza il pannello di sinistra per accedere a Configurazione computer> Modelli amministrativi> Sistema .
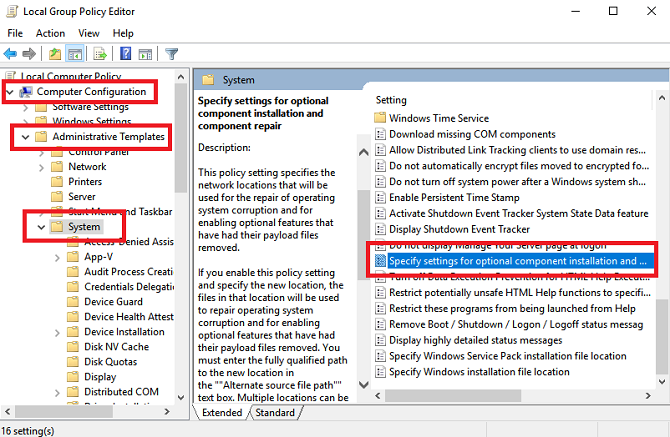
Sposta la tua attenzione sul pannello di destra. Scorri verso il basso fino a trovare la voce con l’etichetta Specifica le impostazioni per l’installazione dei componenti facoltativi e la riparazione dei componenti . Lo troverai sotto le cartelle che vedi all’inizio dell’elenco.
Doppio link sulla voce per aprire la finestra Impostazioni. Infine, nell’angolo in alto a sinistra, seleziona la casella di controllo accanto a Abilitato e fai clic su OK .
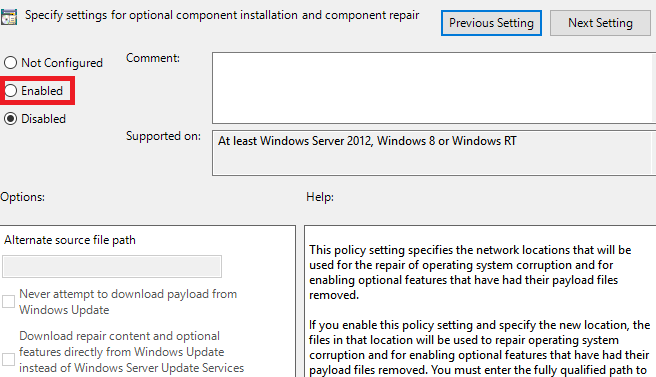
Se desideri saperne di più, controlla il nostro elenco di altri modi interessanti in cui l’ Editor Criteri di gruppo può migliorare il tuo PC .
2. Abilitare .NET Framework utilizzando un comando DISM
Nota: questo è l’unico metodo che risolverà il codice di errore 0x800F0922.
Il secondo approccio richiede l’utilizzo di un comando DISM per abilitare .NET Framework. Non preoccuparti; non è così complicato come sembra. Segui la nostra guida e starai bene.
Prima di iniziare il processo principale, devi prima assicurarti di avere a portata di mano un’immagine ISO di Windows 10. La versione ISO deve corrispondere esattamente al tuo sistema operativo corrente.
È possibile creare un’immagine ISO utilizzando lo strumento di creazione multimediale ufficiale di Microsoft, che è possibile scaricare dal sito Web di Microsoft .
Al termine del download, esegui lo strumento e fai clic su Crea supporto di installazione per un altro PC . Nella schermata successiva, scegli la lingua e l’architettura del sistema, quindi seleziona il file ISO per iniziare il processo di creazione. Masterizza il file ISO su un DVD prima di continuare.
Pronto? Ora possiamo iniziare a correggere il codice di errore.
Per iniziare, devi montare la tua immagine ISO appena creata. Apri Esplora file e fai doppio clic sul file. Dovrebbe essere montato automaticamente. In alternativa, puoi fare clic con il pulsante destro del mouse sul file e selezionare Monta dal menu contestuale.
Se il processo ha avuto successo, vedrai l’ISO in un’unità virtuale nel pannello di sinistra della finestra. Prendi nota della lettera del drive.
Nota: per smontare l’immagine, fai clic con il pulsante destro del mouse sull’unità virtuale in questo PC e scegli Espelli .
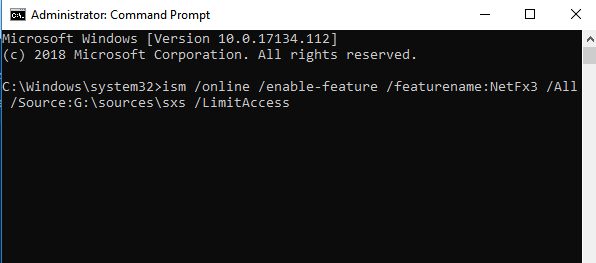
Una volta montata l’immagine, inserisci cmd nella barra di ricerca del menu Start. Quando vedi l’elenco dei risultati, fai clic con il pulsante destro del mouse su Prompt dei comandi e seleziona Esegui come amministratore .
Sulla riga di comando, digita d ism / online / enable-feature / featurename: NetFx3 / All / Source: [Drive]: sources sxs / LimitAccess . Sostituisci [Unità] con la lettera di unità di cui hai preso nota in precedenza e assicurati di lasciare spazi nei posti corretti. Quando sei pronto, premi Invio.
3. Prova a reinstallare Microsoft .NET Framework 3.5
Dopo aver esplorato con successo le istruzioni, è il momento di installare .NET Framework 3.5 e vedere se viene restituito il codice di errore 0x800F081F (o uno dei codici di errore associati).
Apri l’app Impostazioni e vai su App> App e funzionalità . Scorri verso il basso fino a Impostazioni correlate e fai clic su Programmi e funzionalità . Successivamente, nella nuova finestra, fai clic su Attiva o disattiva le funzionalità di Windows nell’angolo in alto a sinistra.
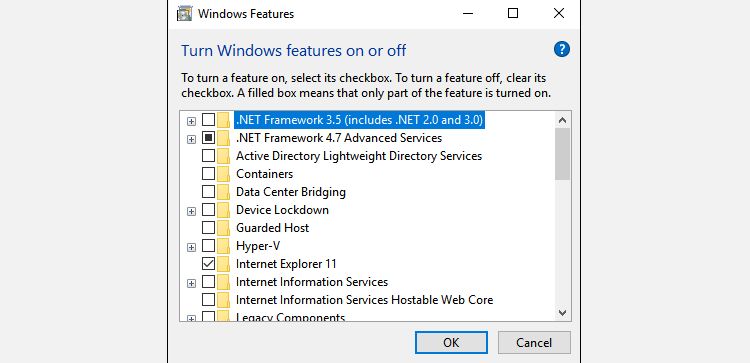
Infine, seleziona la casella di controllo accanto a. NET Framework 3.5 (include .NET 2.0 e 3.0) e fare clic su OK . Il completamento del processo di installazione richiederà alcuni minuti, a seconda della velocità della connessione.
Ha funzionato? Ottimo, hai battuto il codice di errore 0x800F081F.
Come risolvere il codice di errore 0x800F081F: un riepilogo
Per correggere il codice di errore 0x800F0922 su Windows 10:
- Apri l’ Editor criteri di gruppo .
- Vai a Configurazione computer> Modelli amministrativi> Sistema .
- Fare doppio clic su Specifica le impostazioni per l’installazione dei componenti opzionali e la riparazione dei componenti .
- Seleziona Abilita .
Se non funziona, segui invece queste istruzioni.
- Crea e monta un’immagine ISO di Windows 10 .
- Apri il prompt dei comandi come amministratore.
- Digita ism / online / enable-feature / featurename: NetFx3 / All / Source: [Drive]: sources sxs / LimitAccess (sostituendo [Drive] con la lettera appropriata).
- Premi Invio
La risoluzione dei problemi di Windows non deve essere fastidiosa
Guarda, abbiamo capito. C’è un intero carico di informazioni apparentemente altamente tecniche in questo post. Ma non lasciarti scoraggiare. I passaggi sono facili da seguire e quasi sempre si risolverà il problema.
Lo stesso vale per molti dei problemi più comuni che potresti incontrare durante l’utilizzo di Windows. Ricorda, Windows ha uno strumento di risoluzione dei problemi integrato nell’app Impostazioni (vai su Impostazioni> Aggiornamento e sicurezza> Risoluzione dei problemi per trovarlo). Lo strumento può risolvere la maggior parte dei problemi che incontrerai con pochissimi input da parte tua.
Tutto sommato, Windows ha fatto passi da gigante nel semplificare la facilità con cui puoi risolvere i problemi, quindi non lasciarti dissuadere dal provare! Per lo meno, potresti risparmiare un po ‘di soldi non dover visitare un’officina di riparazione di computer.

