Come eseguire l’aggiornamento a Windows 11 22H2 utilizzando un’immagine ISO
Microsoft ha rilasciato Windows 11 22H2 la scorsa notte, puoi leggerlo nella nostra copertura precedente . L’aggiornamento viene distribuito agli utenti lentamente, ma se non vedi l’ora di provare le nuove funzionalità in esso contenute, puoi installarlo manualmente sul tuo computer.
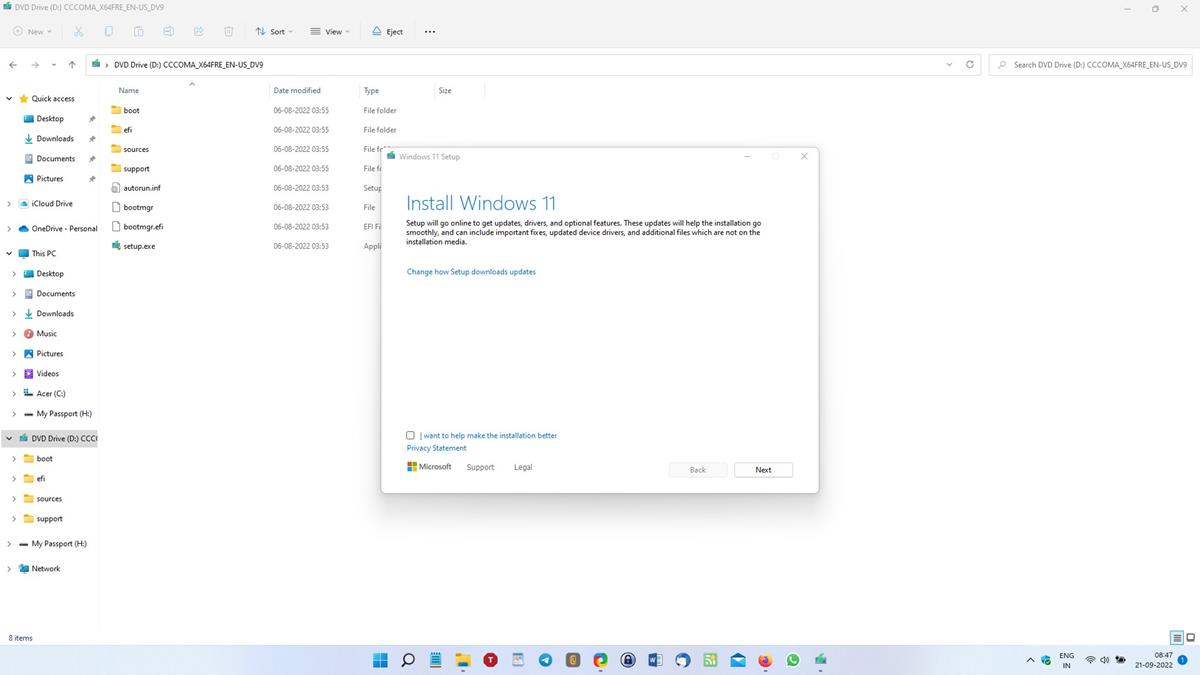
Installazione di Windows 11 22H2 tramite Windows Update
Se desideri installare Windows 11 22H2 Update da Windows Update, vai alla sezione nell’app Impostazioni e controlla manualmente gli aggiornamenti. Gli aggiornamenti di Windows possono essere lenti da scaricare e, in caso di errore, potrebbe essere necessario ricominciare da capo. Questo può essere un processo che richiede tempo, quindi potresti voler utilizzare invece un ISO.
Come aggiornare a Windows 11 22H2 utilizzando un ISO
Vai al sito Web di Microsoft e scarica l’immagine ISO del disco di Windows 11.
(o)
Scarica l’ISO da RG-Adguard, il sito recupera i download dal server di Microsoft. Seleziona Windows “finale” > Windows 11 22H2 > Windows 11 > La tua lingua > Windows 11 22H2 ISO.
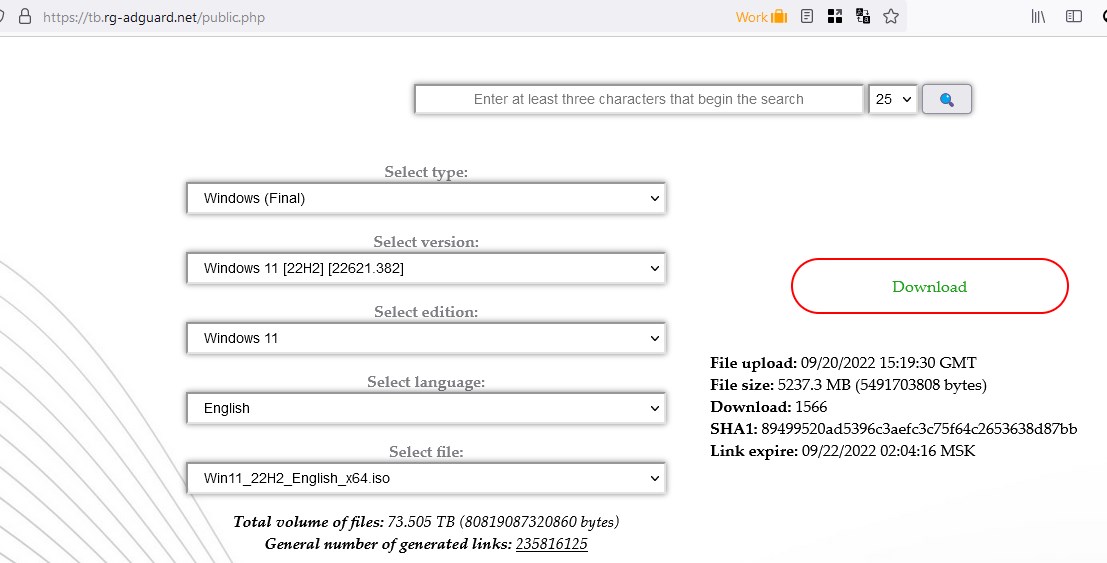
L’immagine ISO ha una dimensione di circa 5,11 GB. Una volta scaricata l’immagine, fai doppio clic su di essa e Esplora file la monterà in un’unità virtuale. Esegui setup.exe e segui le istruzioni sullo schermo per installare Windows 11 22H2 sul tuo PC. Facoltativamente, puoi utilizzare l’ISO con uno strumento come Rufus per creare un’unità USB avviabile. Puoi utilizzare l’ISO per eseguire l’aggiornamento da Windows 10 a Windows 11 22H2 direttamente.
Nota: assicurati di disporre di spazio libero sufficiente sul disco rigido prima di provare a installare l’aggiornamento.
Errore – Non possiamo dire se il tuo PC è pronto per continuare l’installazione di Windows 11
Quando ho provato a installare l’aggiornamento utilizzando l’ISO, l’app ha visualizzato un errore che diceva “Non possiamo dire se il tuo PC è pronto per continuare l’installazione di Windows 11. Prova a riavviare l’installazione”. Ho ricevuto questo messaggio di errore due volte di seguito. Questo non dovrebbe accadere poiché il mio computer soddisfa (e supera) i requisiti di sistema per Windows 11. Quindi, l’ho provato una terza volta.
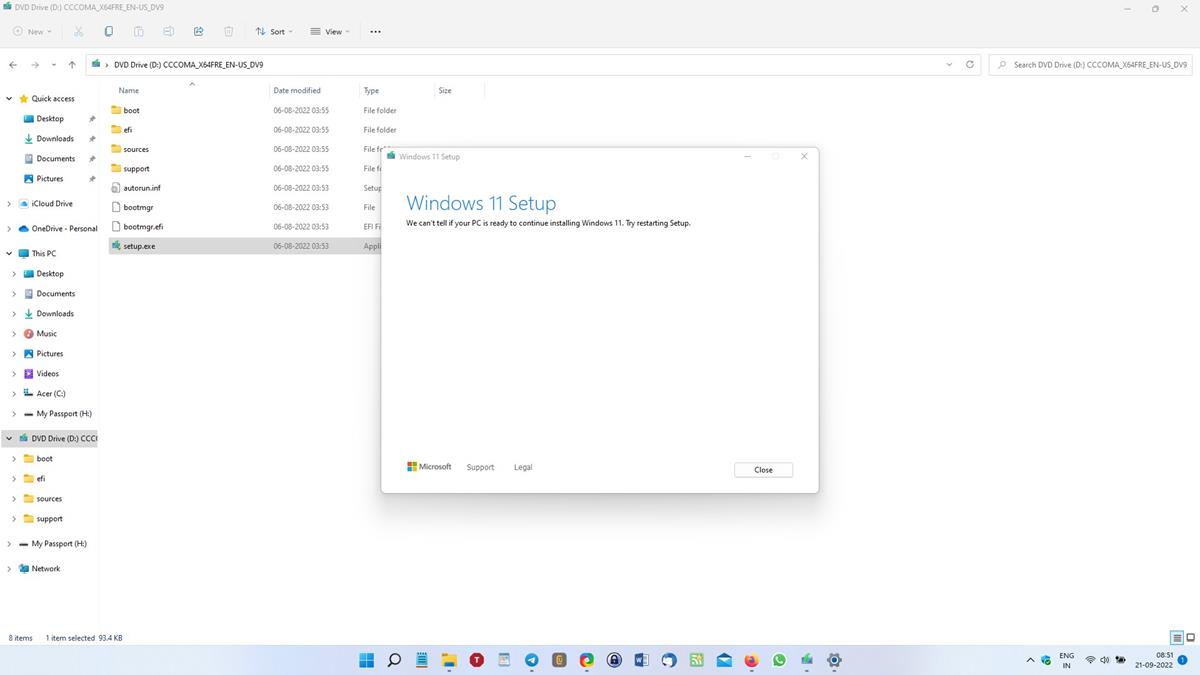
Sono stato in grado di risolvere il problema facendo clic su “Modifica come l’installazione scarica gli aggiornamenti” nella prima schermata e scegliendo l’opzione “Non adesso”. Ciò ha consentito al programma di aggiornamento di procedere alla schermata successiva, che ti chiede di scegliere se conservare o meno i tuoi file e app personali.
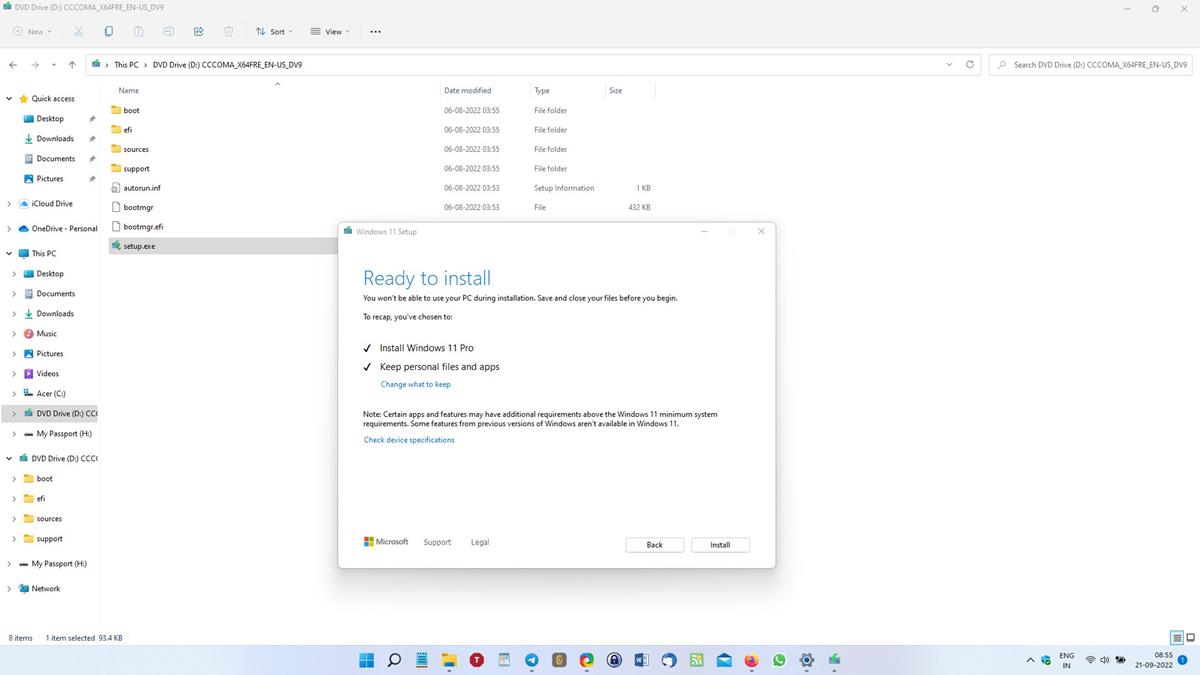
L’installazione è piuttosto lenta, quindi potresti voler lasciare il tuo laptop collegato. Il programma di installazione sembrava essere bloccato al 73% (e successivamente all’87%) per molto tempo, ma alla fine è andato avanti. Ci sono voluti circa 50 minuti per installare l’aggiornamento di Windows 11 22H2 sul mio laptop. Il numero di build dell’aggiornamento è 22621.382.
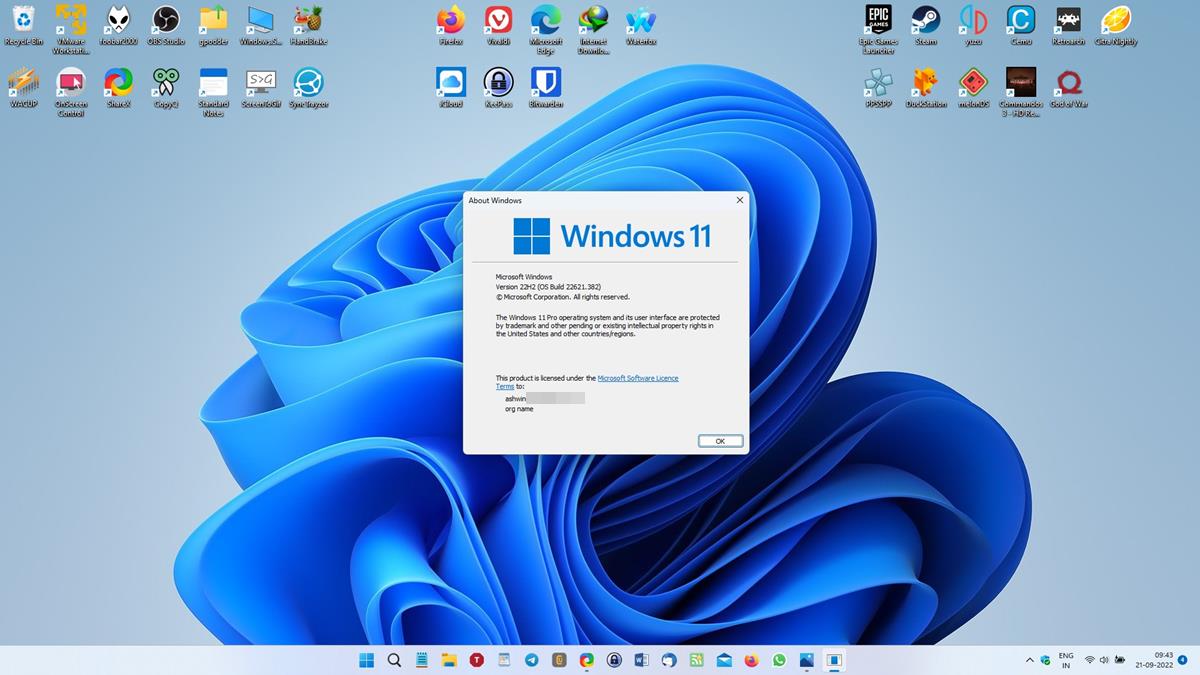
Nota: non è chiaro se sia possibile installare l’aggiornamento su computer non supportati che non soddisfano i requisiti TPM.
Aggiornamento KB5017321 non in download
Dopo aver aggiornato a Windows 11 22H2, potresti notare un nuovo aggiornamento chiamato KB5017321. Il pacchetto non viene scaricato con un codice di errore 0x800f0806.
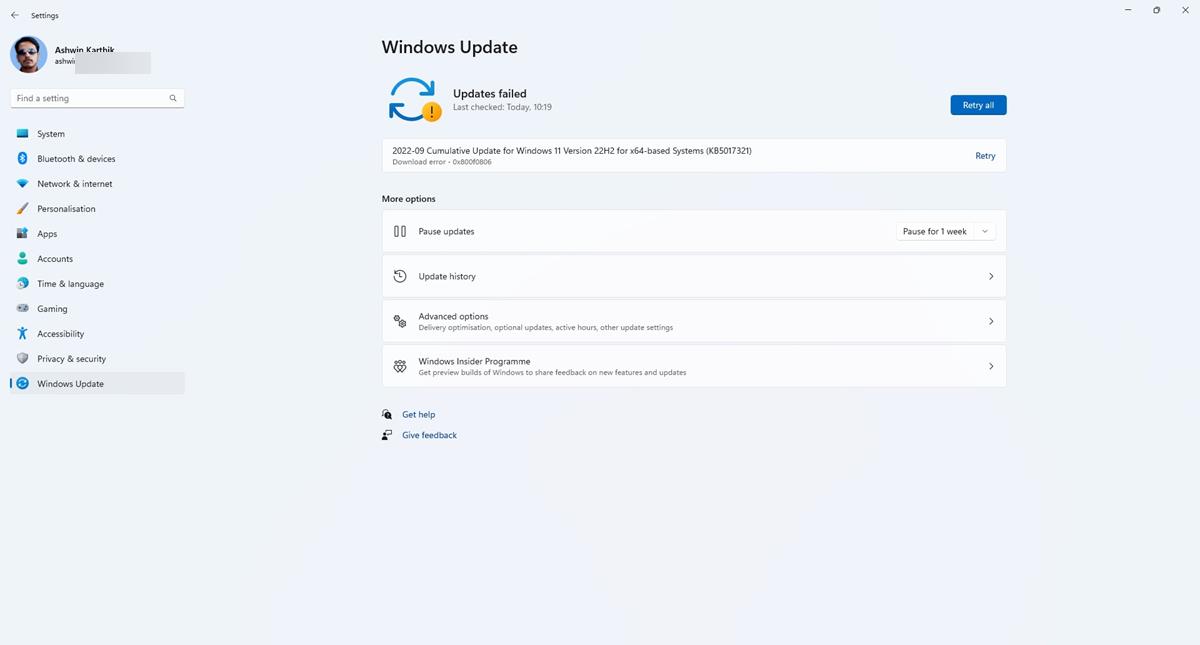
C’è una semplice soluzione per questo, tutto ciò che devi fare è scaricare l’aggiornamento dal catalogo di Microsoft Update e installarlo manualmente.

Nota: scarica il primo file, ovvero il pacchetto X64 (non ARM 64) per aggiornare il tuo computer. L’aggiornamento porta la versione del firmware a 22621.521.
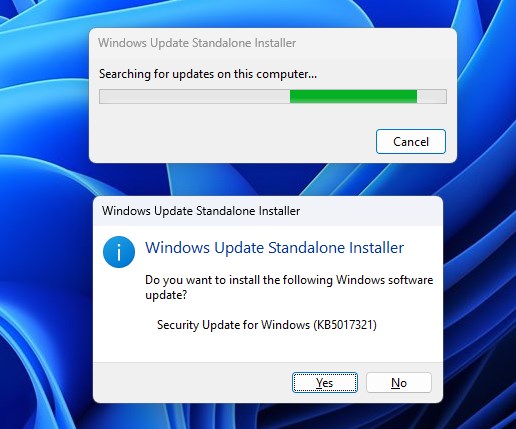
Hai installato l’aggiornamento di Windows 11 22H2 sul tuo computer?

