Come configurare il controller Xbox One con Windows 10

Alcuni giochi per computer funzionano meglio con un controller. Uno dei migliori controller che puoi acquistare è il controller Xbox One di Microsoft, che puoi utilizzare con facilità su Windows 10.
Sia che tu voglia utilizzare un cavo o passare alla modalità wireless, è incredibilmente semplice collegare il controller e iniziare a giocare. Ti guideremo attraverso tutti i diversi modi in cui puoi connettere il tuo controller Xbox One al tuo computer e come configurarlo a tuo piacimento.
Esistono tre modi diversi per connettere il controller Xbox One al PC . Il metodo che scegli dipenderà dal fatto che tu voglia andare cablato o wireless.
È possibile utilizzare il cavo micro USB fornito con il controller per creare una connessione cablata. Dovrai farlo ogni volta che dovrai caricare il controller. Basta collegare il cavo USB al computer e quindi collegare l’altra estremità alla parte anteriore del controller. Verrà stabilita una connessione e la ricarica inizierà immediatamente.
Per connetterti in modalità wireless, avrai bisogno di un adattatore wireless Xbox One per Windows 10 . Potrebbe essere stato fornito con il controller, ma puoi anche acquistarlo separatamente. Tieni presente che questo è diverso dall’adattatore per il controller Xbox 360, che non funzionerà per il controller Xbox One .
[amazon box=”B07CJ6GVM8,B087VLP2RT”]
Prendi l’adattatore wireless e collegalo a una porta USB del tuo computer. Potrebbe essere necessario utilizzare l’extender USB incluso se la porta si trova sul retro del computer o se non ha una buona visuale verso il controller.
Tieni premuto il pulsante Xbox sul controller per accenderlo. Ora premi il pulsante sull’adattatore. Quindi premi il pulsante di associazione sul controller, situato nella parte superiore. Il LED sul controller lampeggerà durante la ricerca di una connessione e diventerà fisso una volta stabilita.
Puoi anche utilizzare il Bluetooth per connettere il controller. Ovviamente, il tuo computer Windows 10 deve supportare il Bluetooth.
Tuttavia, non tutti i controller Xbox One supportano il Bluetooth. Se l’hai comprato nuovo negli ultimi due anni, lo farà sicuramente, ma se l’hai comprato usato o molto tempo fa, potrebbe non esserlo.
Il modo migliore per capirlo è guardare il contorno del logo Xbox sul controller. Se è la stessa plastica del controller senza cuciture, supporta il Bluetooth. Se c’è una separazione tra la faccia del controller e il logo, non è così.
Inizia subito l’associazione.
- Premi il tasto Windows + I per aprire Impostazioni e vai a Dispositivi> Bluetooth e altri dispositivi .
- Fai scorrere Bluetooth su On in modo che il tuo sistema possa rilevare i dispositivi.
- Quindi, fai clic su Aggiungi Bluetooth o altro dispositivo> Bluetooth .
- Premi il logo Xbox sul controller per accenderlo, quindi premi il pulsante di associazione sul controller (che si trova in alto).
- Il controller Wireless per Xbox verrà visualizzato nell’elenco dei dispositivi. Fare clic su Accoppia .
Per ottenere il massimo dal tuo controller Xbox One, devi scaricare l’ app Accessori Xbox , che puoi ottenere gratuitamente da Microsoft Store.
Ecco cosa può fare l’app per te.
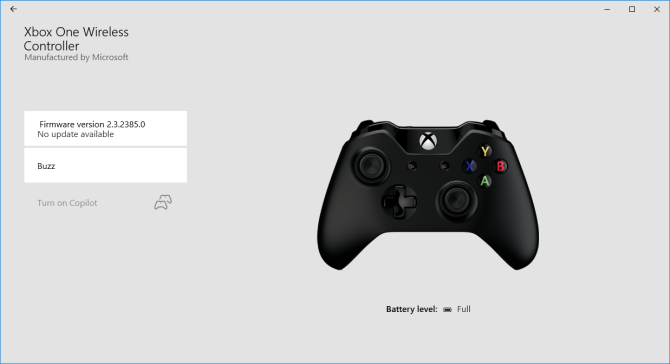
Windows 10 viene fornito con i driver pertinenti per il controller Xbox One per impostazione predefinita. Tuttavia, è bene aggiornare periodicamente il controller per beneficiare del firmware più recente. Se hai difficoltà con il controller, questa dovrebbe essere la prima cosa che fai.
Con l’app Accessori Xbox aperta e il controller connesso, fai clic sull’icona dei tre punti orizzontali > Versione firmware> Aggiorna ora .
Se ritieni che alcuni pulsanti del controller Xbox One non siano stati registrati, puoi testarlo con l’app Accessori Xbox.
Fare clic sull’icona del becher per iniziare. Ora puoi premere i pulsanti, tirare i grilletti e spostare le levette. L’icona corrispondente dovrebbe apparire accanto a Pulsante premuto . In caso contrario, il controller potrebbe essere difettoso.
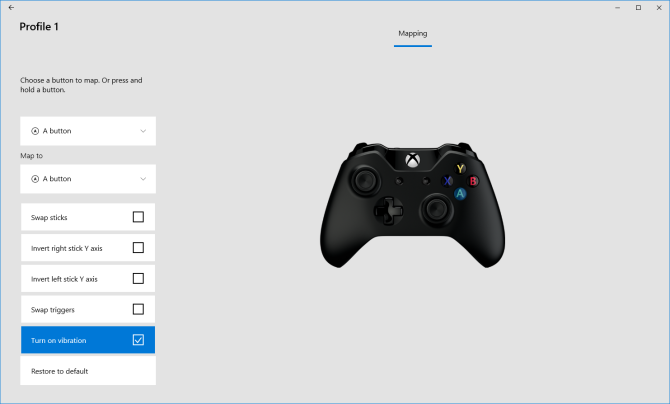
Puoi rimappare il tuo controller Xbox One utilizzando l’app Accessori Xbox. A tale scopo, fare clic su Configura> Nuovo profilo . Immettere un nome, quindi fare clic su Salva .
Utilizza il menu a discesa in alto per selezionare un pulsante, quindi il menu a discesa sotto per rimapparlo. Ad esempio, potresti rimappare il pulsante A sul pulsante B.
Puoi anche utilizzare le caselle sottostanti per abilitare impostazioni come Swap stick , Swap trigger e Attiva vibrazione .
Se hai un controller Wireless Elite per Xbox o un controller adattivo Xbox, vedrai anche opzioni aggiuntive come la possibilità di modificare le curve di sensibilità della levetta e la luminosità del logo Xbox.
Il tuo controller verrà calibrato fuori dalla scatola, ma puoi usare lo strumento di calibrazione di Windows per regolarlo o semplicemente per controllare quanto è reattivo il tuo controller. Tieni presente che questo è uno strumento legacy, che non è cambiato in Windows 10 o è stato progettato specificamente per il controller Xbox One.
Apri il menu Start, cerca joy.cpl e seleziona il risultato della voce Pannello di controllo . Si aprirà la finestra Controller di gioco . Seleziona il tuo controller dall’elenco e fai clic su Proprietà .
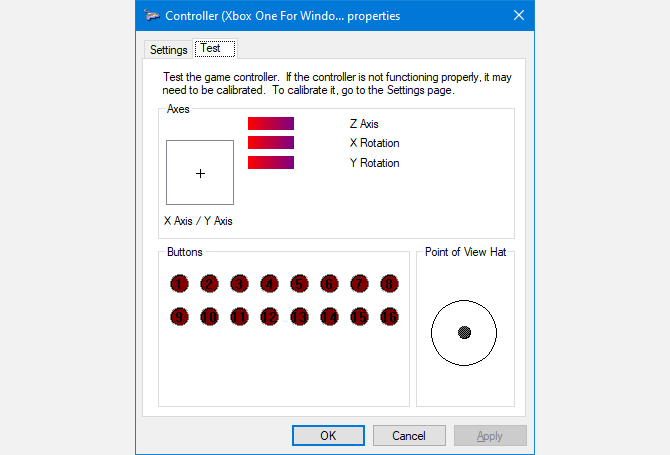
La scheda Test sarà aperta per impostazione predefinita. Qui puoi determinare dove si trova la tua levetta sull’asse, la risposta alla pressione dei trigger e se le pressioni dei pulsanti vengono registrate. Se non sei soddisfatto, passa alla scheda Impostazioni e fai clic su Calibra . Segui la procedura guidata per calibrare il controller.
Puoi sempre reimpostarli allo stato originale del controller facendo clic su Ripristina impostazioni predefinite nella scheda Impostazioni .
Microsoft ha progettato funzionalità di gioco specifiche per Windows 10 con l’obiettivo di collegare meglio il sistema operativo alla piattaforma Xbox. Ecco perché il tuo controller dovrebbe funzionare fuori dalla scatola senza problemi.
Tuttavia, potresti ancora riscontrare problemi con il controller Xbox One. In tal caso, scopri come riparare un controller Xbox One rotto.

