8 modi per correggere l’errore di licenza di acquisizione di Microsoft Store 0xC0020036 su Windows
Stai provando a scaricare app da Microsoft Store e riscontri un errore che dice “Errore di acquisizione della licenza 0xC0020036”? Può essere un errore davvero confuso, perché fa un pessimo lavoro nel dirti cosa, esattamente, dovresti fare per
Fortunatamente, ci sono modi per risolverlo. Ti mostreremo i modi semplici per affrontare questo problema e altri problemi di download su Microsoft Store. Quindi, iniziamo in modo che tu possa continuare a scaricare le tue app preferite.
1. Controlla la tua connessione Internet e disabilita le impostazioni del proxy

È necessaria una connessione Internet stabile per scaricare app da Microsoft Store. Quindi, la prima cosa da fare è assicurarti che il tuo dispositivo sia connesso a Internet. In caso di problemi di connessione, potresti considerare di ripristinare il router e aggiornare la connessione.
Altrimenti, disabilitare le impostazioni del proxy sul tuo PC potrebbe aiutare a risolvere questo problema. Diamo un’occhiata a come puoi farlo:
- Premi Win + R per aprire la finestra di dialogo Esegui comando.
- Digita inetcpl.cpl per aprire la finestra Opzioni Internet .
- Quindi, vai alla scheda Connessioni e fai clic sul pulsante Impostazioni LAN .
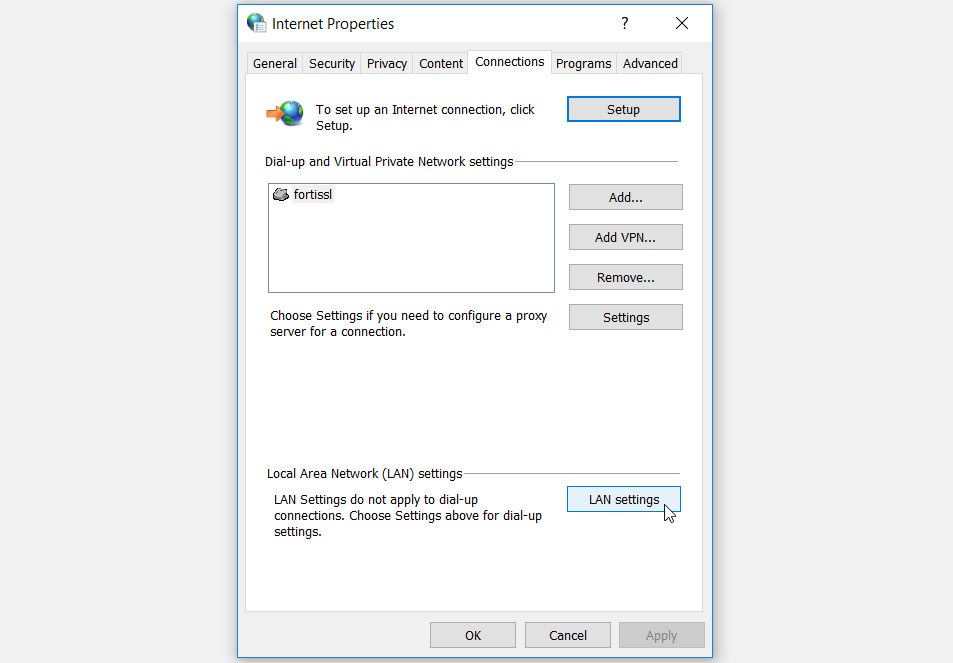
Nella finestra successiva, deseleziona la casella Usa un server proxy per la tua LAN e quindi fai clic su OK .
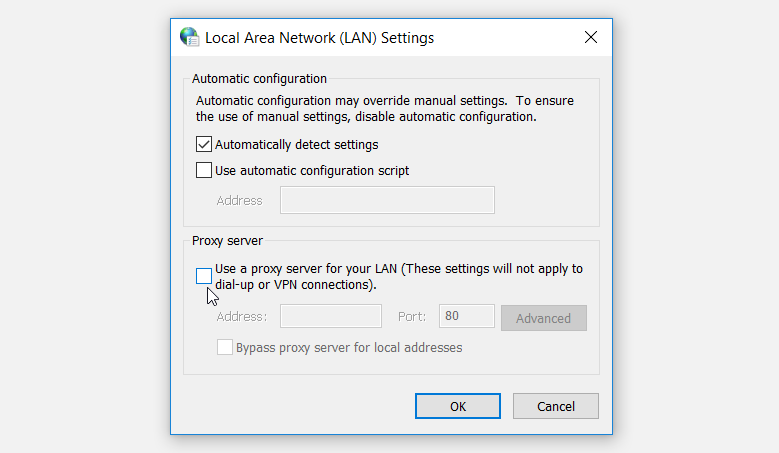
Infine, fai clic su Applica e quindi su OK nella finestra Opzioni Internet .
2. Configura le impostazioni di data e ora
A volte potresti imbatterti in questo errore semplicemente perché il tuo dispositivo ha le impostazioni di data e ora sbagliate. Di solito, ciò accade dato che alcune app sono disponibili solo in regioni specifiche. Quindi, se le tue impostazioni di data e ora sono per regioni in cui un’app specifica non è disponibile, probabilmente incontrerai il problema “Microsoft Store Acquiring License Error 0xC0020036”.
Per affrontare questo problema, configura le impostazioni di data e ora seguendo questi passaggi:
- Vai a Win Start Menu > Impostazioni PC > Ora e lingua > Data e ora .
- Attivare i pulsanti Imposta ora automaticamente e Imposta fuso orario automaticamente .
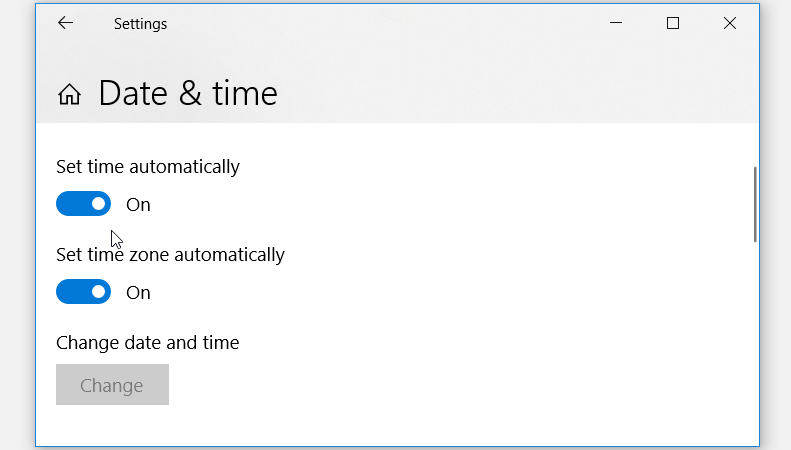
Se ciò non funziona, disattiva questi pulsanti e quindi fai clic sul pulsante Modifica sotto l’opzione Modifica ora e data . Infine, configura le impostazioni di ora e data nella finestra successiva.
3. Reimposta il Microsoft Store
Uno dei modi migliori per risolvere il problema “errore di acquisizione della licenza di Microsoft Store 0xC0020036” è ripristinare Microsoft Store. Questo reinstallerà l’app e la riporterà alle impostazioni predefinite. Questo non solo aiuterà ad affrontare questo problema, ma potrebbe anche aiutare a risolvere altri problemi con Microsoft Store.
Diamo un’occhiata a come è possibile ripristinare Microsoft Store:
- Vai a Win Start Menu > Impostazioni PC > App > App e funzionalità .
- Scorri verso il basso, fai clic sull’opzione Microsoft Store e quindi su Opzioni avanzate .
- Nella finestra successiva, scorri verso il basso e fai clic sul pulsante Ripristina .
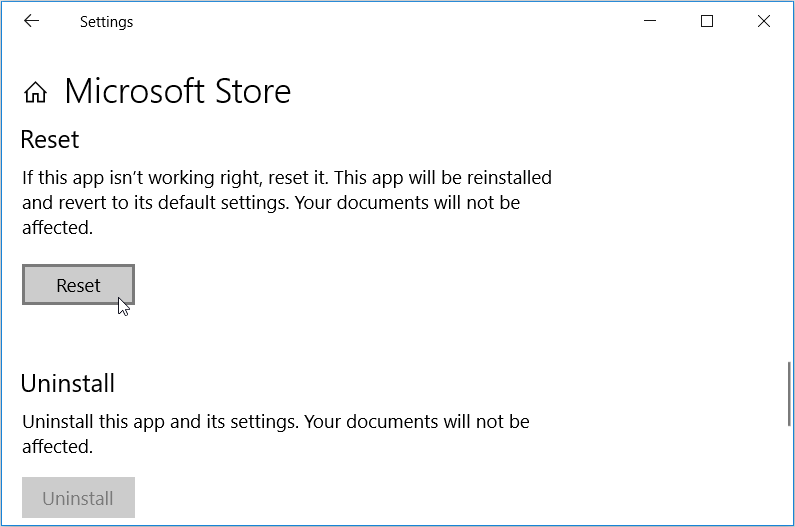
Al termine, chiudi la finestra Impostazioni e riavvia il PC.
4. Esegui lo strumento di risoluzione dei problemi delle app di Windows Store
Quando si tratta di risolvere i problemi di sistema, sono disponibili diversi strumenti per la risoluzione dei problemi di Windows . In questo caso, ti mostreremo come puoi utilizzare lo strumento di risoluzione dei problemi delle app di Windows Store per risolvere questo problema.
- Per iniziare, vai a Win Start Menu > Impostazioni PC > Aggiornamento e sicurezza > Risoluzione dei problemi .
- Scorri verso il basso nel riquadro di destra, fai clic sullo strumento di risoluzione dei problemi delle app di Windows Store , quindi premi Esegui lo strumento di risoluzione dei problemi .
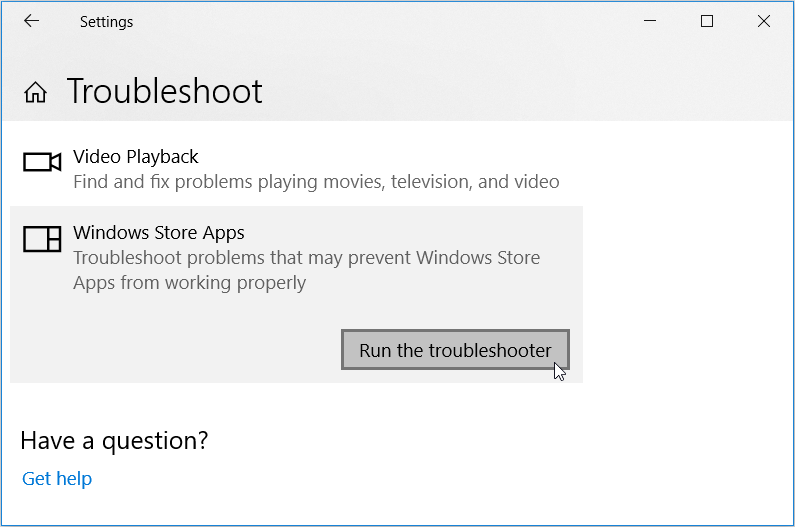
Segui le istruzioni sullo schermo per finalizzare il processo.
5. Abilita i servizi pertinenti
Il Microsoft Store può funzionare correttamente solo se alcuni servizi sono abilitati sul tuo dispositivo. Per risolvere il problema in questione, diamo un’occhiata ad alcuni dei servizi che dovresti abilitare:
- Per iniziare, premi Win + R per aprire la finestra di dialogo Esegui comando.
- Digita services.msc e premi Invio per aprire la finestra Servizi .
- Quindi, scorri verso il basso e individua il servizio di installazione di Microsoft Store . Da lì, fai clic destro su di esso e seleziona Proprietà .
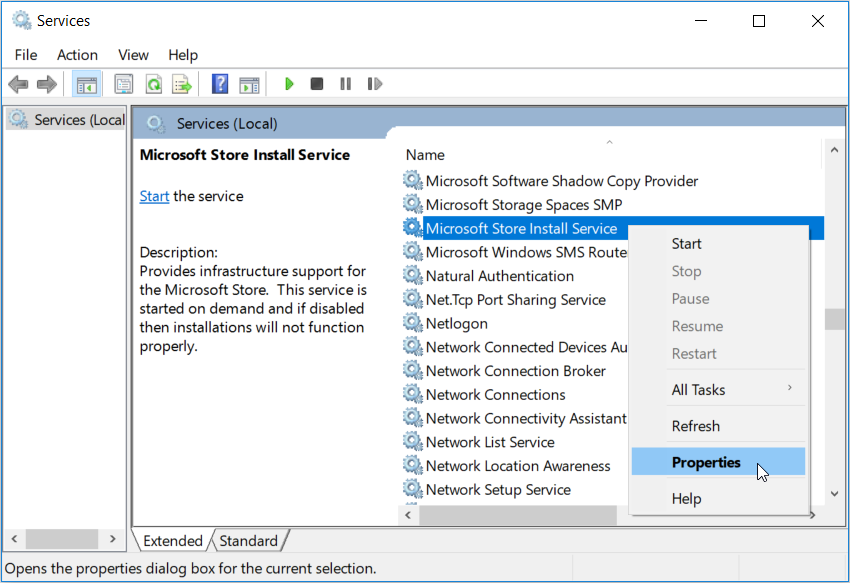
Nella finestra successiva, fai clic sul menu a discesa Tipo di avvio e seleziona Automatico . Quindi, fare clic sul pulsante Start , fare clic su Applica e quindi fare clic su OK .
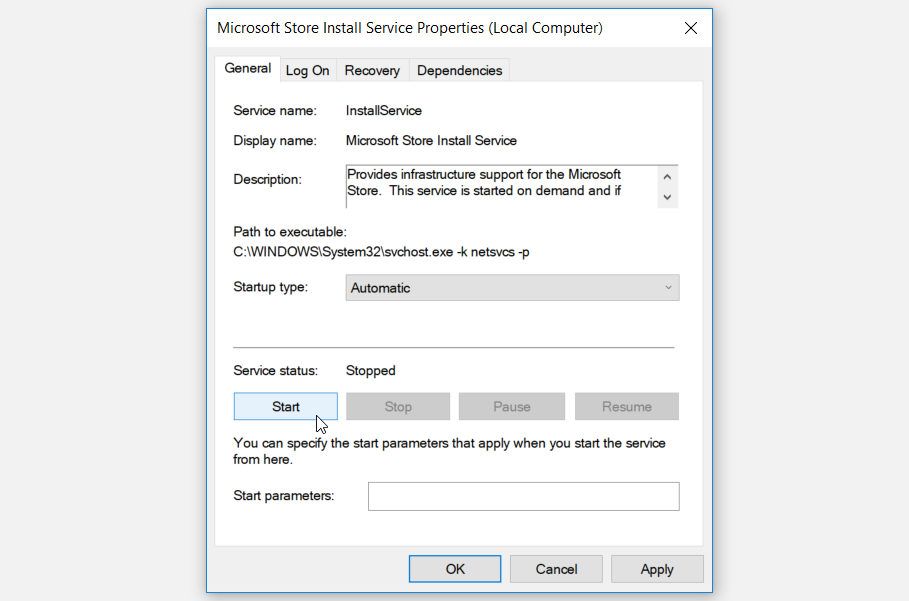
Al termine, individuare i seguenti servizi e abilitarli secondo i passaggi precedenti:
- Servizio di gestione delle licenze di Windows
- Servizio infrastruttura per attività in background
- Servizi crittografici
- aggiornamento Windows
6. Registra nuovamente il Microsoft Store tramite PowerShell
Un altro modo per risolvere i problemi con Microsoft Store è registrare nuovamente l’app. Ciò aiuta a ripristinare le impostazioni predefinite dell’app e a eliminare eventuali problemi che potrebbe avere.
Ecco come puoi registrare nuovamente il Microsoft Store:
- Premi Win + X e seleziona Windows PowerShell (Admin) dalle opzioni.
- Quindi, copia e incolla il seguente comando e premi Invio :
Get-AppXPackage *WindowsStore* -AllUsers | Foreach {Add-AppxPackage -DisableDevelopmentMode -Register "$($_.InstallLocation)AppXManifest.xml"}Al termine del processo, copia e incolla il seguente comando e premi Invio :
Get-AppXPackage -AllUsers -Name Microsoft.WindowsStore | Foreach {Add-AppxPackage -DisableDevelopmentMode -Register "$($_.InstallLocation)AppXManifest.xml" -Verbose}Dopo aver eseguito entrambi i comandi, chiudi la finestra di PowerShell e riavvia il PC.
7. Disabilitare temporaneamente il software di sicurezza
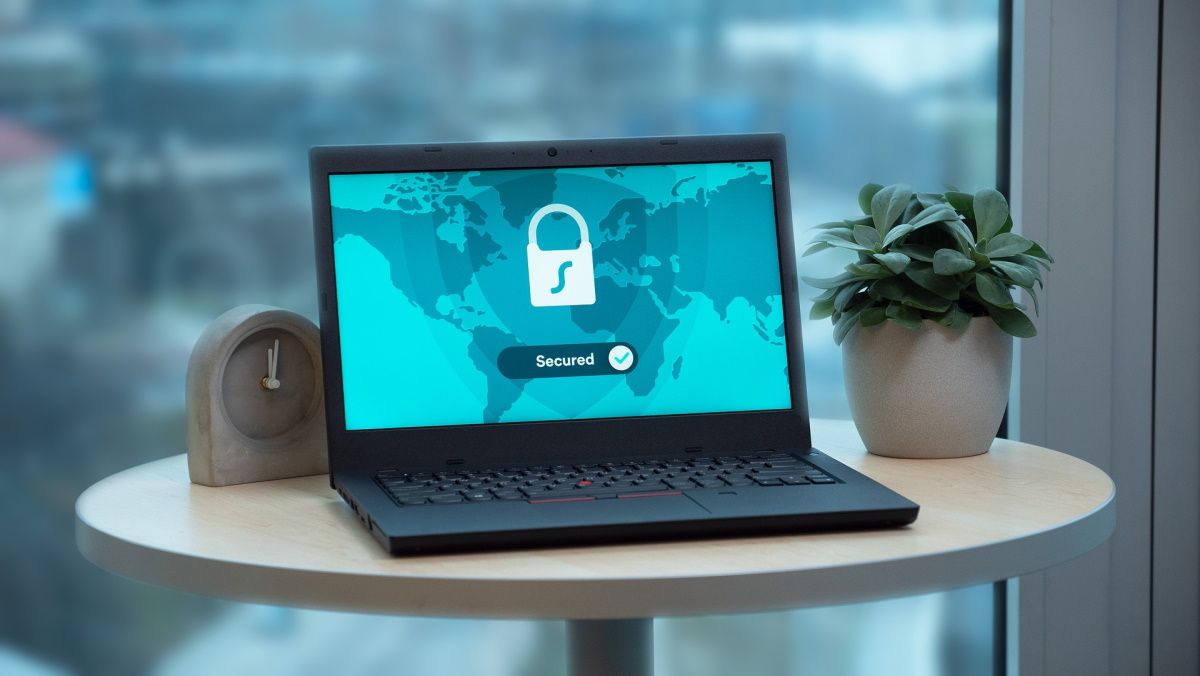
Le funzionalità di sicurezza, come i programmi antivirus, a volte potrebbero impedirti di scaricare determinate app sul tuo dispositivo. In questo caso, prova a disabilitare temporaneamente il tuo programma antivirus e controlla se il problema persiste.
Oltre a ciò, potresti voler disabilitare temporaneamente la funzionalità di sicurezza di Windows. Ecco come puoi farlo:
- Digita Protezione da virus e minacce nella barra di ricerca di Windows e seleziona Corrispondenza migliore .
- Fare clic su Gestisci impostazioni in Impostazioni di protezione da virus e minacce .
- Nella finestra successiva, disattiva il pulsante Protezione in tempo reale e premi Sì nella finestra pop-up.
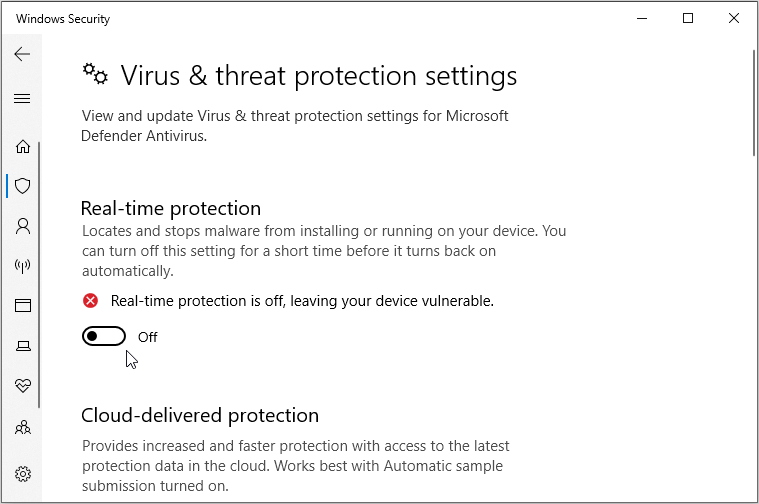
Dopo aver scaricato le tue app sullo store Microsoft, ricorda di riattivare Windows Security e il tuo programma antivirus. Ciò contribuirà a proteggere il tuo PC da eventuali minacce.
8. Ripristina vari componenti di rete
Poiché questo problema è probabilmente causato da problemi di connessione a Internet, potresti risolverlo ripristinando alcuni componenti di rete. Ciò contribuirà a ripristinare le impostazioni di rete predefinite ai valori predefiniti.
Ecco come è possibile ripristinare vari componenti di rete:
- Premi Win + R per aprire la finestra di dialogo Esegui comando.
- Digita CMD e premi Ctrl + Maiusc + Invio per aprire un prompt dei comandi con privilegi elevati.
- Digita i seguenti comandi, uno dopo l’altro, e premi Invio in ogni caso:
netsh winsock reset>
netsh int ip reset
ipconfig /release
ipconfig /renew
ipconfig /flushdnsAl termine, chiudi il prompt dei comandi e riavvia il PC per salvare queste modifiche. Da lì, dovresti essere in grado di scaricare le app di Microsoft Store senza alcuna difficoltà.
Scarica le tue app preferite dal Microsoft Store
Se il Microsoft Store ti ha dato problemi con i tuoi download, non dovrebbe essere più così. Applica semplicemente una delle correzioni che abbiamo consigliato e poi continua a scaricare le tue app preferite. Già che ci sei, potresti anche voler dare un’occhiata ad alcune delle app indispensabili da Microsoft Store.

