Come risolvere l’errore di aggiornamento di Windows 0x80070057
L’errore di Windows 0x80070057 è ben noto agli utenti di Windows di tutti i tempi. Irritante per gli amministratori di sistema in tutto il paese, questo errore ha afflitto i nostri sistemi almeno da Windows XP, arrivando come accompagnamento a una serie di errori di sistema.
In quanto tale, non è un errore del tutto difficile da correggere e possiamo mostrarti esattamente come prendertene cura.
Cosa significa il codice di errore di Windows 0x80070057?
Il codice di errore 0x80070057 indica che Windows ha riscontrato un problema di archiviazione. Probabilmente, il tuo disco rigido o SSD non aveva spazio sufficiente per scaricare o copiare i file. Ma questo errore potrebbe anche segnalare un’incompatibilità del file system, un disco rigido corrotto o qualsiasi altro problema relativo all’archiviazione.
Errore sconosciuto; Parametri non specificati; Servizio non in esecuzione
Il messaggio che arriva con l’errore 0x80070057 può variare, a seconda di dove si trova l’errore nel servizio di aggiornamento, ma di solito è una variante di “Errore sconosciuto”, “Parametri non specificati rilevati” o semplicemente che “I servizi richiesti non sono in esecuzione. ”
Il servizio di aggiornamento o l’attività con cui eri impegnato termina quindi, riportandoti saldamente al punto di partenza.
Un Windows Update in particolare, ovvero l’aggiornamento dell’anniversario di Windows 10 del 2016 o Windows 10 Build 1607, ha ricevuto numerose segnalazioni di errore. Poiché questo errore di solito si riferisce al processo di Windows Update, molti utenti non erano soddisfatti.
L’aggiornamento ha lasciato un processo di aggiornamento incompleto e “interrompe” temporaneamente il sistema, oppure è stato semplicemente costretto a tornare a Windows 10 Build 1507 (noto anche come soglia 1). Sfortunatamente, l’errore non è scomparso da allora.
L’errore 0x80070057 si verifica in genere quando:
- Stai tentando di eseguire il backup dei file e si è verificato un danneggiamento.
- Stai tentando di installare un sistema operativo Windows e la partizione riservata di sistema è danneggiata.
- Voci di registro o criteri danneggiate interferiscono con il processo di Windows Update.
- Si sono verificati alcuni problemi durante l’installazione degli aggiornamenti e il sistema tenterà di riprovare più tardi.
Tutto allegramente irritante, tutto allegramente risolvibile.
11 modi comuni per correggere il codice di errore 0x80070057
La cosa frustrante del codice di errore 0x80070057 è che raramente sai cosa lo ha causato esattamente. Se è successo durante un aggiornamento di Windows, è probabile che tu abbia esaurito lo spazio di archiviazione. Ma in realtà è solo un’ipotesi plausibile.
Ti guideremo attraverso tutte le potenziali soluzioni, a partire da quelle più comuni e facili. Se hai ricevuto un messaggio di errore specifico, verifica se è stato trattato di seguito.
1. Cancella spazio su disco
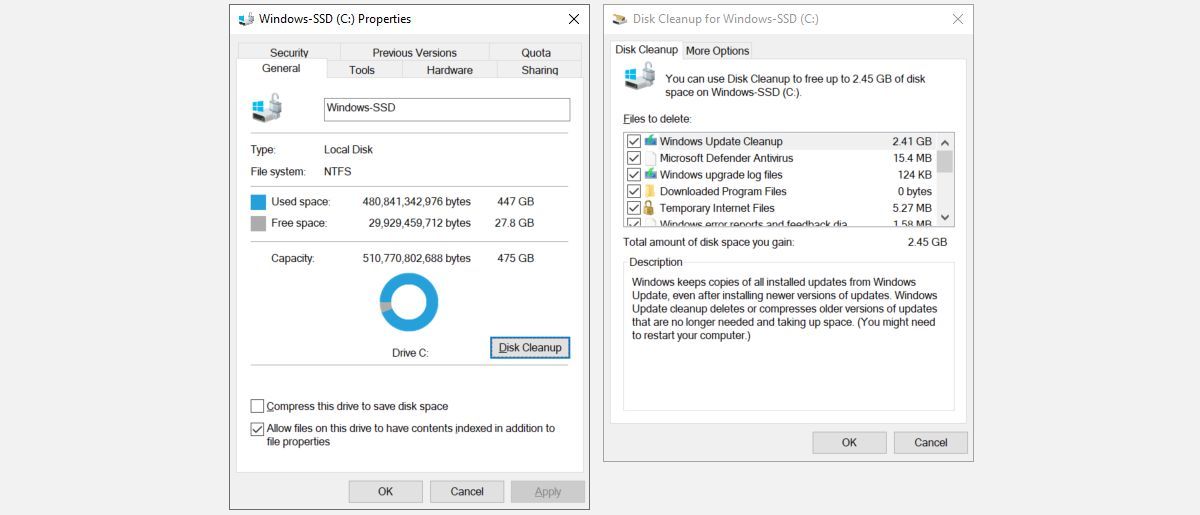
L’errore 0x80070057 viene spesso visualizzato insieme a Windows Update poiché i file di aggiornamento possono essere enormi. Inoltre, quando Windows esegue un aggiornamento dell’intero sistema, memorizza la vecchia versione in una cartella denominata Windows.old, che può occupare molti gigabyte di spazio di archiviazione; più di quello che potresti avere a disposizione.
Questo avviene in genere quando Windows Update fallisce. Ma non è l’unica volta che questo errore può apparire.
Per vedere quanto spazio è rimasto sull’unità di sistema, premi Win + E per avviare Esplora file e su Questo PC . Se sembra che potrebbe essere stretto, fare clic con il pulsante destro del mouse sull’unità, selezionare Proprietà > Pulizia disco > File di sistema .
Controlla tutto ciò che può andare, in particolare il Cestino e Pulizia di Windows Update , quindi fai clic su OK e conferma con Elimina file . Se preferisci conservare i file di Windows Update per il ripristino, puoi saltare il passaggio File di sistema e iniziare da Pulizia disco.
Ancora in esecuzione nell’errore? Prova a liberare più spazio di archiviazione di Windows o procedi con le seguenti soluzioni.
2. Sincronizza la data e l’ora di Windows
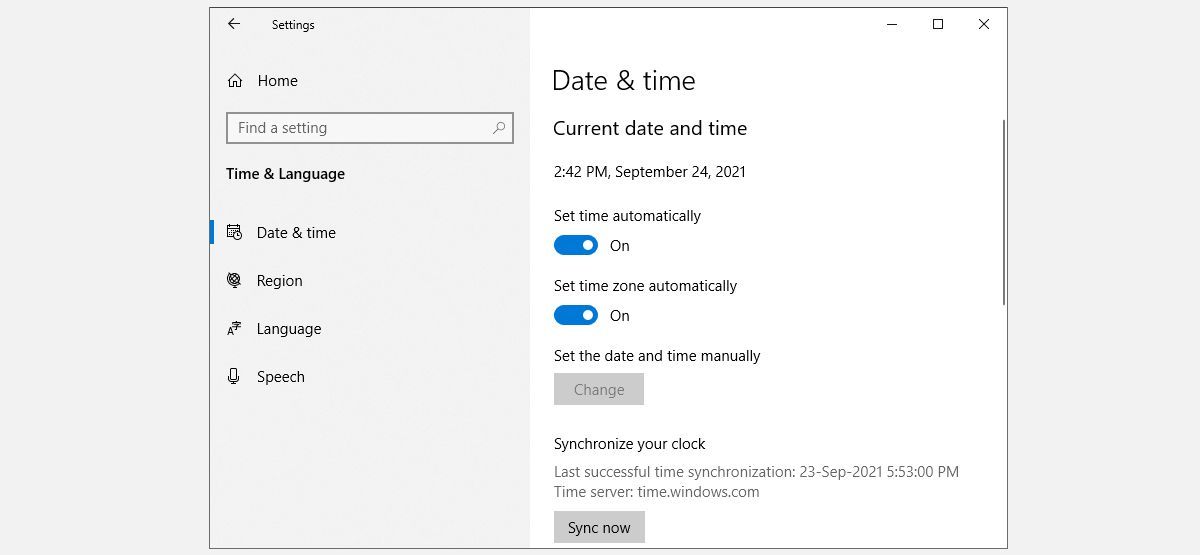
Quando l’orologio di Windows non è sincronizzato, può causare tutti i tipi di problemi, incluso il codice di errore 0x80070057. Sebbene questa non sia una causa comune, tende ad essere facile da risolvere.
Innanzitutto, controlla l’ora e la data facendo clic sull’ora all’estrema destra della barra delle applicazioni di Windows. Se sembra corretto, possiamo saltare questo passaggio, ma se non è allineato con l’ora e la data effettive, fai clic con il pulsante destro del mouse sulla barra delle applicazioni e seleziona Regola data/ora . Si consiglia di abilitare le seguenti opzioni:
- Imposta l’ora automaticamente
- Imposta automaticamente il fuso orario
- Regola automaticamente l’ora legale
Con quelli impostati, fai clic su Sincronizza ora , solo per essere sicuro. Se ritieni che l’ora di Windows continui a non essere sincronizzata , potrebbe esserci un problema più profondo.
3. Controlla Windows Update
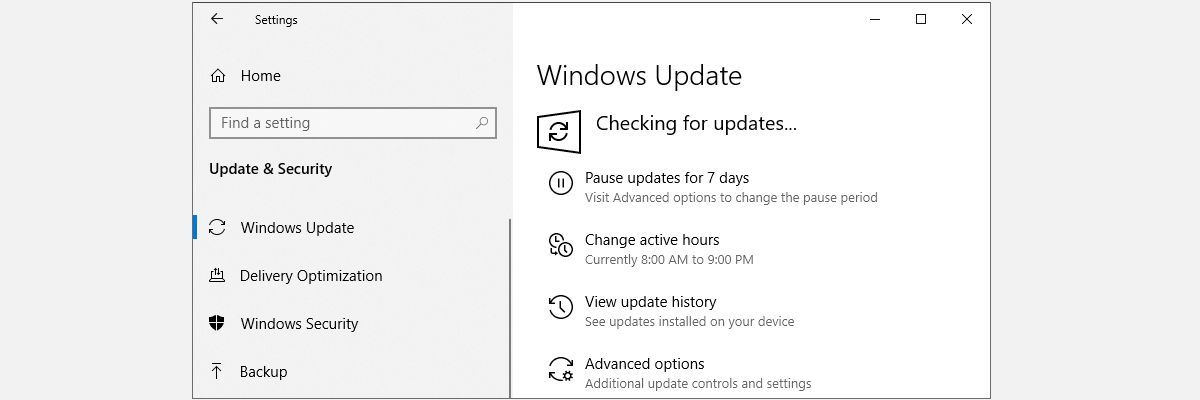
Se il codice di errore 0x80070057 è apparso indipendentemente da Windows Update, la causa potrebbe essere un aggiornamento mancante. Per verificare se sono presenti aggiornamenti in sospeso, premi Win + I , vai su Aggiornamento e sicurezza e fai clic su Verifica aggiornamenti . Installa eventuali aggiornamenti in sospeso, quindi riprova.
4. Esegui Chkdsk
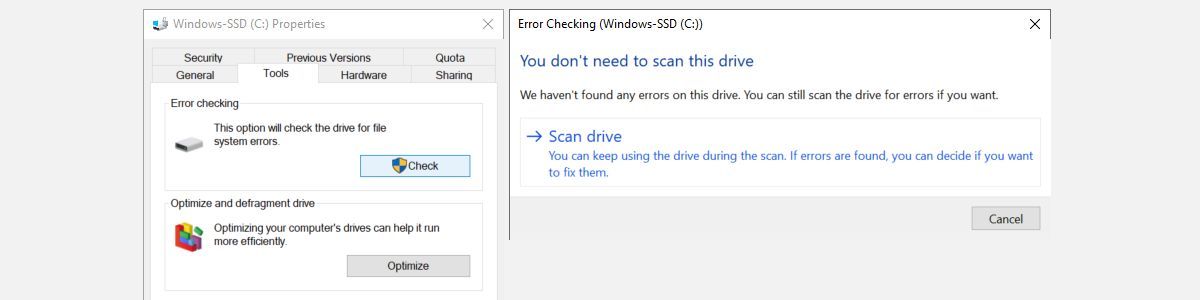
Chkdsk è il modo più semplice per trovare e riparare rapidamente i file danneggiati. Questo strumento di Windows esegue la scansione dell’intero disco rigido e può anche identificare l’hardware difettoso.
Per eseguire Chkdsk, premi Win + E per avviare Esplora file, quindi vai su Questo PC , fai clic con il pulsante destro del mouse sull’unità di sistema e seleziona Proprietà .
Da qui, passa alla scheda Strumenti , fai clic su Verifica , quindi fai clic su Scansione unità . La scansione avverrà in background. Nel caso in cui vengano rilevati problemi, puoi scegliere cosa farne. Ti consigliamo di risolverli e riavviare il sistema.
5. Usa il Controllo file di sistema
Windows ha uno strumento di controllo file di sistema integrato che possiamo utilizzare per scansionare il sistema alla ricerca di file potenzialmente danneggiati. Questo strumento dettaglia e potenzialmente risolve eventuali danneggiamenti imprevisti, riportando il sistema a un buon stato di funzionamento.
Aprire un prompt dei comandi con privilegi elevati facendo clic con il pulsante destro del mouse sul menu Start e selezionando Prompt dei comandi (amministratore) o Windows PowerShell (amministratore) . Ora esegui il seguente comando:
sfc /scannowQuesto comando può richiedere un po’ di tempo per essere completato. Non chiudere la finestra del prompt dei comandi finché la verifica non è stata completata al 100%. Al termine, riceverai uno dei seguenti messaggi:
- Protezione risorse di Windows non ha rilevato alcuna violazione dell’integrità. Il tuo sistema non conteneva alcun file danneggiato; devi provare un’altra soluzione per questo problema
- Protezione risorse di Windows non ha potuto eseguire l’operazione richiesta. È necessario riavviare il sistema in modalità provvisoria, quindi eseguire il comando
- Windows Resource Protection ha trovato file corrotti e li ha riparati con successo. I dettagli sono inclusi in CBS.Log %WinDir% LogsCBSCBS.log. Per visualizzare i dettagli di cosa ha risolto il Controllo file di sistema, vedere le istruzioni di seguito
- Protezione risorse di Windows ha trovato file corrotti ma non è stato in grado di risolverne alcuni. I dettagli sono inclusi in CBS.Log %WinDir% LogsCBSCBS.log. Dovrai riparare manualmente i file danneggiati. Segui le istruzioni seguenti per trovare il file danneggiato, quindi sostituiscilo manualmente con una buona copia nota del file.
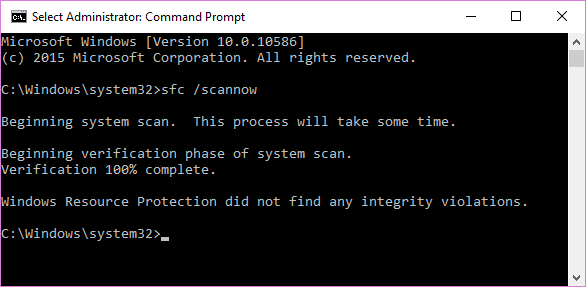
Se ricevi uno dei due messaggi finali, probabilmente vorrai dare un’occhiata al registro di controllo dei file di sistema. Questo è particolarmente importante se hai ricevuto il messaggio finale.
Innanzitutto, dovrai aprire un prompt dei comandi con privilegi elevati facendo clic con il pulsante destro del mouse sul menu Start e selezionando Prompt dei comandi (amministratore) o Windows PowerShell (amministratore) . Ora esegui il seguente comando:
findstr /c:"[SR]" %windir%LogsCBSCBS.log >"%userprofile%Desktop
fcdetails.txt"Questo copierà i dettagli del registro in un semplice file di blocco note che troverai sul desktop. Poiché la mia installazione di Windows è praticamente nuova di zecca, devo ancora riscontrare problemi. In quanto tale, il mio registro si presenta così:
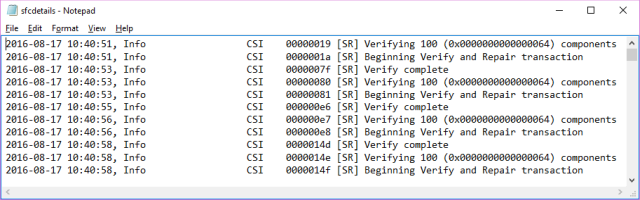
Tuttavia, se avevi file danneggiati che il processo SFC non è stato in grado di sostituire automaticamente, noterai alcune voci come questa (prese dal documento di supporto Microsoft sul Controllo file di sistema):
2007-01-12 12:10:42, Info CSI 00000008 [SR] Cannotrepair member file [l:34{17}]"Accessibility.dll" of Accessibility, Version =6.0.6000.16386, pA = PROCESSOR_ARCHITECTURE_MSIL (8), Culture neutral,VersionScope neutral, PublicKeyToken = {l:8 b:b03f5f7f11d50a3a}, Typeneutral, TypeName neutral, PublicKey neutral in the store, file is missingOra possiamo sostituire il file danneggiato con una buona copia nota, sempre utilizzando il prompt dei comandi. Innanzitutto, dovrai aprire un prompt dei comandi con privilegi elevati facendo clic con il pulsante destro del mouse sul menu Start e selezionando Prompt dei comandi (amministratore) o Windows PowerShell (amministratore) .
Ora dovremo assumere la proprietà amministrativa del file danneggiato. Si noti che in ogni istanza elencata è necessario sostituire percorso e nome file con le informazioni fornite nel file sfcdetails.txt creato nella sezione precedente.
Usa il seguente comando:
takeown /f pathandfilename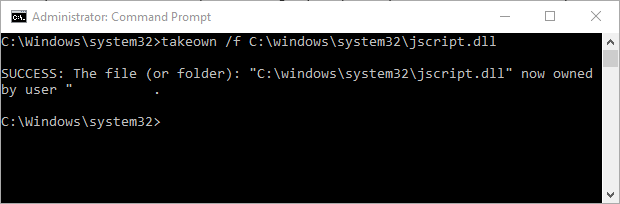
Ora usa il seguente comando per concedere agli amministratori l’accesso completo al file system danneggiato:
icacls pathandfilename /grant administrators:FInfine, sostituisci il file di sistema danneggiato con una buona copia nota utilizzando il seguente comando
copy sourcefile destinationfileAd esempio, se hai copiato un file di sistema valido noto da un sistema che esegue lo stesso sistema operativo (e la stessa versione, la stessa build ecc.) su una USB, il comando potrebbe essere simile a questo:
copy f:usbstickjscript.dll c:windows
ystem32jscript.dll6. Esegui il comando DISM
Se la sostituzione manuale sopra descritta si rivela troppo difficile, o se ci sono troppi file da sostituire, possiamo usare il comando DISM.
DISM è l’acronimo di Deployment Image & Serving Management e possiamo utilizzare questo comando nel tentativo di scaricare e ripristinare l’integrità dei file di sistema. Da un prompt dei comandi con privilegi elevati o da un prompt di Windows PowerShell, immetti il comando seguente:
DISM /Online /Cleanup-Image /RestoreHealthA seconda dello stato del sistema e del livello di danneggiamento presente, il completamento di questo comando potrebbe richiedere del tempo. È noto che questo processo sembra bloccarsi al 20%.
Se ciò accade, aspetta solo un po’, dovrebbe continuare da solo. Una volta terminato, controlla se sono stati sostituiti dei file. In tal caso, dovrai riavviare il computer, quindi eseguire nuovamente il comando sfc /scannow. Dovrebbe sostituire il file danneggiato questa volta.
7. Correggi l’interferenza dei criteri di gruppo
Questo non è stato il caso di tutti, ma quando Windows 10 è stato rilasciato molti utenti (comprensibilmente) si sono presi un affronto all’arcaico sistema Windows Update misurato da Microsoft.
Gli utenti di Windows 10 Home erano in gran parte vincolati a questo sistema, ma gli utenti di Windows 10 Pro avevano la possibilità di modificare le impostazioni dei Criteri di gruppo per rendere impotente il sistema di aggiornamento.
Tuttavia, l’interferenza con questa politica potrebbe essere esattamente la causa del problema con il processo di Windows Update.
Premi Win + R per aprire la finestra di dialogo Esegui. Digita gpedit.msc e premi Invio . Ora segui questo percorso Configurazione computer > Modelli amministrativi > Componenti di Windows > Windows Update > Configura aggiornamenti automatici > Non configurato.
Riavvia il sistema e, si spera, l’aggiornamento verrà completato.
8. Ripristina il repository di Windows Update
A volte, possiamo ripristinare il repository di Windows Update nel tentativo di alleviare il problema. Questo è un processo piuttosto lungo che non descriverò in dettaglio in questo articolo.
Tuttavia, ti indicherò il documento di supporto Microsoft che descrive in dettaglio l’intero processo , in modo che tu possa tentare questa correzione con le loro informazioni.
9. Risoluzione dei problemi di Windows Update
Non sono sicuro di quanto bene funzioni lo strumento di risoluzione dei problemi di Windows Update per questo errore, in quanto può essere direttamente influenzato dai criteri di gruppo e da altre impostazioni di sistema.
Ma se non riesci ancora a completare un aggiornamento, potrebbe valere la pena scaricarlo e provarlo.
Vai a questa pagina e scarica lo strumento di risoluzione dei problemi di Windows Update. Una volta scaricato, esegui lo strumento di risoluzione dei problemi.
Seleziona Windows Update, quindi seleziona Avanzate , quindi Esegui come amministratore. Questo eseguirà lo strumento di risoluzione dei problemi come amministratore e sarà in grado di trovare e risolvere una gamma più ampia di problemi. Premi Avanti .
Lo strumento di risoluzione dei problemi eseguirà automaticamente la scansione del sistema alla ricerca di problemi che interessano Windows Update. Se vengono rilevati problemi, lo strumento di risoluzione dei problemi tenterà automaticamente di risolverli, a meno che tu non abbia deselezionato la casella di correzione automatica.
10. Esegui un ripristino del sistema di Windows, ripristina o formatta l’unità
Questa è praticamente la tua ultima risorsa poiché perderai le modifiche dall’ultimo punto di ripristino del sistema o dovrai configurare il sistema da zero dopo un ripristino o una formattazione dell’unità. Ma risolverà qualsiasi problema basato su Windows o software. Questo articolo su come ripristinare Windows 10 alle impostazioni di fabbrica ti guida attraverso tutte le opzioni, dalla meno alla più invasiva. Ricordati di fare dei backup prima di distruggere il tuo sistema.
11. Investi in un nuovo impulso
Se tutto il resto fallisce, il problema potrebbe essere basato sull’hardware. L’ultima cosa che puoi provare qui è sostituire l’unità di sistema con un nuovo SSD .
Codice di errore specifico 0x80070057 Messaggi e come risolverli
Quando il tuo codice di errore 0x80070057 è arrivato con una descrizione specifica, una delle soluzioni specifiche di seguito potrebbe portare sollievo.
1. Riproveremo più tardi
Dopo l’aggiornamento dell’anniversario, alcuni utenti di Windows 10 riscontrano il seguente messaggio di errore di Windows Update:
Si sono verificati alcuni problemi durante l’installazione degli aggiornamenti, ma riproveremo più tardi. Se continui a vedere questo messaggio e desideri effettuare ricerche sul Web o contattare l’assistenza per ottenere informazioni, potrebbe essere utile: (0x80070057).
Ci sono diversi modi in cui possiamo tentare di alleviare questo problema.
Rinominare la cartella SoftwareDistribution
Premi Win + R per aprire la finestra di dialogo Esegui, quindi digita %SystemRoot% e premi Invio . Scorri verso il basso per trovare la cartella SoftwareDistribution . Rinomina questo SoftwareDistributon.old . Ora riavvia il computer e prova l’aggiornamento.
Cambia il registro di Windows
Se questo non funziona, possiamo apportare modifiche al registro di Windows. Premi Win + R per aprire la finestra di dialogo Esegui, quindi digita regedit e premi Invio .
Assicurati che le seguenti voci di registro corrispondano alle tue:
[HKEY_LOCAL_MACHINESOFTWAREMicrosoftWindowsUpdateUX] "IsConvergedUpdateStackEnabled"=dword:00000000
[HKEY_LOCAL_MACHINESOFTWAREMicrosoftWindowsUpdateUXSettings] "UxOption"=dword:00000000Make the changes if necessary, then reboot your system and attempt the upgrade.
2. Il parametro non è corretto
In questo caso, inizia il processo di backup, utilizzando il servizio integrato di Windows. Il processo fallisce, generando il messaggio:
Si è verificato un errore interno: il parametro non è corretto: (0x80070057)
Premi Win + R per aprire la finestra di dialogo Esegui. Digita regedit e premi Invio . Ora, trova la seguente chiave di registro:
HKEY_LOCAL_MACHINESOFTWAREPoliciesMicrosoftSystemCertificatesFare clic con il pulsante destro del mouse su SystemCertificates e creare Nuovo > Valore DWORD (32 bit) . Immettere il nome come CopyFileBufferedSynchronousIo e impostare il valore su 1 . Premi OK , quindi riavvia il sistema. Il backup dovrebbe ora essere completato!
Alterare il simbolo decimale
Vai a Pannello di controllo> Orologio, lingua e regione . In Regione , seleziona Modifica formato data, ora o numero . Questo aprirà un nuovo pannello. Seleziona Impostazioni aggiuntive . Assicurarsi che ci sia un punto (full-stop) accanto all’opzione simbolo decimale, quindi premere Applica e OK.
Altre opzioni?
Lo strumento gratuito SetupDiag di Microsoft può anche aiutarti ad analizzare e correggere gli errori di aggiornamento di Windows . Alcuni utenti hanno segnalato a Yamicsoft Windows 8 Manager per risolvere i problemi di Windows Update.
Non ho provato personalmente questa correzione, quindi consiglierei di procedere con relativa cautela, nel caso in cui lo strumento abbia degli effetti collaterali imprevisti. Sei avvisato.
Ora puoi affrontare l’errore di Windows Update 0x80070057
E il tuo sistema ora dovrebbe essere ben e veramente aggiornato. Oltre a questo, ora sai come occuparti di qualsiasi altro problema di Windows Update che potrebbe apparire in futuro. Fintanto che Microsoft continuerà con questo sistema di aggiornamenti forzati, il sistema verrà sottoposto a un attento esame quando gli utenti regolari saranno colpiti negativamente.

