15 Comandi del prompt dei comandi di Windows (CMD) che devi conoscere
Il prompt dei comandi sta lentamente scomparendo dall'interfaccia di Windows e per buone ragioni: i comandi CMD sono uno strumento antiquato e per lo più non necessario da un'era di input basato su testo. Ma molti comandi rimangono utili e Windows 8 e 10 hanno persino aggiunto nuove funzionalità.
Qui presentiamo i comandi essenziali che ogni utente di Windows deve conoscere.
Non sei sicuro di come accedere al prompt dei comandi di Windows , hai dimenticato i comandi di Windows di base o vorresti sapere come visualizzare un elenco di opzioni per ciascun comando (ovvero codici prompt)? Fare riferimento alla nostra guida per principianti alla riga di comando di Windows per le istruzioni.
Comandi del prompt dei comandi di Windows
1.Assoc
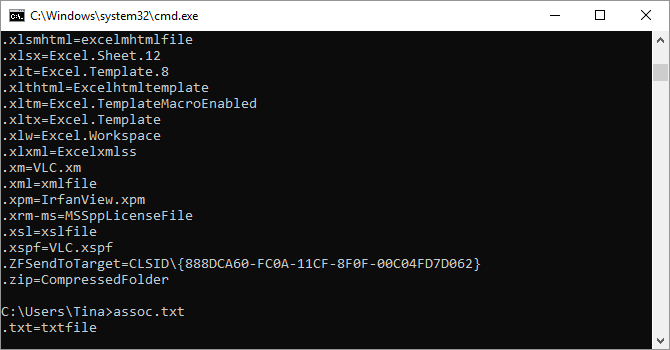
La maggior parte dei file in Windows è associata a un programma specifico assegnato per aprire il file per impostazione predefinita. A volte, ricordare queste associazioni può creare confusione. Puoi ricordartelo immettendo il comando assoc per visualizzare un elenco completo delle estensioni dei nomi di file e delle associazioni di programmi.
È inoltre possibile estendere il comando per modificare le associazioni di file. Ad esempio, assoc .txt = cambierà l'associazione di file per i file di testo a qualsiasi programma immesso dopo il segno di uguale. Il comando Assoc stesso rivelerà sia i nomi delle estensioni che i nomi dei programmi, il che ti aiuterà a utilizzare correttamente questo comando.
In Windows 10, puoi visualizzare un'interfaccia più intuitiva che ti consente anche di modificare le associazioni del tipo di file sul posto. Vai su Impostazioni (Windows + I)> App> App predefinite> Scegli l'app predefinita per tipo di file .
2. Cipher
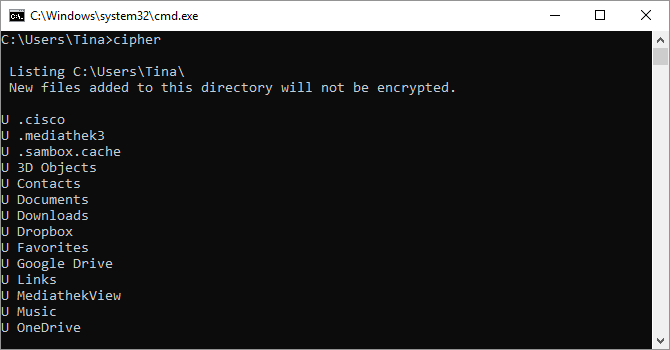
L'eliminazione dei file su un disco rigido meccanico non li elimina affatto. Invece, contrassegna i file come non più accessibili e lo spazio che occupavano come libero. I file rimangono recuperabili finché il sistema non li sovrascrive con nuovi dati, operazione che può richiedere del tempo.
Il comando cipher, tuttavia, cancella una directory scrivendovi dati casuali. Per cancellare la tua unità C, ad esempio, dovresti usare il comando cipher / w: d , che cancellerà lo spazio libero sull'unità. Il comando non sovrascrive i dati non cancellati, quindi non cancellerai i file necessari eseguendo questo comando.
È possibile utilizzare una serie di altri comandi di crittografia, tuttavia, sono generalmente ridondanti con le versioni di Windows abilitate per BitLocker .
3. Driverquery
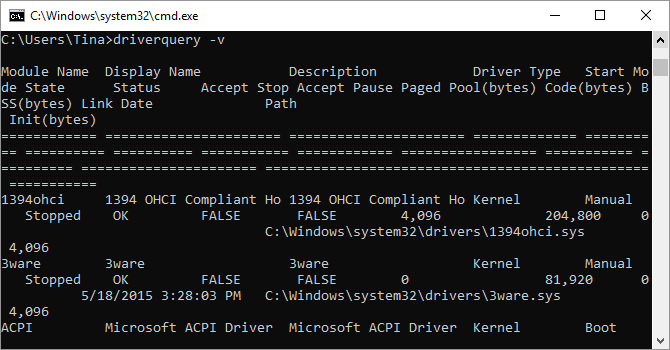
I driver rimangono tra i software più importanti installati su un PC. Driver configurati in modo errato o mancanti possono causare tutti i tipi di problemi, quindi è bene avere accesso a un elenco di ciò che è sul tuo PC. Questo è esattamente ciò che fa il comando driverquery . È possibile estenderlo a driverquery -v per ottenere maggiori informazioni, inclusa la directory in cui è installato il driver.
4. Confronta file
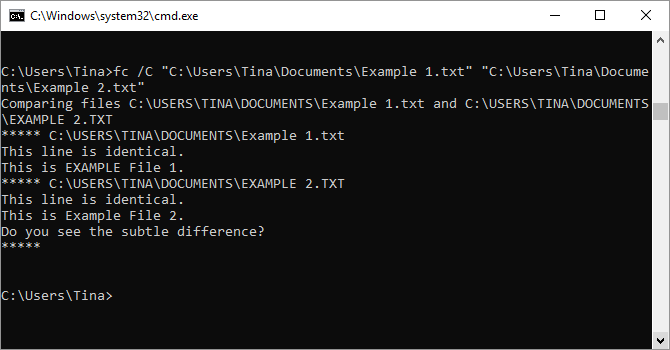
È possibile utilizzare questo comando per identificare le differenze di testo tra due file. È particolarmente utile per scrittori e programmatori che cercano di trovare piccole modifiche tra due versioni di un file. Digita semplicemente fc, quindi il percorso della directory e il nome del file dei due file che desideri confrontare.
Puoi anche estendere il comando in diversi modi. L'inserimento di / b confronta solo l'output binario, / c ignora il caso del testo nel confronto e / l confronta solo il testo ASCII.
Quindi, ad esempio, potresti usare quanto segue:
fc /l "C:Program Files (x86)example1.doc" "C:Program Files (x86)example2.doc"Il comando precedente confronta il testo ASCII in due documenti di parole.
5. Ipconfig
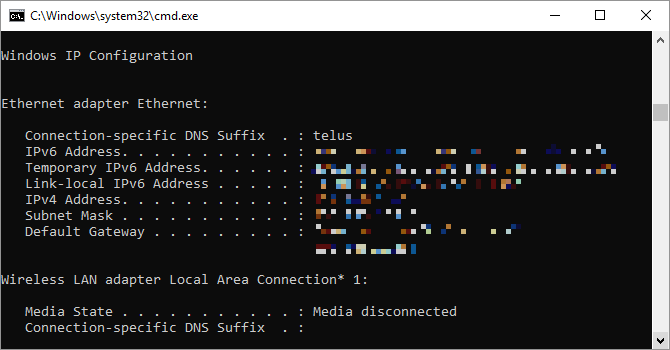
Questo comando inoltra l'indirizzo IP attualmente utilizzato dal computer. Tuttavia, se sei dietro a un router (come la maggior parte dei computer oggi), riceverai invece l'indirizzo di rete locale del router.
Tuttavia, ipconfig è utile grazie alle sue estensioni. ipconfig / release seguito da ipconfig / renew può costringere il tuo PC Windows a chiedere un nuovo indirizzo IP, il che è utile se il tuo computer afferma che uno non è disponibile. Puoi anche usare ipconfig / flushdns per aggiornare il tuo indirizzo DNS. Questi comandi sono ottimi se lo strumento di risoluzione dei problemi di rete di Windows si blocca, il che accade occasionalmente.
6. Netstat
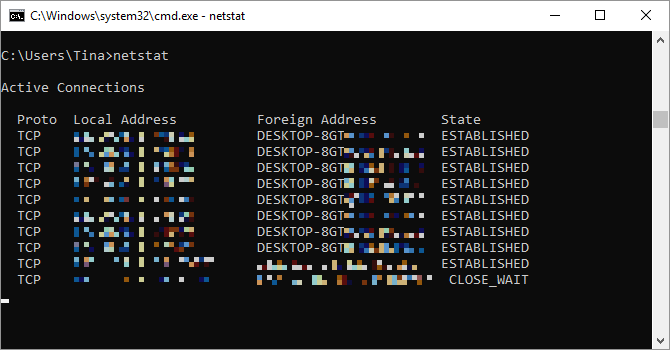
L'immissione del comando netstat -an ti fornirà un elenco delle porte attualmente aperte e dei relativi indirizzi IP. Questo comando ti dirà anche in quale stato si trova la porta; ascoltando, stabilito o chiuso.
Questo è un ottimo comando per quando stai cercando di risolvere i problemi dei dispositivi collegati al tuo PC o quando temi che un Trojan abbia infettato il tuo sistema e stai cercando di individuare una connessione dannosa.
7. Ping
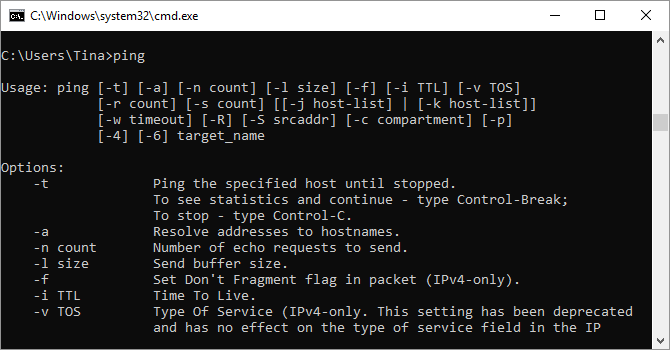
A volte, è necessario sapere se i pacchetti arrivano o meno a un dispositivo di rete specifico. È qui che il ping torna utile.
L'inserimento di ping seguito da un indirizzo IP o da un dominio web invierà una serie di pacchetti di prova all'indirizzo specificato. Se arrivano e vengono restituiti, sai che il dispositivo è in grado di comunicare con il tuo PC; se fallisce, sai che c'è qualcosa che blocca la comunicazione tra il dispositivo e il tuo computer. Questo può aiutarti a decidere se la radice del problema è una configurazione impropria o un guasto dell'hardware di rete.
8. PathPing
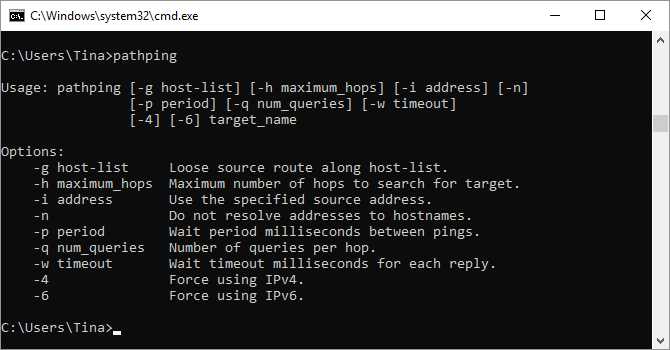
Questa è una versione più avanzata del ping che è utile se sono presenti più router tra il PC e il dispositivo che stai testando. Come il ping, si utilizza questo comando digitando pathping seguito dall'indirizzo IP, ma a differenza di ping, il pathping trasmette anche alcune informazioni sul percorso intrapreso dai pacchetti di prova.
9. Tracert
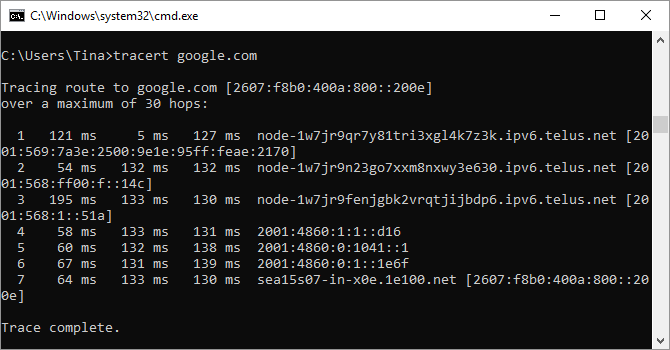
Il comando tracert è simile al pathping. Ancora una volta, digita tracert seguito dall'indirizzo IP o dal dominio che desideri tracciare. Riceverai informazioni su ogni fase del percorso tra il tuo PC e l'obiettivo. A differenza del pathping, tuttavia, tracert tiene traccia anche del tempo (in millisecondi) impiegato da ogni passaggio tra server o dispositivi.
10. Powercfg
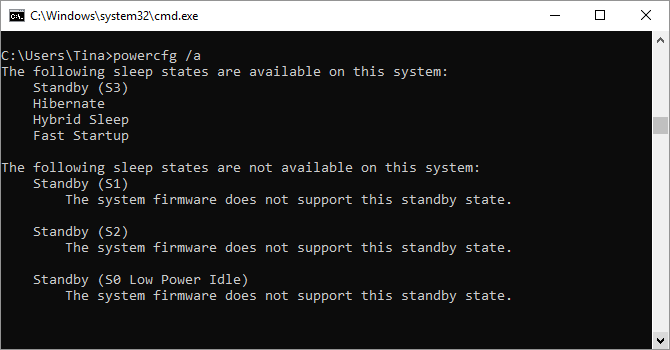
Powercfg è un comando molto potente per la gestione e il monitoraggio del modo in cui il computer utilizza l'energia. È possibile utilizzare il comando powercfg hibernate on e powercfg hibernate off per gestire l'ibernazione, inoltre è possibile utilizzare il comando powercfg / a per visualizzare gli stati di risparmio energetico attualmente disponibili sul PC.
Un altro comando utile è powercfg / devicequery s1_supported , che visualizza un elenco di dispositivi sul computer che supportano lo standby connesso. Quando sono abilitati, puoi utilizzare questi dispositivi per portare il tuo computer fuori dallo standby, anche da remoto. Puoi abilitarlo selezionando il dispositivo in Gestione dispositivi , aprendo le sue proprietà, andando alla scheda Risparmio energia , quindi selezionando la casella Consenti a questo dispositivo di riattivare il computer .
Powercfg / lastwake ti mostrerà quale dispositivo ha riattivato il PC per ultimo da uno stato di sospensione . È possibile utilizzare questo comando per risolvere i problemi del PC se sembra che si riattivi dalla sospensione in modo casuale.
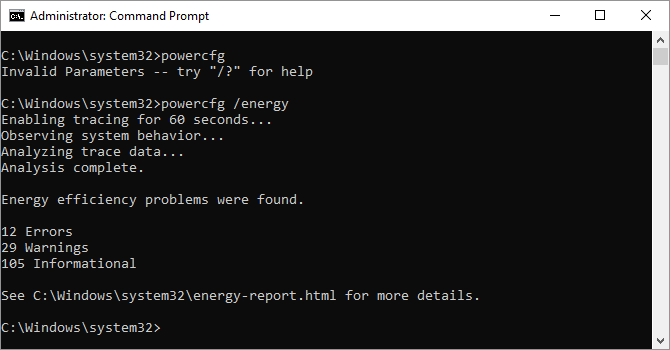
È possibile utilizzare il comando powercfg / energy per creare un rapporto dettagliato sul consumo energetico per il PC. Il report viene salvato nella directory indicata al termine del comando. Questo rapporto ti informerà di eventuali errori di sistema che potrebbero aumentare il consumo energetico, come dispositivi che bloccano determinate modalità di sospensione o mal configurati per rispondere alle impostazioni di gestione dell'alimentazione.
Windows 8 ha aggiunto powercfg / batteryreport , che fornisce un'analisi dettagliata dell'utilizzo della batteria, se applicabile. Normalmente inviato alla directory utente di Windows, il rapporto fornisce dettagli sul tempo e la durata dei cicli di carica e scarica, durata media della batteria e capacità stimata della batteria.
11. Arresto
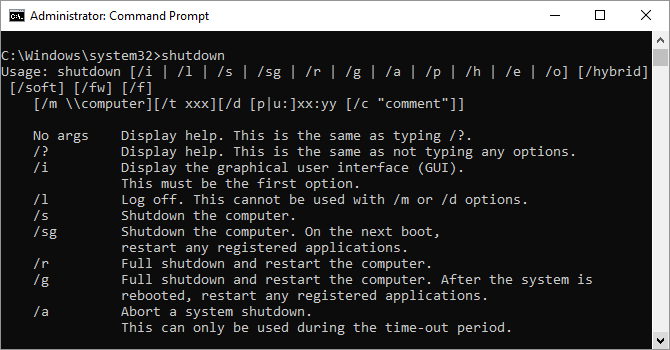
Windows 8 ha introdotto il comando di spegnimento che, hai indovinato, spegne il computer .
Questo è, ovviamente, ridondante con il pulsante di spegnimento già facilmente accessibile, ma ciò che non è ridondante è il comando shutdown / r / o , che riavvia il PC e avvia il menu Opzioni di avvio avanzate, da cui è possibile accedere alla modalità provvisoria e Windows utilità di ripristino. Ciò è utile se si desidera riavviare il computer per la risoluzione dei problemi.
12. Systeminfo
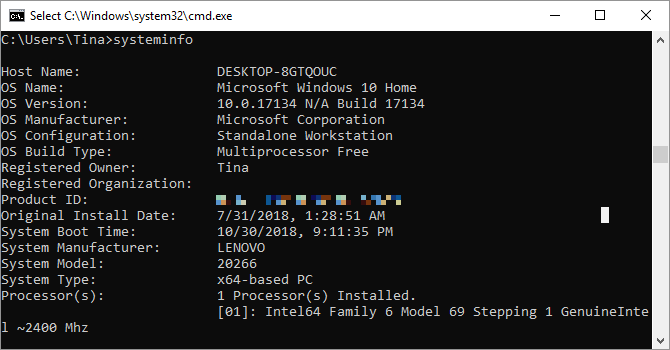
Questo comando ti fornirà una panoramica dettagliata della configurazione del tuo computer. L'elenco copre il sistema operativo e l'hardware. Ad esempio, è possibile cercare la data di installazione originale di Windows, l'ora dell'ultimo avvio, la versione del BIOS, la memoria totale e disponibile, gli hotfix installati, le configurazioni della scheda di rete e altro.
Usa info di sistema seguito dal nome host di un computer sulla tua rete locale, per acquisire in remoto le informazioni per quel sistema. Ciò potrebbe richiedere elementi di sintassi aggiuntivi per il dominio, il nome utente e la password, come questo:
systeminfo /s [host_name] /u [domain][user_name] /p [user_password]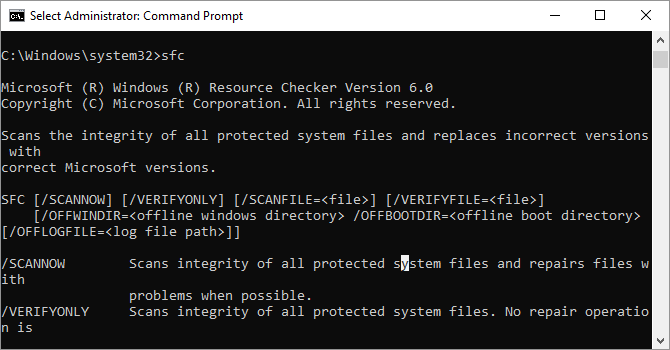
Controllo file di sistema è uno strumento di scansione e riparazione automatico che si concentra sui file di sistema di Windows.
Sarà necessario eseguire il prompt dei comandi con i privilegi di amministratore e immettere il comando sfc / scannow . Se SFC trova file corrotti o mancanti, li sostituirà automaticamente utilizzando copie memorizzate nella cache conservate da Windows solo a questo scopo. Il comando può richiedere mezz'ora per essere eseguito su notebook meno recenti.
14. Elenco attività
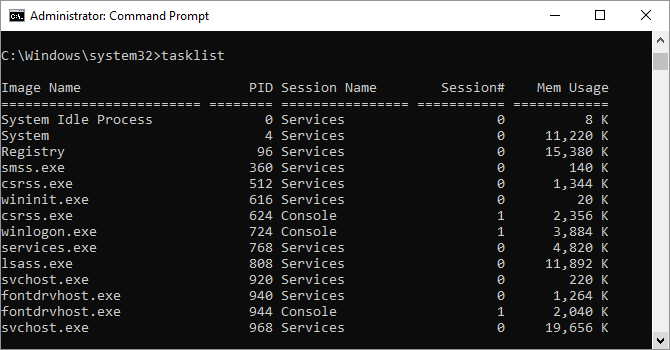
È possibile utilizzare il comando tasklist per fornire un elenco corrente di tutte le attività in esecuzione sul PC. Sebbene in qualche modo ridondante con Task Manager, il comando a volte può trovare attività nascoste alla vista in quell'utilità.
C'è anche una vasta gamma di modificatori. Tasklist -svc mostra i servizi relativi a ciascuna attività, utilizzare tasklist -v per ottenere maggiori dettagli su ciascuna attività e tasklist -m individuerà i file DLL associati alle attività attive. Questi comandi sono utili per la risoluzione avanzata dei problemi.
Il nostro lettore Eric ha notato che puoi "ottenere il nome dell'eseguibile associato al particolare ID di processo che ti interessa". Il comando per tale operazione è tasklist | trova [ID processo].
15. Taskkill
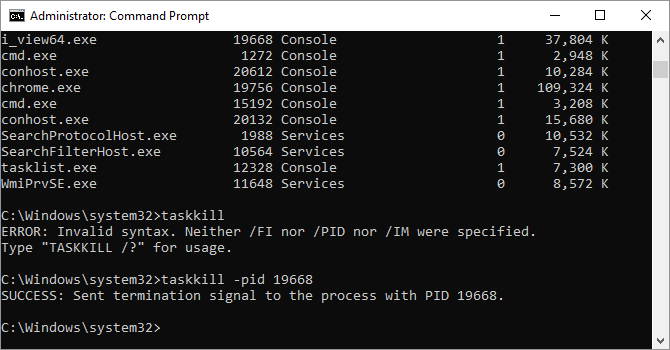
Le attività visualizzate nel comando tasklist avranno un eseguibile e un ID processo (un numero di quattro o cinque cifre) ad esse associato. È possibile forzare l'arresto di un programma utilizzando taskkill -im seguito dal nome dell'eseguibile o taskkill -pid seguito dall'ID del processo. Di nuovo, questo è un po 'ridondante con Task Manager, ma puoi usarlo per uccidere programmi altrimenti non rispondenti o nascosti.
16. Chkdsk
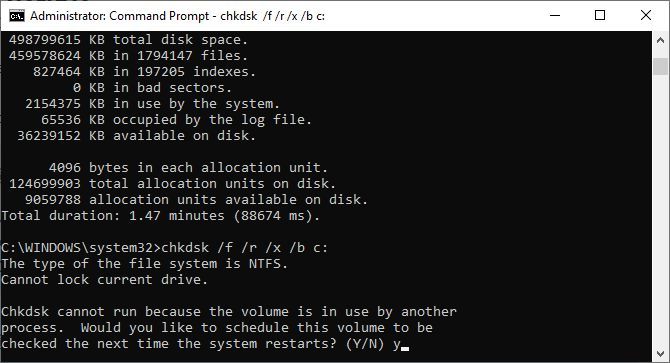
Windows contrassegna automaticamente l'unità per una scansione chkdsk diagnostica quando i sintomi indicano che un'unità locale ha settori danneggiati, cluster persi o altri errori logici o fisici.
Se sospetti che il tuo disco rigido non funzioni, puoi avviare manualmente una scansione. Il comando più semplice è chkdsk c:, che scansionerà immediatamente l'unità C:, senza bisogno di riavviare il computer. Se aggiungi parametri come / f, / r, / x o / b, come in chkdsk / f / r / x / bc :, chkdsk correggerà anche gli errori, recupererà i dati, smonterà l'unità o cancellerà l'elenco di settori danneggiati, rispettivamente. Queste azioni richiedono un riavvio, poiché possono essere eseguite solo con Windows spento.
Se vedi chkdsk eseguito all'avvio, lascia che faccia il suo dovere. Se si blocca, tuttavia, fare riferimento al nostro articolo sulla risoluzione dei problemi di chkdsk .
17. schtasks
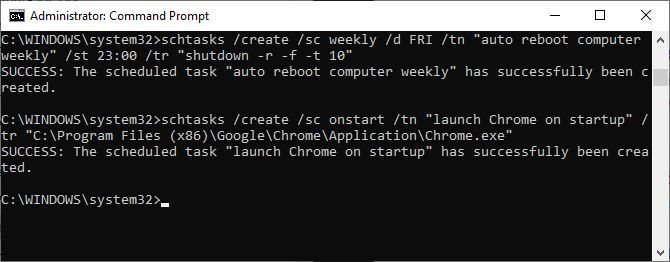
Schtasks è l'accesso del prompt dei comandi all'Utilità di pianificazione, uno dei tanti strumenti di amministrazione di Windows sottovalutati. Sebbene sia possibile utilizzare la GUI per gestire le attività pianificate, il prompt dei comandi consente di copiare e incollare comandi complessi per impostare più attività simili senza dover fare clic su varie opzioni. In definitiva, è molto più facile da usare, una volta che hai memorizzato i parametri chiave.
Ad esempio, puoi programmare il riavvio del computer alle 23:00 ogni venerdì:
schtasks /create /sc weekly /d FRI /tn "auto reboot computer weekly" /st 23:00 /tr "shutdown -r -f -t 10"Per completare il riavvio settimanale, è possibile pianificare attività per avviare programmi specifici all'avvio:
schtasks /create /sc onstart /tn "launch Chrome on startup" /tr "C:Program Files (x86)GoogleChromeApplicationChrome.exe"Per duplicare il comando precedente per diversi programmi, basta copiarlo, incollarlo e modificarlo secondo necessità.
Solo Windows 8: immagine di ripristino
Praticamente tutti i computer Windows 8 / 8.1 vengono spediti dalla fabbrica con un'immagine di ripristino, ma l'immagine potrebbe includere bloatware che preferiresti non reinstallare. Dopo aver disinstallato il software, puoi creare una nuova immagine utilizzando il comando recimg . L'immissione di questo comando presenta una spiegazione molto dettagliata di come utilizzarlo.
È necessario disporre dei privilegi di amministratore per utilizzare il comando recimg ed è possibile accedere solo all'immagine di ripristino personalizzata creata tramite la funzionalità di aggiornamento di Windows 8.
In Windows 10, il ripristino del sistema è cambiato. I sistemi Windows 10 non sono dotati di una partizione di ripristino, il che rende più importante che mai il backup dei dati.
Comanda e conquista il tuo PC Windows
Questo articolo può solo darti un assaggio di ciò che è nascosto nella riga di comando di Windows. Quando si includono tutte le variabili, ci sono letteralmente centinaia di comandi. Scarica la guida di riferimento della riga di comando di Microsoft (in Edge o Internet Explorer) per supporto avanzato e risoluzione dei problemi.
Stanchi del prompt dei comandi? È ora di provare il nuovo terminale di Windows !

