10 suggerimenti per il browser Safari per Mac per aumentare velocità e prestazioni
Safari generalmente fornisce l'esperienza di navigazione più veloce ed efficiente per gli utenti Mac. Apple si impegna molto per ottimizzare le prestazioni del browser e il consumo di energia in modo specifico per l'hardware Apple.
Sfortunatamente, questo non sempre regge nel tempo. Safari può diventare lento, gonfio e non rispondere come qualsiasi altro browser. Diamo un'occhiata a come velocizzare Safari sul tuo Mac nel caso in cui ti succeda.
1. Aggiorna e riavvia il tuo Mac
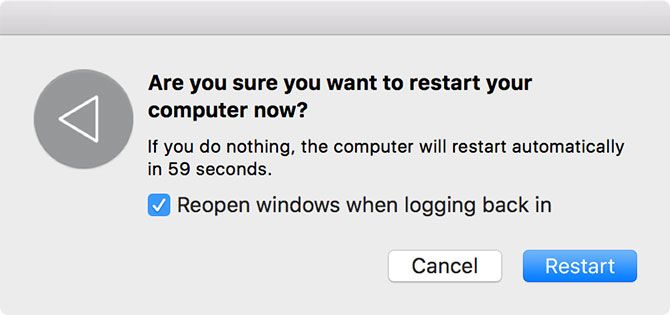
Il riavvio del computer risolve molti dei problemi della vita, incluso un browser lento. Dovrebbe sempre essere il primo passaggio per la risoluzione dei problemi per tali problemi. Apri il menu Apple e seleziona Riavvia per farlo.
Una volta che il tuo Mac si avvia, vale anche la pena installare eventuali aggiornamenti delle app in sospeso, che puoi trovare andando su App Store> Aggiornamenti .
2. Chiudere le schede non necessarie
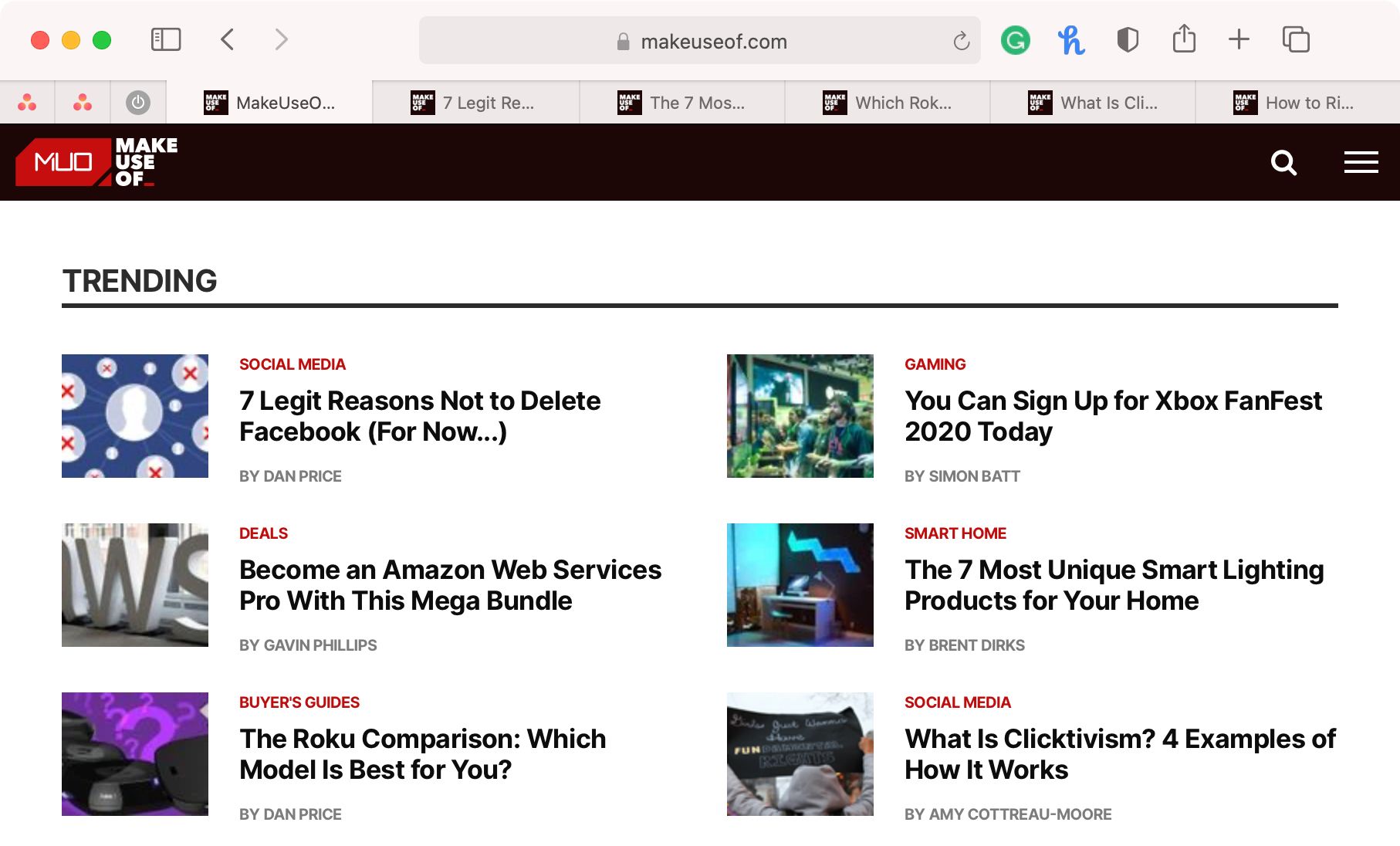
Quante schede hai aperto in questo momento? E quante di quelle schede ti servono davvero? Safari mantiene molte delle tue schede attive in background, anche se non le stai utilizzando. Uno dei modi più semplici per velocizzare Safari sul tuo Mac è semplicemente chiudere le schede.
Se sei particolarmente protettivo nei confronti della sessione del browser, prova un'estensione come Tab Suspender . Ciò consente di sospendere le schede aperte per risparmiare potenza di elaborazione.
3. Svuotare la cache e i file temporanei
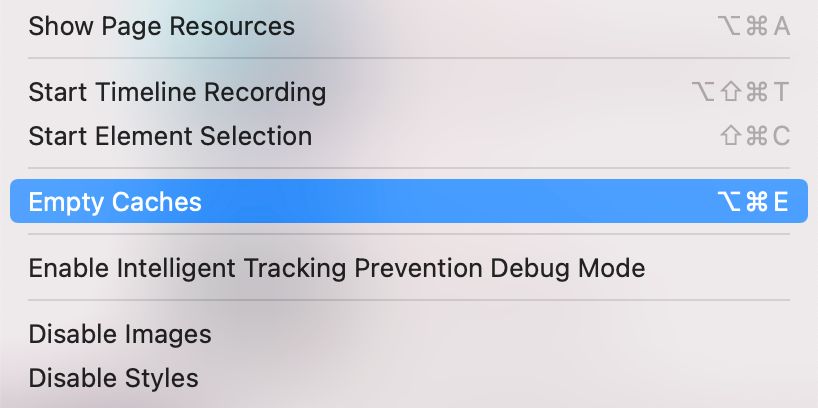
Come quasi tutti i browser, Safari conserva una cache dei dati di tutti i siti web che visiti. Ciò occupa spazio su disco, il che può contribuire a problemi di prestazioni. È sempre una buona idea spazzare via le ragnatele di Safari una volta ogni tanto svuotando la cache, in particolare se è necessario migliorare le prestazioni del browser.
Per svuotare la cache di Safari:
- Avvia Safari e fai clic su Safari> Preferenze nella barra dei menu nella parte superiore dello schermo.
- Fare clic sulla scheda Avanzate , quindi selezionare Mostra menu Sviluppo nella barra dei menu nella parte inferiore della finestra.
- Chiudi la finestra Preferenze e fai clic su Sviluppo> Svuota cache nella barra dei menu nella parte superiore dello schermo.
4. Disabilitare le estensioni assetate
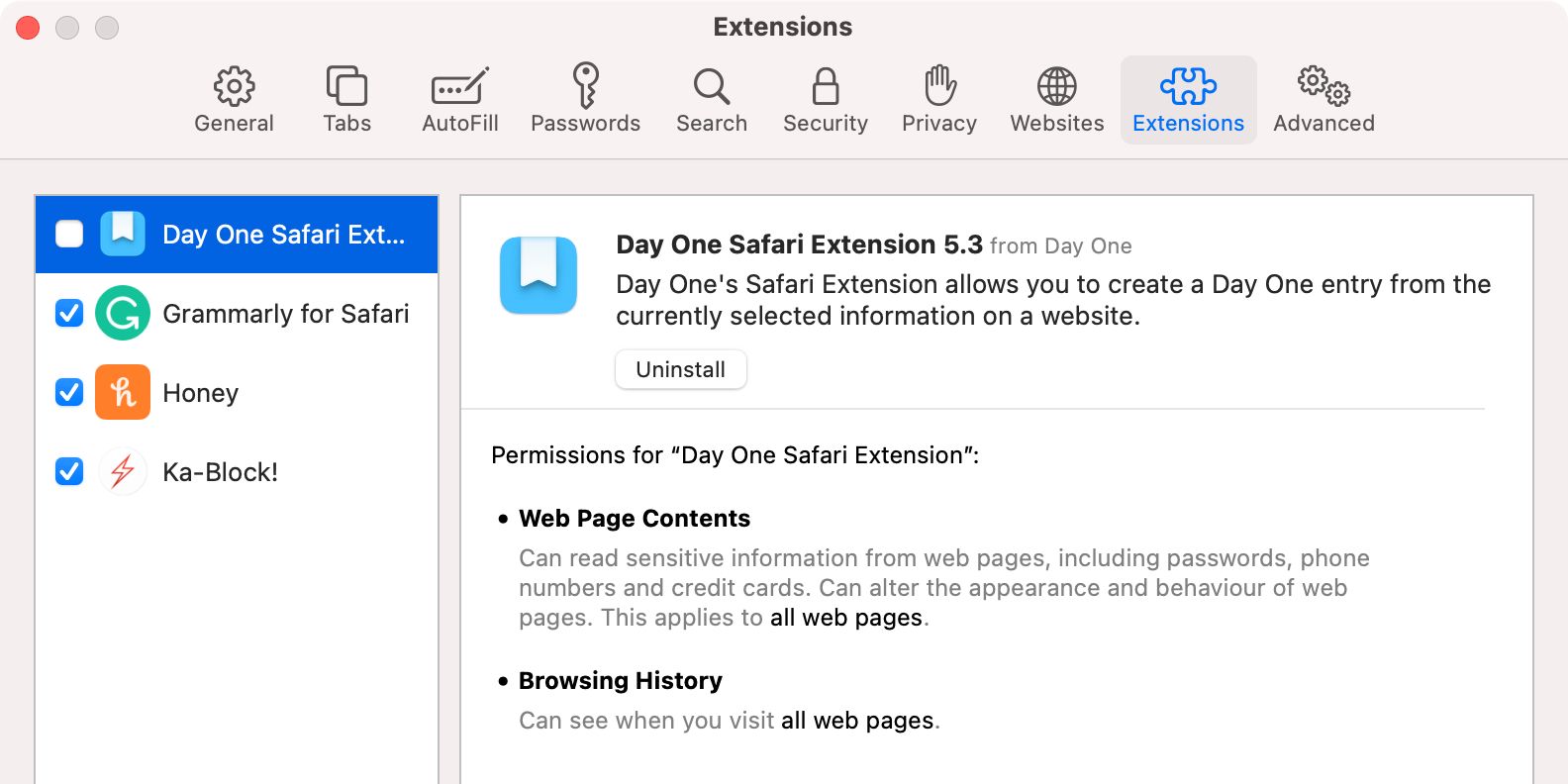
Safari ha alcune eccellenti estensioni disponibili per l'installazione, ma a volte fanno più male che bene rallentando tutto. Ciò è particolarmente vero per le estensioni che influenzano direttamente l'esperienza di navigazione. Un buon esempio è TamperMonkey ($ 1,99), che cambia il modo in cui i siti web appaiono e si comportano con gli script utente.
Per isolare il rallentamento relativo alle estensioni, prova a disabilitare tutte le estensioni in Safari> Preferenze> Estensioni . Per disabilitare un'estensione, deseleziona la casella accanto al suo nome.
Puoi quindi provare a riattivare le estensioni una alla volta per trovare il colpevole.
La disabilitazione delle estensioni in questo modo non le rimuove. Dovrai fare clic sul pulsante Disinstalla in ciascuna voce della scheda Estensioni per rimuovere completamente le estensioni di Safari .
5. Limitare i plug-in e l'accesso al sito web
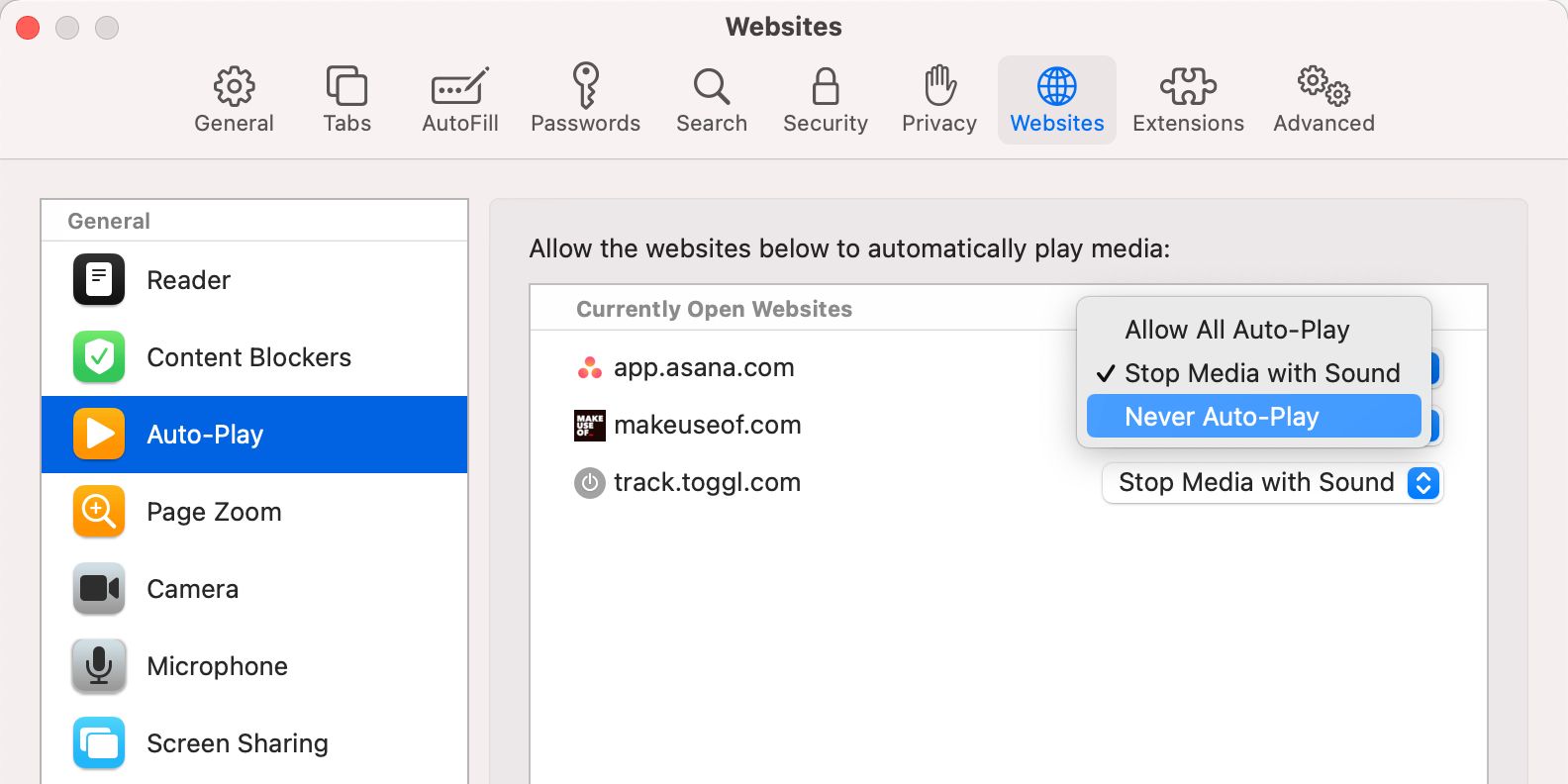
Apple ha lavorato per eliminare i plug-in da Safari, ma potrebbero comunque rallentare il browser in rare occasioni. Questo è molto probabile se stai utilizzando una versione precedente di Safari.
È meglio assicurarsi che i plug-in ti chiedano prima che Safari inizi a eseguirli. Lo stesso vale per consentire l'accesso alla fotocamera, al microfono, alla condivisione dello schermo e ad altre impostazioni di sicurezza del tuo Mac.
Vai su Safari> Preferenze> Siti web per vedere quali siti web hanno richiesto l'accesso al tuo Mac. Lavora su ogni elemento nella barra laterale e disabilita l'accesso per tutti i siti Web che non ne hanno bisogno. Consigliamo in particolare di disattivare la riproduzione automatica.
Nelle versioni precedenti di Safari, dovresti anche andare su Safari> Preferenze> Sicurezza> Impostazioni plug-in . Assicurati che i plug-in siano impostati su Chiedi prima che inizino a essere eseguiti. Disabilita quelli che non ti servono deselezionandoli. Queste impostazioni non sono disponibili nelle versioni più recenti di Safari.
6. Aggiorna macOS
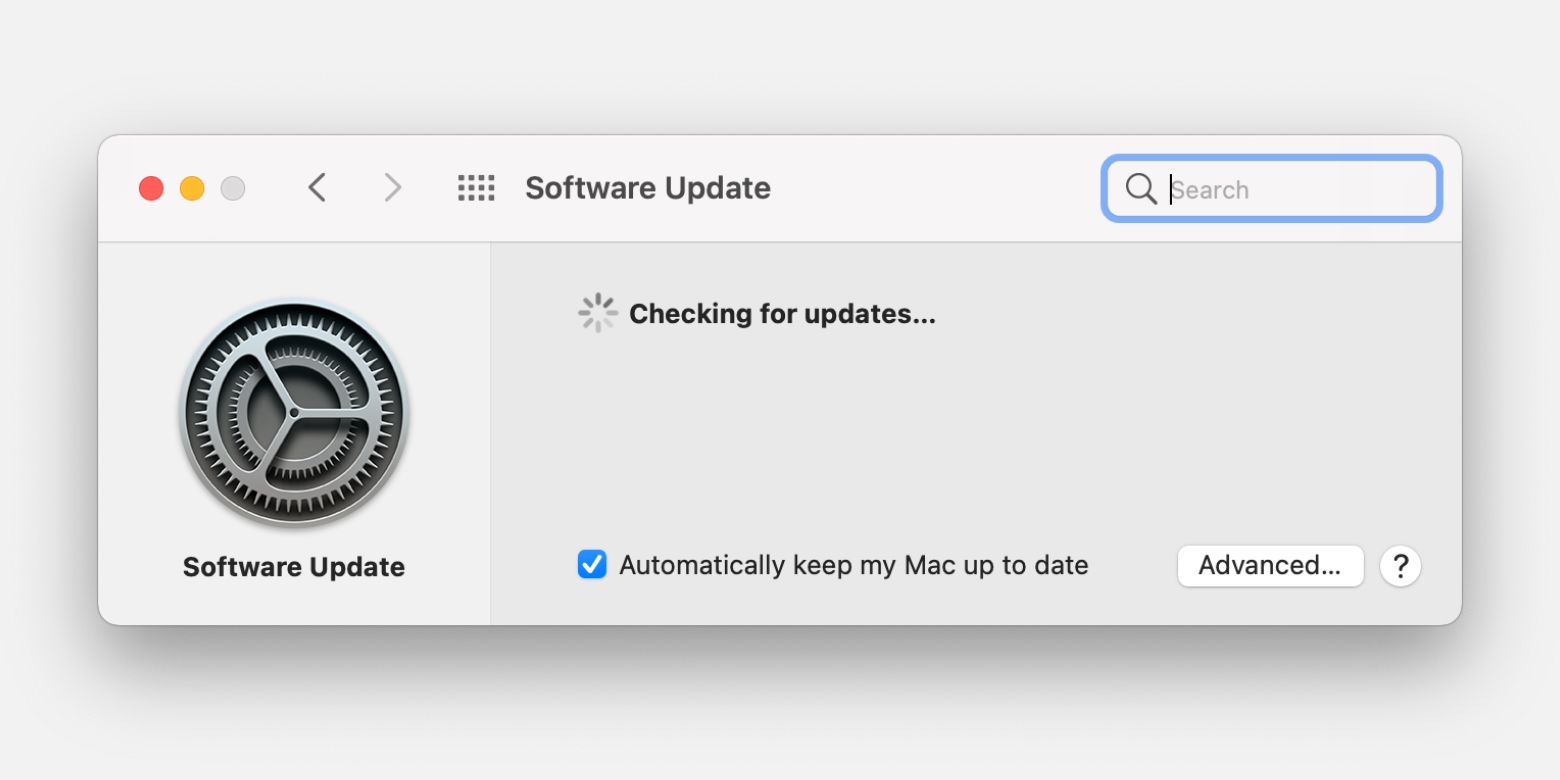
Gli aggiornamenti annuali di macOS includono nuove versioni di Safari. Se non installi l'ultima versione di macOS, non avrai l'ultima versione di Safari. Le nuove versioni di Safari significano una migliore compatibilità con le ultime tecnologie web.
Il tweaking di Apple sotto il cofano spesso si traduce in tempi di rendering più rapidi e un'esperienza del browser più rapida nel complesso.
C'è anche qualcosa da dire per l'aggiornamento del sistema operativo poiché molti problemi sottostanti con il tuo Mac vengono risolti lungo il percorso.
Per aggiornare macOS, apri il menu Apple e vai su Preferenze di Sistema> Aggiornamento software .
7. Identifica i siti Web dannosi e le schede bloccate
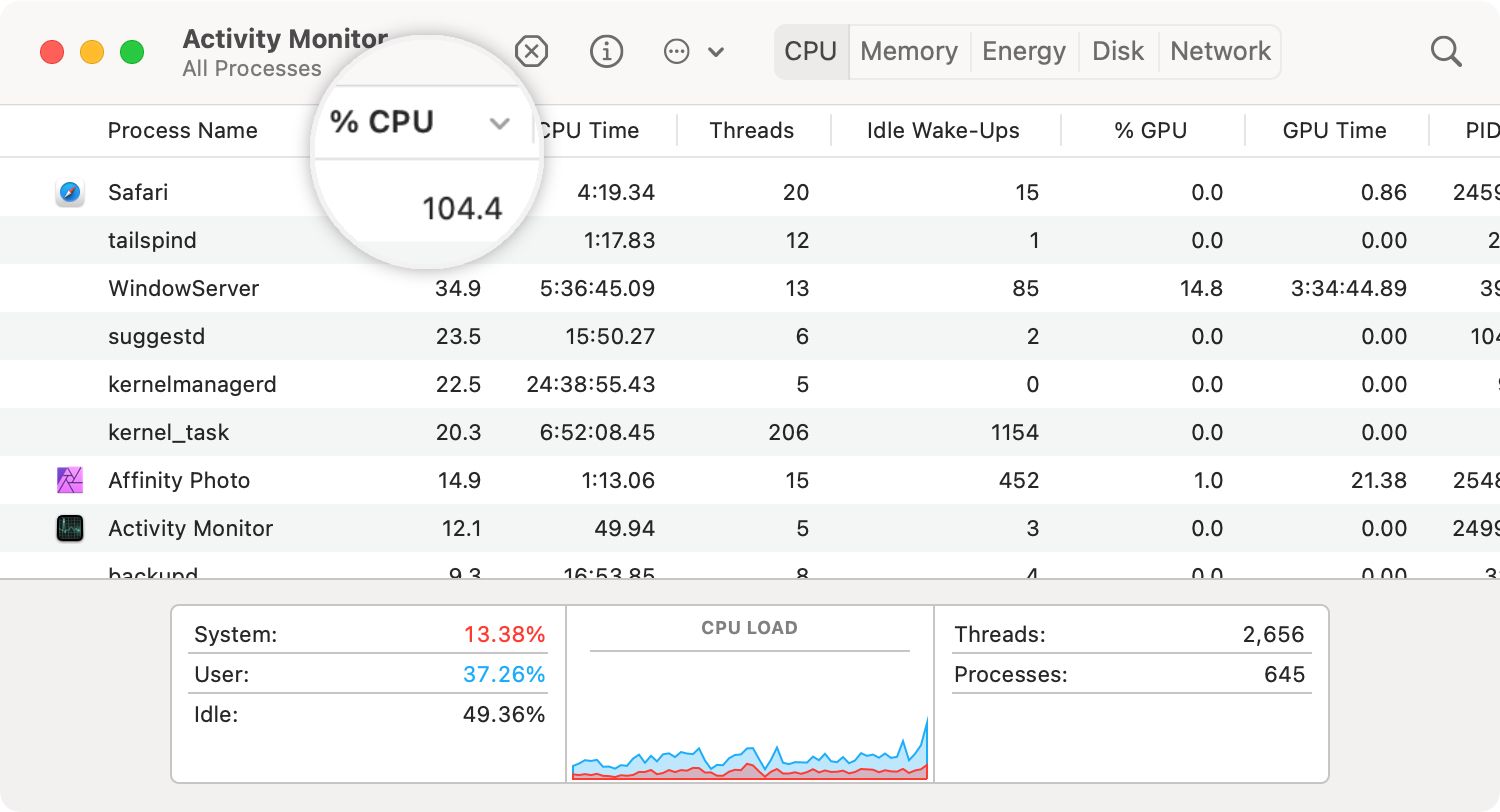
Safari può rallentare fino a una scansione a causa di un singolo sito Web problematico. I siti Web possono arrestarsi in modo anomalo per tutti i tipi di motivi, inclusi troppi script, annunci pubblicitari a riproduzione automatica, estensioni non autorizzate e incorporamenti malfunzionanti. Di tanto in tanto, questo può portare l'intero Mac a una battuta d'arresto.
A volte queste pagine consumano più della loro giusta quota di risorse; altre volte si schiantano completamente e ti lasciano con la girandola della morte. Per correggere la situazione:
- Avvia Activity Monitor in Applicazioni> Utilità .
- Nella scheda CPU , fai clic sulla colonna Nome processo per organizzare i processi per nome e trovare Safari .
- Ora guarda la colonna % CPU e chiudi sistematicamente le schede di Safari per vedere quali hanno il maggiore impatto sull'utilizzo della CPU.
8. Assicurati di avere abbastanza spazio libero
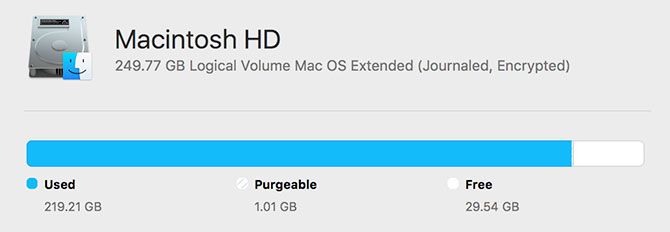
La mancanza di spazio libero sul disco può avere conseguenze devastanti per le prestazioni complessive del tuo Mac. Un Mac con spazio libero limitato ha maggiori probabilità di bloccarsi, balbettare e arrestarsi in modo anomalo. Ciò può causare il rallentamento dell'intero sistema, ma Safari è spesso una delle prime app a bloccarsi quando le singole schede ad alta intensità di risorse non rispondono.
Per risultati ottimali, mantenere un buffer integro di 10 GB o più di spazio libero. Segui i nostri suggerimenti per liberare spazio sul tuo Mac se esaurisci le opzioni.
9. Risolvi altri problemi di prestazioni di macOS
Aumentare le prestazioni complessive del sistema velocizza anche Safari sul tuo Mac. Questo perché ci sono meno risorse impegnate in attività non critiche, quindi più di esse sono disponibili per Safari.
Dai un'occhiata a questi errori comuni che potrebbero rallentare il tuo Mac . Includono troppe app in esecuzione in background o l'avvio all'accesso, che puoi modificare andando in Preferenze di Sistema> Utenti> Elementi di accesso .
10. Verificare la presenza di problemi di connessione di rete
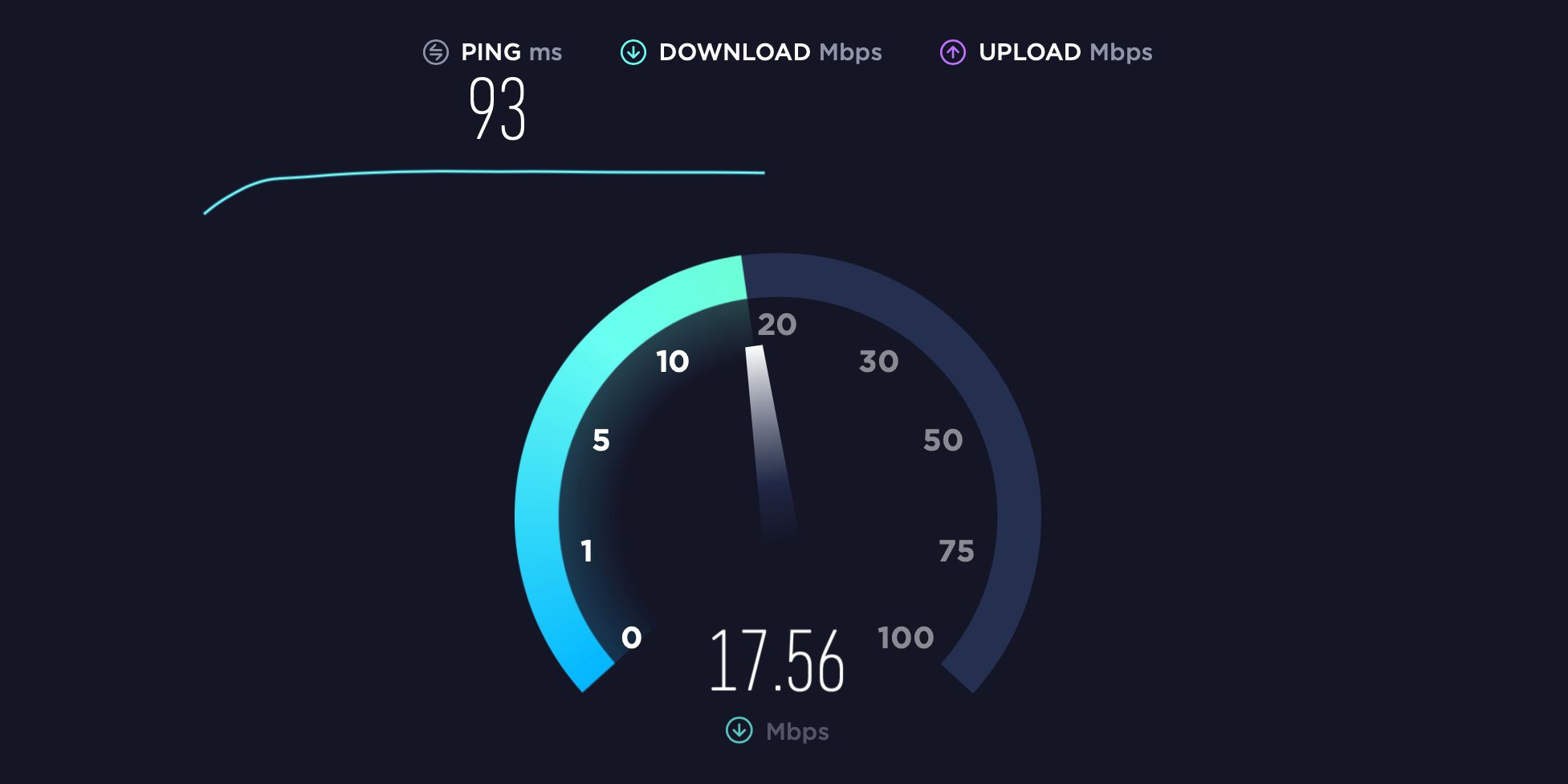
Se la tua connessione Internet è lenta, anche Safari risulterà lento. Per isolare i problemi di connessione, scopri come testare la velocità della tua connessione Internet per vedere se è la colpa.
Potrebbe essere necessario modificare le impostazioni DNS per risolverlo, cosa che puoi fare andando su Preferenze di Sistema> Rete> Avanzate> DNS . Usa Namebench di Google per trovare le impostazioni DNS più veloci per la tua rete.
Mantieni un browser di backup installato per ogni evenienza
Sebbene tu possa seguire tutti i suggerimenti sopra per velocizzare Safari sul tuo Mac, vale anche la pena tenere installato anche un browser di backup. Questi sono utili per i siti Web ostinati che non sono ottimizzati per Safari o nel caso in cui sia necessario utilizzare un'estensione del browser disponibile solo su un browser.

