10 fantastici script AutoHotkey (e come crearne uno tuo!)
Se hai familiarità con le numerose scorciatoie da tastiera in Windows e ritieni di averne ancora bisogno, è tempo di passare a uno strumento avanzato che ti consente di creare i tuoi script.
AutoHotkey (AHK) è la risposta alle tue esigenze di personalizzazione. Questo programma ti consente di rimappare le chiavi, creare scorciatoie personalizzate, eseguire macro per automatizzare attività ripetitive e altro ancora.
Diamo un’occhiata ad alcuni utili script AutoHotkey per iniziare, insieme alle basi del software in modo che tu possa crearne uno tuo.
Come installare AutoHotkey
Prima di poter utilizzare fantastici script AHK o crearne uno tuo, dovrai installare AutoHotkey sul tuo sistema.
Visita la home page di AutoHotkey , fai clic su Download e scegli Scarica versione corrente per scaricarlo . Esegui la finestra di dialogo di installazione rapida e sei pronto per iniziare a utilizzare gli script AutoHotkey.
Come creare nuovi script AutoHotkey
Il programma che hai appena installato gestisce l’esecuzione degli script AHK, ma non farà nulla finché non avrai uno script in esecuzione.
Per creare un nuovo script AutoHotkey, fare clic con il pulsante destro del mouse in un punto qualsiasi del desktop (o in qualsiasi altro punto sia conveniente) e scegliere Nuovo> Script AutoHotkey . Assegnagli un nome che abbia senso. Quindi fai clic con il pulsante destro del mouse sul nuovo file e scegli Modifica script oppure apri il file nell’editor di testo preferito per iniziare a lavorarci.
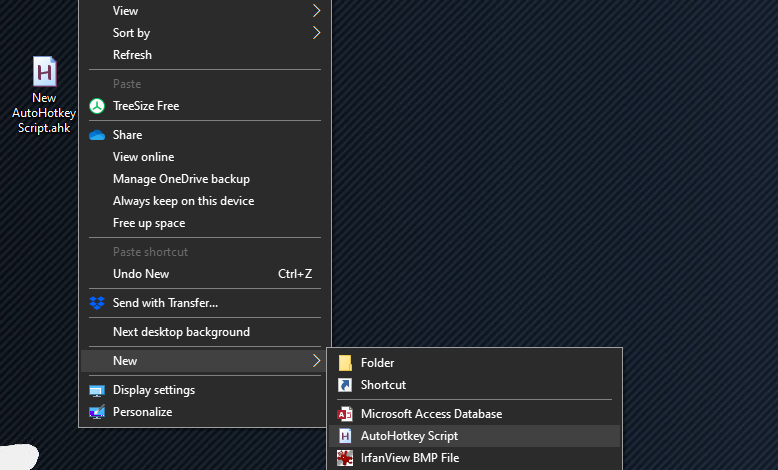
Nota che puoi anche aprire il tuo editor di testo, digitare uno script AutoHotkey e salvarlo come file che termina con .ahk per ottenere lo stesso risultato. Assicurati solo che abbia l’estensione file corretta!
A proposito di questo, è una buona idea aggiornare il tuo editor di testo dal Blocco note di base. Notepad ++ e Visual Studio Code sono entrambe ottime opzioni gratuite.
Ora che hai il software per eseguire gli script AutoHotkey, puoi scaricare gli script che altri hanno scritto per trarne vantaggio senza fare alcun lavoro da solo. Per salvarne uno, scaricalo semplicemente come file .ahk e salvalo dove desideri.
Per eseguire uno script, fai semplicemente doppio clic su di esso e diventerà effettivo. Tuttavia, probabilmente vorrai che alcuni di questi script vengano eseguiti non appena avvii il computer in modo da non doverli avviare manualmente ogni volta.
Per fare ciò, copia e incolla i file .ahk nella cartella Avvio . Puoi arrivarci facilmente digitando shell: startup nel menu Start. In caso contrario, passa alla seguente posizione:
C:Users[USERNAME]AppDataRoamingMicrosoftWindowsStart MenuProgramsStartup

In questo modo vengono caricati gli script AutoHotkey una volta effettuato l’accesso al computer.
I migliori script AutoHotkey da provare
Ecco alcuni degli script AutoHotkey più utili che puoi scaricare e utilizzare per migliorare subito Windows. Per ulteriori esempi di script AutoHotkey, inclusi quelli che sono molto più complessi di questi, controlla la vetrina degli script AutoHotkey .
1. Correzione automatica
Anche con la precisione di una tastiera desktop, sei comunque obbligato a commettere errori durante la digitazione. E anche se questo è un vecchio script AHK, gli errori di battitura non passano di moda.
Contiene migliaia di errori di ortografia comuni: quando commetti un errore, sostituisce immediatamente l’errore con la parola corretta. Ti consente persino di aggiungere le tue parole, di cui parleremo in seguito.
Download : script di correzione automatica
2. Disabilitare i tasti di blocco
I tre tasti Lock (Num Lock, Caps Lock e Scroll Lock) non vengono utilizzati così spesso nell’elaborazione odierna. Probabilmente usi il tastierino numerico esclusivamente per le cifre, premi Blocco maiuscole per sbaglio e non ti interessa nemmeno Blocco scorrimento.
Se usi raramente questi modificatori, prova a impostarli su un valore predefinito con questo script:
; Set Lock keys permanently
SetNumlockState, AlwaysOn
SetCapsLockState, AlwaysOff
SetScrollLockState, AlwaysOff
return
Questo presuppone che tu voglia Bloc Num sempre attivo. Se preferisci disattivarlo, cambia semplicemente quella riga (o rimuovila completamente e cambia solo Caps Lock e Scroll Lock).
3. Riutilizzare Caps Lock
Dopo aver utilizzato lo script sopra per disabilitare Caps Lock, ha senso dare a quella chiave un altro scopo.
L’uso di questo breve script trasformerà Caps Lock in un altro tasto Maiusc, ma puoi cambiarlo in qualsiasi cosa desideri (forse un altro tasto Windows, se la tua tastiera ha solo uno di questi):
; Turn Caps Lock into a Shift key
Capslock::Shift
return
4. Visualizza o nascondi rapidamente i file nascosti
È importante sapere come visualizzare i file e le cartelle nascosti in Windows, a volte. Se hai solo bisogno di accedere alle cartelle nascoste una volta ogni tanto e non vuoi che ingombrino la tua vista normalmente, questo è uno script utile.
Questo script ti fa semplicemente premere Ctrl + F2 con Esplora file aperto per attivare o disattivare la visualizzazione di file o cartelle nascosti. È tutto quello che c’è da fare! Dovrai solo copiare il codice dal post del forum collegato in uno script:
^F2::GoSub,CheckActiveWindow
CheckActiveWindow:
ID := WinExist("A")
WinGetClass,Class, ahk_id %ID%
WClasses := "CabinetWClass ExploreWClass"
IfInString, WClasses, %Class%
GoSub, Toggle_HiddenFiles_Display
Return
Toggle_HiddenFiles_Display:
RootKey = HKEY_CURRENT_USER
SubKey = SoftwareMicrosoftWindowsCurrentVersionExplorerAdvanced
RegRead, HiddenFiles_Status, % RootKey, % SubKey, Hidden
if HiddenFiles_Status = 2
RegWrite, REG_DWORD, % RootKey, % SubKey, Hidden, 1
else
RegWrite, REG_DWORD, % RootKey, % SubKey, Hidden, 2
PostMessage, 0x111, 41504,,, ahk_id %ID%
Return
Visita: Attiva / disattiva script file nascosti
5. Mostra o nascondi rapidamente le estensioni di file note
Questo è simile al precedente poiché si occupa anche di Esplora file. Per motivi di sicurezza, è opportuno mostrare sempre le estensioni dei file. Ciò semplifica l’individuazione di file EXE canaglia mascherati da PDF o simili. È anche utile quando devi gestire le associazioni di file di Windows 10 .
Lo script seguente ti consentirà di attivare o disattivare la visualizzazione delle estensioni per i tipi di file conosciuti con Win + Y.
Download: attiva / disattiva lo script delle estensioni di file conosciute
6. Inserisci caratteri speciali
A parte i pochi caratteri speciali sulla tastiera (come @ e *), ce ne sono dozzine a cui non è così comodo accedere. Uno dei modi più veloci per inserire caratteri stranieri e altri simboli non comuni è utilizzare AutoHotkey.
Con solo una riga di codice AHK, puoi inserire rapidamente questi simboli speciali e smettere di dover ricordare i codici ALT o copiare e incollare da un elenco online.
Usa il modello seguente per creare scorciatoie più utili per te. I caratteri a sinistra dei due punti sono ciò che premi per attivare la scorciatoia, mentre il simbolo all’interno delle parentesi è ciò che la scorciatoia inserisce.
Quindi, ad esempio, se vuoi premere Alt + Q per inserire l’icona del marchio, dovresti creare uno script con questo:
!q::SendInput {™}
Per riferimento, i caratteri per i tasti sono i seguenti. Puoi leggere di più sui tasti di scelta rapida sulla pagina della guida di AutoHotkey :
- ^ per Ctrl
- ! per Alt
- # per Win
- + per Maiusc
7. Eseguire una ricerca rapida con Google
Se sei un esperto ricercatore di Google, questa pratica scorciatoia ti consente di eseguire una ricerca di qualsiasi testo copiato sul tuo computer.
Avvierà il tuo browser predefinito e cercherà su Google qualsiasi frammento di testo che hai evidenziato quando premi Ctrl + Maiusc + C. È utile ridurre continuamente le operazioni di copia e incolla!
^+c::
{
Send, ^c
Sleep 50
Run, https://www.google.com/search?q=%clipboard%
Return
}
8. Usa il tastierino numerico come un mouse
Sebbene sia possibile navigare in Windows senza mouse se necessario, avere questo script in giro significa che non è necessario ricordare le scorciatoie da tastiera per farlo. Questo accurato script AutoHotkey utilizza il tastierino numerico per fungere da mouse, offrendoti maggiore precisione e un modo per aggirare il tuo computer in caso di guasto hardware.
Dai un’occhiata alle informazioni nella parte superiore dello script per indicazioni su come utilizzarlo.
Download: utilizzo del tastierino numerico della tastiera come script del mouse
9. Avvia qualsiasi app
Il menu Start consente di aprire facilmente qualsiasi programma installato sul computer in pochi secondi. Ma per i tuoi programmi più utilizzati, potresti volere un modo ancora più veloce per avviarli.
Lo script per aprire un’app è semplice; eccone uno per avviare Firefox quando premi Win + F. Modificalo come necessario per la combinazione di tasti e l’app preferiti.
#f::Run Firefox
10. Tasti del volume improvvisati
La maggior parte delle tastiere dispone di tasti per modificare facilmente il volume, cambiare la traccia musicale e simili. Ma nel caso in cui il tuo non li abbia, puoi usare AutoHotkey per creare i tuoi pulsanti del volume.
Ecco un esempio, che utilizza Maiusc + Più e Maiusc + Meno (tasti sul tastierino numerico) per alzare e abbassare il volume. Puoi anche premere il tasto Break poco utilizzato per disattivare l’audio.
Come con gli altri script, sentiti libero di regolare i pulsanti a tuo piacimento.
+NumpadAdd:: Send {Volume_Up}
+NumpadSub:: Send {Volume_Down}
break::Send {Volume_Mute}
returnScrivere i propri script
Se ti senti sicuro, perché non provare a creare i tuoi script AutoHotkey dopo? Se hai appena iniziato con AHK, probabilmente trarrai il massimo vantaggio dall’espansione del testo.
In sostanza, l’espansione del testo ti consente di digitare una piccola porzione di testo che si espande automaticamente in qualcosa di molto più lungo. Se invii la stessa e-mail più volte al giorno o digiti sempre il tuo indirizzo e-mail quando accedi ai siti Web, l’impostazione dell’espansione del testo ti renderà più produttivo.
Se hai scaricato lo script di correzione automatica dal n. 1 sopra, c’è un punto in basso in cui puoi aggiungere frasi tue, che è un posto perfetto per inserire un’espansione su una riga. Se non stai utilizzando questo script, creane uno nuovo per le voci di espansione.
È semplice da fare: digita due due punti, seguito dal testo del tasto di scelta rapida. Dopo altri due punti, digita la frase in cui desideri espandere il collegamento. Quindi, se desideri che la digitazione “@@” si espanda automaticamente al tuo indirizzo email, lo script sarebbe:
::@@::[email protected]
Le possibilità qui sono molte. Puoi fare in modo che il tasto di scelta rapida Ctrl + Alt + C sputi un’e-mail in scatola che digiti più volte al giorno o un numero qualsiasi di altre attività pertinenti al tuo lavoro:
^!c::
Send Hello,{enter}This is a canned email.
return
Dopo aver impostato l’espansione del testo, puoi iniziare a rimappare le chiavi se trovi alcune di esse non utili nel loro stato corrente.
Desideri che il pulsante Inserisci fosse invece una scorciatoia per Copia, ad esempio? Puoi cambiarlo con quanto segue:
Insert::^c
Dai un’occhiata ai tutorial di AutoHotkey per maggiori informazioni. Per un’introduzione più guidata ad AHK, abbiamo una guida AutoHotkey per principianti che puoi anche consultare.
La potenza di AutoHotkey
La parte migliore di AutoHotkey è che è completamente personalizzabile per le tue esigenze. Se desideri solo la correzione automatica e alcuni semplici bit di espansione del testo, puoi configurarlo facilmente. Se vuoi andare più in profondità con molti controlli personalizzati e scorciatoie complesse, puoi scrivere qualsiasi script tu voglia.
Con questi fantastici script AutoHotkey, non è necessaria alcuna esperienza di codifica per iniziare. Per uno strumento simile, dovresti anche esaminare le basi dei file batch di Windows.
Credito di immagine: FabrikaSimf / Shutterstock

